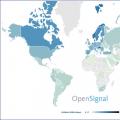A Apple lançou o iOS 9.3.5 e corrigiu três vulnerabilidades. O principal objetivo da Apple é a segurança dos usuários, a empresa corrigiu as vulnerabilidades de spywares até então desconhecidos que invadiam o iPhone e podiam ler mensagens, rastrear ligações e contatos, gravar sons, coletar senhas e informações de localização. Neste artigo, mostraremos como atualizar seu iPhone 7 para a versão mais recente do iOS.
Aqui estão as instruções de atualização da Apple na página de suporte:
Antes de atualizar
Faça backup do seu dispositivo usando o iCloud ou iTunes.
Atualizar dispositivo
Se for exibida uma mensagem informando que uma atualização está disponível, clique em Instalar agora. Você também pode fazer o seguinte:
1. Conecte seu dispositivo ao carregamento e conecte-se à Internet usando wi-fi.
2. Toque em Configurações> Geral> Atualização de software.
3. Clique em baixar e instalar. Se você for solicitado a desinstalar temporariamente os programas porque o iOS requer mais espaço livre para atualizar, clique em Continuar ou Cancelar. Depois de atualizar o sistema operacional, o iOS irá reinstalar os programas desinstalados.
4. Clique em "instalar" para iniciar a atualização. Se você clicar em "mais tarde", será lembrado de instalar a atualização mais tarde. Se você instalar hoje, basta conectar seu dispositivo iOS no carregador antes de ir para a cama. Seu dispositivo será atualizado automaticamente à noite.
5. Todas as atualizações foram instaladas.
Como atualizar o iPhone 7 usando o iTunes
Se você não pode instalar a atualização sem fio em seu dispositivo iOS, você pode atualizar manualmente através do iTunes em seu computador. Se o seu computador estiver conectado à Internet usando um modem através do dispositivo que você está atualizando, conecte o computador a uma rede WiFi ou Ethernet diferente antes de atualizar. O iTunes não conseguiu se conectar ao iPhone, iPad.
1. Instale a versão mais recente do iTunes no seu computador.
2. Conecte seu dispositivo ao computador.
Após a atualização, o iPhone, iPad ou iPod deve ficar mais rápido. Prometa que o teclado responderá 50% mais rápido, a câmera 70%... Os tempos de carregamento do aplicativo também serão reduzidos.
Esperava-se que os gadgets da Apple ficassem mais lentos para descarregar, mas desista dessas esperanças. Mas existem mais oportunidades de controlar este negócio. Nas configurações, você pode encontrar gráficos detalhados das últimas 24 horas ou apenas por uma semana, que mostram as aplicações e funções que mais consomem energia.
O IOS 12 terá chamadas em grupo Face Time (na hora certa!), Modo Não perturbe aprimorado, notificações. Do verdadeiramente único:
- Memoji... Você pode fazer um animoji de seu rosto apenas em novos modelos (iPhone X, XS, XS Max, XR), porque eles têm uma câmera frontal TrueDepth.
- Filtros, máscaras, texto em fotos que você envia via vídeo iMessage ou FaceTime. Trabalhe em iPhones a partir dos 6s.
- Cartões convenientes Atalhos Siri para fazer as coisas. Também a partir do iPhone 6s.
- Controlando a profundidade de campo em fotos já tiradas- um recurso que a Apple mostrou para o novo processador A12 Bionic. Conseqüentemente, ele está disponível apenas no novo iPhone XS e XS Max.
Ainda quero fazer upgrade. Meu iPhone ou iPad funcionará?
Vamos checar. O iOS 12 puxará iPhones de 5s e iPads dessas versões.
| Iphone | iPad |
| iPhone X | iPad Pro (12,9, 10,5 e 9,7 polegadas) |
| iPhone 8 e 8 Plus | iPad Air e Air 2 |
| iPhone 7 e 7 Plus | iPad (2017, 2018) |
| iPhone 6s e 6s Plus | iPad mini 2, 3 e 4 |
| iPhone 6 e 6 Plus | |
| iPhone SE | |
| iPhone 5s |
Encaixa. Qual é o próximo?
- É simples. Para que mais tarde não fosse terrivelmente doloroso, faça um backup do sistema via iTunes ou iCloud... Mesmo se algo der errado, fotos preciosas, vídeos, notas, contatos e outras informações importantes serão preservadas.
- Agora verifique se você tem memória suficiente. O novo "eixo" exigirá cerca de 3 GB, então remova arquivos de mídia e aplicativos desnecessários.
- O lançamento do iOS 12 está agendado para as 20:00, horário de Moscou. Você tem duas opções: atualizar via computador, cabo e iTunes(A Apple diz que é mais rápido e seguro dessa forma) ou usando o próprio gadget.
A primeira opção: conecte seu iPhone / iPad ao computador, verifique se há atualizações e pressione o botão mágico "Baixar e instalar".
O segundo "sem fio": abra "Configurações" -> "Geral" -> "Atualização de software". Vá, role para baixo e clique em "Instalar".
O que aconteceu depois?
Faça o que você está acostumado: coloque seu iPhone / iPad no comando. E esqueça dele. A conclusão completa da atualização pode levar de uma hora e meia a duas. O gadget fará tudo sozinho e, em seguida, irá cumprimentá-lo.
Os proprietários de um gadget moderno que têm sérios problemas com seu funcionamento estão procurando ativamente informações sobre como restaurar um iPhone.
Isso pode ser devido ao fato de que o dono do gadget arriscou o jailbreak por conta própria, apenas o processo acabou levando a consequências indesejáveis. O iPhone simplesmente parou de obedecer ao seu "dono", falhas sistêmicas começaram a aparecer com bastante frequência.
Os usuários que decidiram abrir mão de seu "brinquedo" sofisticado vendendo-o também querem saber como restaurar o iPhone ao estado de fábrica. Claro, ninguém quer vender um gadget com informações pessoais, então tal interesse é totalmente justificado.
Qualquer processo será acompanhado de máxima eficiência desde que devidamente preparado para tal. Como nem todo mundo sabe como restaurar um iPhone por meio do iTunes, surge uma situação quando se decide ir a um centro de serviço.
Claro, tal campanha será eficaz, mas junto com o objetivo alcançado, você terá que dizer adeus a uma certa quantia. No entanto, usuários experientes recomendam não se apressar em visitar a central de atendimento, mas sim estudar as informações sobre como restaurar um iPhone através do iTunes, usá-lo e fazer tudo sozinho.
Nuances da preparação preliminar
O processo preparatório terá êxito se o dono do iPhone levar em consideração todas as nuances apresentadas por quem tem experiência prática na solução de tais questões.
É muito importante entender que apenas o iPhone, acompanhado da versão atual do firmware, estará sujeito à recuperação. Se o seu gadget tem um firmware que há muito deixou de ser relevante, então a Apple já o "descartou" com segurança, então você definitivamente não será capaz de restaurar o gadget com esse firmware.
O iTunes, a cada tentativa seguinte, relatará persistentemente o erro ocorrido.
Nessa situação, você terá que escolher uma versão diferente do firmware, mas lembre-se de que você definitivamente não poderá fazer o downgrade mais tarde, mesmo se for um adepto ferrenho dele.
É importante considerar que se o seu iPhone estiver bloqueado para uma operadora específica, é importante usar o utilitário especial Redsn0w antes de realizar o processo de recuperação.
E a última coisa que é muito importante considerar antes de iniciar a recuperação é que o processo levará ao apagamento completo de todas as informações. Se você tem medo de perder suas fotos, músicas ou qualquer outra coisa importante, primeiro faça um backup ou simplesmente mova todo o conteúdo importante para o seu computador.
Processo de recuperação
Informações sobre como restaurar um iPhone também serão úteis, caso o proprietário tenha esquecido a senha, por isso não poderá entrar no sistema de forma alguma.
O assistente mais fiel durante a recuperação é o programa iTunes, que pode ser baixado com antecedência. Também é importante não apenas ter este programa disponível, mas também certificar-se de que o iTunes instalado é a versão mais recente. Caso contrário, para obter o resultado máximo, ele deve ser baixado e reinstalado no computador.
Estágios de recuperação
Inicialmente, inicie o iTunes no seu computador e, em seguida, conecte o iPhone por meio de um cabo USB ao computador.

O programa deve determinar independentemente qual dispositivo está conectado, clique nesta entrada, apontando para o seu iPhone.
Agora preste atenção ao lado esquerdo da janela aberta, haverá uma linha "Browse", clique nela também. Várias ofertas serão abertas na parte principal da janela, entre as quais você deve selecionar "Restaurar iPhone".
Se você tem certeza da necessidade de restaurar seu gadget, se alguém esqueceu a senha e não há outra solução para o problema, se deseja eliminar as terríveis consequências de um jailbreak malsucedido, sinta-se à vontade para pressionar este botão.
O iTunes irá esclarecer mais uma vez com que consciência você toma essas ações responsáveis. Confirme sua decisão pressionando o botão "Restaurar" novamente, após o que o processo de restauração desejado será iniciado.
Isso acontecerá automaticamente, sem a necessidade de qualquer intervenção sua. Você apenas tem que esperar pacientemente pelo seu término. No decorrer dessas ações, a versão atual do sistema operacional iOS será instalada.
Após alguns minutos, o processo terminará, o gadget será reiniciado, inicializado e você não precisará inserir uma senha, o que é importante para alguém que a esqueceu irremediavelmente.
Agora você terá seu iPhone em sua forma original, como se tivesse acabado de comprá-lo em uma loja. Obviamente, agora você precisará gastar algum tempo para baixar novamente todos os softwares e jogos necessários, devolver o conteúdo movido anteriormente para o seu computador e também pode definir uma senha novamente para restringir o acesso ao seu gadget.
É importante que o usuário não esqueça essa senha novamente, caso contrário, tais manipulações terão que ser feitas novamente. Embora não sejam acompanhados de dificuldades e problemas, demoram algum tempo.
Aliás, é possível restaurar o iPhone a partir de um backup feito anteriormente e salvo no computador. Também será possível restaurar o iPhone a partir desse backup por meio do programa iTunes.
Qual é a diferença entre restaurar o iPhone e atualizar?
Como já dissemos, restaurar ou atualizar um iPhone se refere especificamente ao componente de software do dispositivo.
- Se o recurso Find iPhone estiver habilitado em seu iPhone, desabilite-o nas configurações do dispositivo;
- Conecte o iPhone ao computador usando um cabo USB e se as configurações do iTunes não estiverem definidas para iniciar o programa automaticamente quando o dispositivo iOS for conectado, inicie o iTunes;
- Vá para a página de configuração da sincronização do dispositivo com o iTunes clicando no botão com o nome do tipo de dispositivo no canto superior direito ao lado do botão "iTunes Store";
- Mantenha pressionada a tecla “Shift” no teclado e clique no botão “Restaurar” (para Mac, pressione Alt + Restaurar). Uma janela para selecionar um arquivo de firmware de um disco local aparecerá;
- Selecione o arquivo de firmware baixado anteriormente com a extensão ".ipsw" e clique no botão "Abrir". Confirme a solicitação de recuperação do iPhone. O iTunes iniciará o processo de restauração. Nenhuma outra ação é necessária de você, o iTunes excluirá automaticamente todo o conteúdo e fará o download do firmware "novo" para a memória interna do iPhone. Nesse caso, o dispositivo será alternado para o modo de recuperação e o dispositivo será restaurado ao estado de fábrica.
É importante saber
O processo de recuperação do iPhone pode ser totalmente confiado ao iTunes, e você não precisa baixar o arquivo do firmware para o seu disco rígido, mas após essa recuperação, se uma versão mais recente do iOS estiver disponível no iTunes, ela será instalada no Iphone. Na verdade, ele excluirá conteúdo, redefinirá as configurações e atualizará o iPhone para o novo iOS.
Como recuperar o iPhone do modo de recuperação e do modo DFU?
O procedimento para restaurar um iPhone do modo de recuperação ou modo de atualização de firmware (modo DFU) é completamente idêntico, com a única exceção de que você deve entrar no modo de recuperação ou modo DFU, respectivamente, antes de restaurar.
- Entre no iPhone no modo de recuperação ou modo DFU;
- Conecte seu dispositivo ao computador usando um cabo USB e inicie o iTunes. O programa detectará o iPhone em modo de recuperação;
- Mantenha pressionada a tecla "Shift" no teclado e clique em "Restaurar" (os usuários de Mac devem pressionar "Alt + Restaurar");
- Abra o arquivo de firmware baixado anteriormente com a extensão ".ipsw". O iTunes assumirá o trabalho posterior, aguarde até o final do processo.
É possível redefinir o iPhone para a configuração original sem atualizar o iOS?
Se estamos falando de uma restauração "limpa" do iPhone via iTunes, como resultado, o dispositivo terá a versão mais recente do iOS instalada, ou seja. na verdade, o firmware será atualizado, o que nem sempre é necessário, especialmente para proprietários de dispositivos desbloqueados. Porque? Porque o jailbreak da versão atual do firmware do iPhone aparece, via de regra, com grande atraso e, como resultado, a atualização do iPhone acarretará na perda do jailbreak.
Restaurar / atualizar um iPhone "bloqueado" (bloqueado por uma operadora móvel específica) com um jailbreak envolve:
- bloquear um iPhone "bloqueado" - você não poderá conectar o dispositivo à rede de celular de outra operadora;
- perda de jailbreak.
Felizmente, existe uma maneira de redefinir as configurações do iPhone e remover todo o conteúdo dele sem atualizar a versão do iOS e sem perder o jailbreak. Já falamos sobre o utilitário SemiRestore, que permite limpar o conteúdo de um dispositivo iOS e redefinir suas configurações para as configurações de fábrica sem perda. Use as instruções se você tiver um dispositivo "bloqueado" ou "desbloqueado" em mãos.
Atualização do iPhone
Já mencionamos que existem 2 maneiras de atualizar um dispositivo iOS para a versão mais recente do iOS:
- conectado a um computador via iTunes;
- diretamente de um dispositivo iOS via Wi-Fi.
O primeiro método não é praticamente diferente de restaurar um iPhone para a versão de firmware atual. O segundo permite que você atualize seu iPhone para o iOS atual sem conectar a um computador via Wi-Fi.
Atualizando o iPhone do computador via iTunes
- Conecte o iPhone ao computador com o cabo USB e inicie o iTunes. Vá ao menu "Dispositivos" e selecione o seu dispositivo;
- Na página de configuração de sincronização e ajustes para conectar o dispositivo ao iTunes, clique com o botão esquerdo em "Atualizar". Confirme a atualização do iPhone para a versão mais recente do iOS.
- Você pode economizar tempo e não esperar que o iOS faça o download para a pasta de serviço do iTunes, baixando primeiro o iOS atual para o seu disco rígido. Use a combinação "Shift + Update" para iniciar a atualização do firmware a partir do disco rígido.
Após a atualização, você receberá um iPhone com o iOS atual "a bordo", todo o conteúdo gerado pelo usuário e as configurações serão salvas.
Atualizando iPhone por Wi-Fi
Com o advento do iOS 5.0, os desenvolvedores integraram a capacidade de atualizar o firmware diretamente no sistema operacional móvel. A partir do iOS 5.0 e superior, o item de menu "Atualização de software" está disponível nas configurações do dispositivo iOS. A atualização está disponível apenas quando conectado à Internet via Wi-Fi. A largura de banda da conexão de internet celular não permite atualizações do iOS em uma conexão 2G ou 3G.
- No iPhone, vá para Ajustes -> Geral -> Atualização de Software;
- Toque em "Baixar e instalar" e na janela seguinte aceite os termos de uso. Aguarde até que o processo termine.
Vamos lembrá-lo mais uma vez que a atualização do iOS não acarreta a perda de dados e conteúdo do usuário e a redefinição de fábrica, mas é perigosa para dispositivos "desbloqueados" e "desbloqueados".
Um dos principais recursos do iOS é a estabilidade, mas há momentos em que os usuários enfrentam alguns problemas de software. No entanto, como mostra a prática, na maioria dos casos, não é necessário ter um serviço de gadgets da apple. Na maioria das vezes, os problemas podem ser corrigidos simplesmente restaurando o iOS.

De imediato, notamos que este material será útil principalmente para aqueles que estão apenas começando a se familiarizar com os produtos da maçã. Portanto, além da recuperação, também mencionaremos mais um processo associado ao flash do dispositivo - a atualização.
Primeiro, você precisa entender como a recuperação difere da atualização.
Ao restaurar, os usuários receberão um dispositivo "limpo" com a versão mais recente do iOS. No processo de restauração da memória do gadget, fotos, vídeos, músicas e dados pessoais serão fornecidos, e as configurações do dispositivo serão redefinidas para as configurações de fábrica.
Quando você atualiza, o dispositivo é instalado com a versão mais recente do iOS e todos os dados permanecem intactos.
Recuperação IOS:
1) Recuperação via iTunes
Para fazer isso, você precisará de:
8. Depois de confirmar a restauração, o aplicativo fará por si só todas as ações necessárias.
Como mencionado acima, ao restaurar do iPhone, todos os dados, aplicativos e outras informações serão apagados, apenas um sistema "limpo" permanecerá.
É possível restaurar sem baixar um arquivo com o sistema. Nesse caso, basta clicar no botão "Restaurar" do iTunes. A única diferença é que a combinação de mídia da Apple fará o download do arquivo de firmware por conta própria.
Tutorial em vídeo de recuperação do iPhone:
Recuperando iOS do Modo DFU e Modo de Recuperação
Além do modo normal, o gadget da apple pode estar no modo DFU ou no modo de recuperação. O procedimento para restaurar um iPhone, iPad ou iPod Touch do modo de recuperação ou modo de atualização de firmware (modo DFU) é quase o mesmo descrito acima. A única coisa que os usuários precisam fazer antes de restaurar é mudar o gadget para o modo de recuperação ou modo DFU.
Para mudar para o modo de recuperação, você precisa:
1. Desative completamente o gadget de todas as maneiras possíveis.
2. Pressione e segure o botão "Home".
3. Conecte um iPhone, iPad ou iPod Touch. Enquanto mantém pressionado o botão Home, conecte seu iPhone, iPad ou iPod Touch ao computador usando um cabo USB.
4. Aguarde até que a imagem com o ícone do iTunes e o cabo USB apareça na tela.
Depois disso, o gadget será transferido para o modo de recuperação.
Para mudar para o modo DFU, você precisa de:
1. Conecte o dispositivo ao computador.
2. Desligue seu iPhone, iPad ou iPod Touch.
3. No aparelho desligado, pressione simultaneamente os botões "Home" e "Power".
4. Mantenha os dois botões pressionados por 10 segundos.
5. Após 10 segundos, solte o botão "Power" enquanto continua a segurar o botão "Home" pressionado.
6. Segure o botão Home até que o computador reconheça o iPhone no modo DFU.
Atualização IOS
Atualmente, existem duas maneiras principais de atualizar o firmware:
- Usando o iTunes.
- Atualize pelo ar diretamente do dispositivo.
Existem duas maneiras de atualizar o iOS para a versão mais recente - usando o reprodutor de mídia progressiva iTunes ou diretamente de seu smartphone, tablet ou reprodutor sem fio. Não há diferenças funcionais entre os métodos - a diferença está no método de download dos arquivos de atualização. No primeiro caso, os equipamentos da Apple terão que ser conectados a um PC via USB, no segundo, os dados devem ser baixados via wi-fi (atualizações intermediárias podem levar de 100 megabytes a vários gigabytes de espaço livre, baixando esses volumes por meio de um rede móvel é muito demorada e cara).
Preparando o gadget para a atualização
E ainda - ambas as formas de atualização do iOS devem sempre começar com o mesmo procedimento - o processo de criação de um backup de todo o sistema como um todo. E existem duas opções:
- Vá para o dispositivo "Configurações". Na parte superior do menu, abra seu perfil pessoal e vá para editar seu perfil do iCloud;
- Na parte inferior, encontre a opção "Backups" e mova o controle deslizante para a posição verde ativa. Em um segundo, o sistema começará a transferir os dados necessários para o armazenamento em nuvem - notas, contatos, favoritos do navegador, dados para autocompletar e mais algumas senhas e logins;
- Se por algum motivo todo o espaço do iCloud acabou, então você pode criar um "ponto de restauração" através do iTunes, nas configurações do seu iPhone, iPad ou iPod.
Atualização do IOS a partir de um gadget
O procedimento de atualização do software começa com uma conexão Wi-Fi obrigatória. A conexão deve ser estável e rápida o suficiente para fazer o download do conjunto de arquivos necessário. Em seguida, resta agir de acordo com as instruções descritas a seguir:

Aliás, não é possível atualizar imediatamente, mas em um determinado momento, vale a pena escolher a opção não "Baixar e instalar", que está descrita acima, mas clique no item "Instalar mais tarde", após o qual irá ser possível definir o intervalo de tempo para a atualização. É importante lembrar que o dispositivo deve ser colocado em carga, caso contrário o sistema não cumprirá as instruções.
E mais uma coisa - a instalação do software não será iniciada até que o usuário insira a senha de bloqueio.
Do computador
Uma opção alternativa para instalar a versão mais recente do iOS é baixar o reprodutor de mídia, instalar (se uma atualização for necessária, você deve concordar, caso contrário, o acesso às versões mais recentes do software pode ser bloqueado) e conectar seu iPhone, iPad ou iPod Touch ao seu computador usando USB.

Possíveis erros de atualização
Pode haver vários motivos pelos quais há problemas para baixar as atualizações:
- Falta de espaço livre... Mesmo antes do início do procedimento, o sistema operacional iOS tentará liberar automaticamente algum espaço na memória interna - ele moverá os dados do aplicativo para o armazenamento em nuvem, apagará informações sobre atualizações anteriores ou tentará compactar fotos. Se ainda houver pouco espaço, os usuários terão que olhar manualmente para o "Armazenamento" nas "Configurações" e remover pelo menos alguns programas, músicas ou vídeos que não são necessários por muito tempo;
- Redefinir atualização devido ao longo download... Se o gadget não puder salvar rapidamente os arquivos necessários do Wi-Fi, o processo será reiniciado imediatamente. O problema é resolvido atualizando através do iTunes ou encontrando uma rede sem fio mais estável para comunicação;
- Erro de acesso ao servidor... Não existe uma forma específica de evitar tal notificação. Portanto, você terá que tentar métodos diferentes, desde uma reinicialização padrão de um dispositivo móvel até redefinir todas as configurações para o nível de fábrica;
- Se o smartphone parar de ligar - execute o procedimento de recuperação no iTunes... O arquivo do firmware deve ser baixado do site;
- ... Se nenhuma das opções acima ajudou a resolver o problema com a instalação do novo software, então resta ir para "Configurações", então - "Geral" e depois - "Armazenamento do iPhone". Na lista de programas e aplicativos já instalados no sistema, você precisa localizar o item “iOS Update” e clicar no botão “Delete”. Depois disso, resta reinicializar o dispositivo e verificar novamente se há atualizações. Provavelmente, desta vez, tudo funcionará conforme o planejado originalmente.
Como faço para habilitar ou desabilitar a atualização automática?
O recurso de atualização automática ainda não está disponível em todos os sistemas operacionais iOS anteriores à versão 12. Se a versão necessária já estiver instalada, você pode interagir com a configuração disponível no menu "Geral", "Atualização de software". Uma espécie de controle deslizante aparecerá lá, que deve ser movido para a posição ativa.
A função funciona da seguinte forma - um smartphone, tablet ou player determinará o horário em que o usuário não precisará de técnico e, em segundo plano, entrará em contato com o servidor, fará o download dos arquivos necessários e iniciará o procedimento de atualização. Se houver muitos arquivos, o dispositivo certamente exibirá uma notificação na tela - dizem que leva muito tempo, é possível alternar para o modo operacional em benefício do sistema operacional?
Consideramos a questão de atualizar o sistema operacional móvel, mas hoje vamos tocar em duas gerações de usuários: aqueles que usam iOS sem jailbreak e aqueles que não posso viver sem a loja Cydia e tentaremos resolver os erros que surgirem durante a atualização.
Observação.Se você estiver familiarizado com o procedimento de atualização, revisão local Estou sinceramente feliz por você e peço a oportunidade de usar o manual para usuários que precisam dele.
Antes de iniciar a atualização, gostaria de deixar um pouco mais claro para aqueles que se deparam com a necessidade de atualizar o i-device pela primeira vez:
- Atualizar- o processo de download e instalação da versão mais recente do sistema operacional com a preservação de todos os dados.
Recuperação- atualizar e redefinir todas as configurações para as configurações de fábrica (o estado de um novo dispositivo iOS limpo com a versão de firmware mais recente).
Recuperando-se de uma cópia- restaurar configurações, carregar aplicativos, notas e contatos para o estado do último backup criado sem alterar a versão atual do firmware.
Muitas vezes, por inexperiência, os usuários que usam a loja Cydia e com todas as vantagens do jailbreak, eles repentinamente decidem desistir da capacidade de instalar aplicativos e ajustes de lojas de terceiros, seguir o "caminho verdadeiro" e atualizar para um iOS "limpo". Fácil atualização via Menu de configurações - Geral - Atualização de software - Download e atualização em alguns minutos, pode terminar com uma reinicialização eterna. Não tenha pressa, mas lentamente descubra isso!
Atualização do dispositivo sem jailbreak

Condições: o dispositivo suporta o firmware atualizado mais recente, uma Internet estável está conectada, o jailbreak não foi executado.
Siga todas as etapas na sequência e o processo de renovação será “seco e confortável”.
Ponto 1. Preste atenção à compatibilidade.
Ao atualizar, certifique-se de que seu dispositivo iOS suporta a versão de firmware mais recente. Você sempre pode obter informações sobre compatibilidade no site oficial da empresa e esta é a única fonte confiável. Quanto ao iOS 8, os seguintes são compatíveis com ele:
- iPhone: 4S e mais recente;
- iPad mini: todos os modelos; iPad: iPad 2 e mais recente
- iPod: iPod Touch 5gen.
Se tudo estiver bem e seu dispositivo for compatível, vá para parágrafo 2.
Ponto 2. Atualizando o iTunes. Liberando espaço.
Antes de qualquer atualização, a Apple recomenda fortemente que você atualize o aplicativo iTunes para a versão mais recente. Isso pode ser feito a partir do próprio aplicativo ( iTunes - Atualizações) e baixando-o novamente do site oficial com uma nova substituição da versão anterior.

Certifique-se de que possui espaço livre suficiente no seu computador Mac ou Windows antes de prosseguir com a atualização. Seu tamanho depende do tamanho do backup que você planeja criar. O mínimo exigido é sobre 8-9 GB(106 aplicativos no meu iPhone puxaram 6 GB). Certifique-se de que também haja memória livre suficiente em seu dispositivo iOS. O status da memória pode ser encontrado indo para Configurações - Geral - Sobre este dispositivo.

Se o seu iPhone, iPad ou iPod tiver menos 400-500 MB, é altamente recomendável desinstalar vários aplicativos ou vídeos, aumentando a quantidade de espaço livre para, pelo menos, 1,5 GB.
Todas essas operações para liberar memória ajudarão a evitar problemas e erros inesperados durante a atualização.
Item 3. Backup e recarga.
Lembre-se sempre, sempre faça backup de seus dados! Quer você planeje atualizar o seu iPhone ou não, treine-se para fazer backup periodicamente. Isso vai poupar seus nervos e um estado de profunda frustração quando um gadget iOS se recusar a carregar além da maçã branca.
Conecte o dispositivo iOS ao seu computador, abra o ícone com sua imagem e escolha exatamente onde criar uma cópia. Se em armazenamento em nuvem iCloud você tem uma quantidade suficiente de espaço em disco remoto - fique à vontade para criar uma cópia dele. De vez em quando, recomendo enfaticamente fazer novas cópias off-line em seu computador.

Selecionando o item Crie uma cópia agora, decida se você precisa de cópias dos programas instalados ou começará do zero. O tamanho do backup com aplicativos pode ser Muito maior do que sem ele.
Dependendo de quão ocupado seu dispositivo iOS está, isso depende de quantas xícaras de café você bebe enquanto passa o tempo. Para matar dois coelhos com uma cajadada só, crie um backup tanto no iCloud quanto no computador... Vai demorar um pouco mais, mas com mais recuperação, você pode devolver os minutos de espera gastos.
Antes de prosseguir com o estágio principal - atualização do iOS, certifique-se de que seu gadget seja cobrado mais do que 50% ... Este número é bastante simbólico e muitos usuários experientes são atualizados de 20 a 30%, mas ninguém pode prever quão ativamente seu dispositivo consumirá a bateria durante a atualização.
Ponto 4. Atualização.
É aqui que os caminhos de muitos usuários divergem. Alguém prefere uma atualização mais estável e confiável "por renda" (durante as primeiras horas após o lançamento de um novo firmware esta opção é mais preferível), alguém é atualizado "pelo ar".
Cada opção tem direito à vida e se todos os pontos acima forem observados, não haverá problemas durante a recuperação.

Para atualizar "over the air", abra Configurações - Geral - Atualização de software e baixe o firmware mais recente.
Ao atualizar usando o iTunes, basta conectar o dispositivo iOS e selecionar Refrescar.
Ponto 5. Restauração de compras e aplicativos.
Após uma atualização bem-sucedida, o iPhone solicitará que você selecione o idioma do sistema e se conecte à rede Wi-Fi. O próximo item é recuperação de dados.
Se você tiver boa velocidade de Internet, poderá recuperar os dados de cópias iCloud... Se não, escolha cópia do iTunes... A segunda opção é um pouco mais rápida. O dispositivo iOS exigirá imediatamente uma conexão com o iTunes e o próprio aplicativo entrará no modo de recuperação.

O backup mais recente será selecionado por padrão. Escolha um item Restaurar e espere que o processo termine. Não desconecte o cabo até que todos os aplicativos e dados tenham sido transferidos. Depois de concluir a restauração do backup, o dispositivo será reiniciado e exigirá que você faça login em sua conta identificação da Apple.

Entre, selecione seu e-mail e número de telefone para usar o iMessage. Você será recebido pelo familiar SpringBoard com papel de parede nativo e localização de ícones. O dispositivo iOS agora baixará todos os aplicativos do backup digital. Espere que o download termine e o dispositivo esteja completamente pronto para funcionar.
Atualizando seu dispositivo desbloqueado

Para ter a oportunidade de ser diferente: para instalar ajustes e baixar aplicativos gratuitos, você precisará de uma pequena taxa - um procedimento de atualização ligeiramente diferente. No entanto, não é muito mais complicado.
Atenção! Se o seu dispositivo iOS puder ser desbloqueado, não atualize pelo ar ou por meio de uma atualização regular via iTunes. Há uma grande probabilidade de se obter uma reinicialização permanente ou um loop de recuperação.
Ponto 1. Preparando o dispositivo iOS.
Certamente depois de usar um iPhone ou iPad com jailbreak, o dispositivo tem vários aplicativos baixados de lojas alternativas. É altamente recomendável excluí-los.
Para outras operações, repita todas as operações listadas em parágrafos 1 - 4... Ao criar um backup, esteja preparado para possíveis erros. Tudo o que resta a você é concordar gentilmente que o iTunes não pode transferir a compra ou comprar a versão paga do aplicativo (não seja astuto, porque o jailbreak ajudou a economizar algumas dezenas de rublos :)
Item 2. Nós restauramos e atualizamos o dispositivo
Então, o backup foi criado e é hora de "devolver tudo como estava". Nós redefinir as configurações do smartphone para os padrões de fábrica... Selecionando um item Restaurar Iphone... O iTunes solicitará que você desative o recurso Encontre iPhone... Você pode fazer isso em um dispositivo iOS abrindo Configurações - iCloud - Encontrar iPhone e desligue o uso.

A Apple mais uma vez alertará sobre a possível perda de aplicativos não migrados e se oferecerá para baixar a versão mais recente do sistema operacional. Nós concordamos e vamos tomar outra xícara de café.
Após uma atualização bem-sucedida, Recuperação As compras e o download de aplicativos de uma cópia de backup são realizados da mesma forma que no caso de usar um dispositivo "limpo" sem jailbreak.
Se algo deu errado
No mundo digital, como na vida, nem tudo corre bem e da maneira que queremos. Se, durante a atualização, seu iPhone não se deliciar mais com a tela familiar SpringBoard, e exibe uma maçã branca solitária em um fundo preto, as coisas não são muito boas. O que fazer neste caso:
Opção 1... Segure a chave Poder e Casa... Continue segurando por 10 segundos... O dispositivo será reiniciado e você terá a chance de uma inicialização bem-sucedida.
Opção 2. Se Opção 1 não ajudou, eu tenho que te chatear - você caiu no chamado ciclo de recuperação... Você pode sair dessa, mas isso exigirá sacrifícios - uma perda completa de dados e uma atualização para a versão mais recente do firmware (no entanto, se você obedientemente seguir Ponto 3- não se preocupe).
Remover um dispositivo de um loop de recuperação:
- 1. Conecte seu dispositivo iOS ao computador com o iTunes em execução.
2. No iTunes, selecione Restaurar.
3. Aguarde a conclusão da restauração. Quando o ícone do iTunes aparecer, você precisará transferir o iPhone para o modo DFU... A transição para DFU é a seguinte: