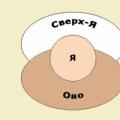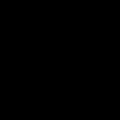Safari считается самым быстрым браузером на iOS. Особенно эффективно интернет-обозреватель Apple работает на iPhone 6s и iPhone SE – самых производительных смартфонах на рынке. В тестах на быстродействие в реальных задачах, включая веб-серфинг, ни один другой гаджет не сравнится с флагманами Apple. Устройства безупречно работают с Safari, браузер функционирует без заметных лагов и замедлений. К сожалению, все это относится только к самым новым устройствам Apple, а для более ранних моделей характерно замедление быстродействия Safari.
Есть несколько способов, которые помогут вам вернуть производительность фирменного браузера Apple.
1. Очистить историю Safari и данные веб-сайтов
В процессе веб-серфинга Safari оставляет в памяти временные файлы. И вот настает момент «генеральной уборки», когда не мешало бы почистить данные. Сделать это очень просто. Нужно зайти в меню Настройки –> Safari и кликнуть кнопку «Очистить историю и данные сайтов». ОС предупредит, что при этом будет очищена история, файлы cookie и другие данные просмотра.
2. Отключить фоновое обновление контента
Приложения в iOS умеют подгружать информацию в фоновом режиме. Функция очень полезная, но она дополнительно нагружает интернет-канал и замедляет загрузку веб-страниц. Проследуйте в меню Настройки –> Основные –> Обновление контента и отключите использование приложений в фоновом режиме. Функцию можно отключить полностью или ограничить ее использование для некоторых приложений.
3. Закрыть все вкладки Safari
После каждого сеанса работы с Safari в программе остается открытыми большое количество вкладок. По мере использования обозревателя их число растет все больше, из-за чего Safari начинает притормаживать. Для того, чтобы закрыть все открытые табы, запустите Safari и нажмите на кнопку переключения вкладок. После этого выберите команду «Закрыть вкладки».
4. Очистить офлайн-список
Функция для отложенного чтения Safari расходует свободную память и влияет на работу браузера. При частом ее использовании объем кэша очень быстро вырастает до нескольких гигабайт. Чтобы почистить данные, откройте Настройки > Основные > Статистики > Хранилище > Safari, нажмите кнопку Изменить и удалите офлайн-список. Очистка кэша не повлечет за собой удаление объектов из списка для чтения.
5. Сбросить сетевые настройки
Если веб-серфинг нестабилен, выполните процедуру сброса сетевых настроек из раздела Сброс в основном меню iOS. Для этого перейдите в Настройки –> Основные –> Сброс –> Сбросить настройки сети. Таким образом вы «обнулите» все настройки сети, включая сведения о подключенных устройствах Bluetooth, пароли Wi-Fi, а также параметры VPN и APN.
6. Настроить быстрые DNS-серверы Google
Если вы обнаружили проблемы с быстродействием интернет-подключения или хотите увеличить скорость веб-серфинга, существует простой способ. Повысить скорость загрузки страниц можно с помощью быстрых DNS-серверов. Как правило на компьютерных устройствах с подключением к Интернету используется DNS-сервер, который предоставляет провайдер. Но если возникла необходимость увеличить скорость загрузки веб-страниц, следует настроить специальные DNS-серверы.
Шаг 1 : Откройте настройки на своем iPhone и iPad с iOS 8.
Шаг 2 : Перейдите в раздел Wi-Fi.
Шаг 3 : Сделайте тап на кнопке с буквой «i» рядом с названием беспроводной сети, для которой хотите задать кастомные серверы.
Шаг 4 : Здесь в поле DNS нужно ввести DNS-серверы Google: 8.8.8.8, 8.8.4.4.
7. Отключить JavaScript
Ускорить открытие страниц в Safari можно отключением движка JavaScript. Для этого следует открыть Настройки и перейти в раздел Safari, затем найти пункт Дополнения и перевести выключатель JavaScript в положение «Выкл.». После этого нужно выгрузить Safari из панели многозадачности. Стоит быть готовым к тому, чтобы включить JavaScript повторно, в случае если определенные веб-сайты не будут правильно загружаться.
8. Отключить проверку наличия Apple Pay
Причиной медленной работы Safari может быть новая функция в iOS 10. В ОС последнего поколения покупки в браузере стали удобнее, благодаря поддержке Apple Pay. При оформлении заказа в онлайн-магазине достаточно нажать соответствующую кнопку и завершить заказ с помощью сканера отпечатков Touch ID. На данный момент в странах СНГ платежная система «яблочной» компании не работает, поэтому опцию «Проверка наличия Apple Pay», заставляющую Safari сканировать каждую веб-страницу на предмет поддержки Apple Pay, следует отключить. Это положительно скажется на производительности браузера. Откройте раздел Настройки -> Safari и переведите ползунок «Проверка наличия Apple Pay» в неактивное состояние.
Большую часть времени Safari на Mac работает стабильно и надежно, но иногда могут возникнуть проблемы: браузер зависает и перестает на запросы. Практически всегда это сопровождается сообщением «Веб-содержимое Safari (Не отвечает)» в Мониторинге системы. Есть несколько путей решения данной проблемы.
Простой способ №1: закрыть и заново запустить Safari
Самым простым способом решения проблемы для пользователей Mac всегда была простая перезагрузка приложения. Если страница не загружается, просто закройте Safari, а затем снова запустите браузер и повторите попытку.
Простой способ №2: принудительное завершение работы и перезапуск Safari
Если Safari не реагирует на ваши действия, следует прибегнуть к принудительному завершению работы браузера.
1. Одновременно нажмите клавиши Command + Option + Escape.
2. В открывшемся окне принудительного завершения программ выберите Safari и нажмите «Завершить».
3. Подождите несколько секунд, пока Safari закроется и снова запустите приложение.
Как отмечалось выше, в большинстве случаев это помогает, и вы дальше можете спокойно загружать сайты.
Более сложный способ: «убить» по отдельности неработающие процессы
Продвинутые пользователи Mac могут воспользоваться более сложным способом решения проблемы.
1. Запустите Мониторинг системы, приложение размещается в папке Программы -> Утилиты.
2. Во вкладке «ЦП» или «Память» найдите процессы Safari, помеченные красной надписью «Веб-содержимое программы Safari (Не отвечает)».
3. Выберите процесс и завершите его с помощью кнопки «Х» на панели инструментов.
4. Проделайте это со всеми процессами, которые не отвечают.
5. Закройте Мониторинг системы.
«Убийство» неработающих процессов обычно завершает их, а затем перезагружает браузер, что в большинстве случаев решает проблему. Но иногда неисправность снова возникает из-за некорректного запуска javascript, плагина или утечки памяти.
На скриншоте, приведенном выше, видно, что сразу несколько страниц Safari «не отвечают», при этом потребляют много памяти. В такой ситуации более быстрым решением будет завершение работы Safari.
Как полностью решить проблему
Теперь вы знаете, как поступать, когда Safari перестает отвечать на ваши действия. Но неплохо было бы предотвратить появления этой проблемы. Сразу нужно сказать, что однозначного решения нет, так как сбой возникает по абсолютно разным причинам. Однако есть несколько способов свести к минимуму вероятность появления ошибки.
Очистить кэш и историю браузера
Очистка кэша и истории Safari обычно устраняет неполадку, но недостаток этого способа заключается в том, что файлы cookies также удаляются, а вместе с ними любые сохраненные логины и другие данные, связанные через iCloud. Поэтому будьте готовы повторно вводить логин и пароль на сайтах.
1. Перейдите в меню Safari и выберите пункт «Очистить историю».
2. Выберите, с какого момента удалить историю посещения веб-страниц. Самым эффективным вариантом будет очистить историю за все время.
Отключить плагины и WebGL
В то время как некоторые дополнения для Safari могут быть очень интересными и полезными, зачастую именно они являются причиной ошибок браузера. Классическим примером можно назвать плагин Adobe Flash Player, который потребляет много ресурсов и приводит к некорректному поведению Mac. Простой совет: отключите все плагины.
Иногда причиной системных неисправностей может стать WebGL, поэтому отключение программной библиотеки будет также полезно. Сделать это можно на вкладке Безопасность основных настроек Safari.
Обновить Safari и операционную систему
Убедитесь, что на вашем Mac установлена актуальная версия Safari. В большинстве случаев обновление браузера приносит устранение багов, поэтому очень важно следить за тем, чтобы на компьютере использовалась свежая версия программного обеспечения.
1. Перейдите в меню Apple и выберите App Store.
2. Откройте вкладку с доступными обновлениями и установите все, что касается Safari или обновлений безопасности.
Несмотря на то, что обновления, в общем-то, призваны улучшить пользовательские характеристики устройств, нередки случаи, когда после их установки что-то начинает функционировать не так, как нужно, а то и вовсе перестаёт работать. Отчасти оно и понятно почему — ведь на деле каждое новое обновление прошивки вызывает полную перестройку прежней архитектуры настроек. И нет-нет, да и появляются всевозможные сбои.
Предупредить их наверняка — невозможно, т.к. как у каждого пользователя — своя масса настроек и предустановленных программ, а значит, и по-разному «ложится» свежая версия прошивки. Одной из ошибок обновлённой iOS является вылет штатных приложений. А в некоторых случаях — из привычных разделов меню и вовсе исчезают «родные» службы.
Так, к примеру, после установки очередных обновлений iOS некоторые пользователи заметили, что с устройств исчезла вкладка встроенного браузера Apple — . Для многих это стало весьма неприятным сюрпризом, так как данный поисковик является главным «окном в мир» для
Ведь «родной» браузер работает гораздо быстрее привнесённых аналогов, и обеспечивает максимальную защиту от вирусов или хакерских взломов.Кроме того он может активно синхронизироваться на всех ваших Apple-устройствах, что позволит не терять важные вкладки и быстро просматривать их как с айфона, так и с Mac или iPad. Поэтому не хотелось бы, пусть даже и временно, отказываться от преимуществ его использования.
При этом, помимо проблем с Safari, могут возникать и другие баги: не срабатывающий Touch ID, сбои при попытке подключения к iTunes, невозможность удалить приложения. Если у вас наблюдаются перечисленные неполадки iOS – рекомендуем переустановить оболочку заново. А если это не поможет – стоит обратиться за консультацией в службу поддержки.
А что ещё можно попытаться сделать своими силами?
Пути решения проблемы
Самое первое и очевидное решение – убедиться, установлена ли на смартфон актуальная версия операционной системы (на данный момент это 10.2). Дело в том, что частенько проблемы с Сафари случаются в бета-версиях прошивки, а в официальных релизах они обычно устраняются. Возможно, для этого придётся удалить прежнюю версию, и заново залить актуальную.
Как вариант, можно также повторно перезагрузить устройство после выполнения обновления . Не исключено, что после этого данное приложение благополучно появится в меню или перестанет сбоить.
Для штатной перезагрузки зажмите одновременно клавиши питания и Home. Удерживайте их нажатыми до тех пор, пока на дисплее гаджета не высветится предложение смахнуть, чтобы выключить айфон. Новые модели — iPhone 7, также можно перезагрузить, нажав кнопку с правой стороны (блокировки и включения) одновременно с нажатием клавиши снижения громкости (слева).
Новые модели — iPhone 7, также можно перезагрузить, нажав кнопку с правой стороны (блокировки и включения) одновременно с нажатием клавиши снижения громкости (слева).
Ну и в качестве радикальной меры можно попытаться сбросить настройки (создав предварительно резервную копию) и попробовать заново установить обновления. При последующем восстановлении устройства из резервной копии ошибка должна самоустраниться.
Если вы являетесь владельцем старых моделей айфонов, разработчики честно предупредили, что для этих устройств была создана отдельная версия iOS — с несколько ограниченными возможностями (так как «полновесную» они попросту не потянут). И никто не скрывает, что всеми прелестями новой прошивки могут насладиться только владельцы флагманских устройств последних лет выпуска.
Так что выход адаптированной под «старичков» версии iOS, вызван исключительно желанием компании на максимально долгий срок продлить работоспособность морально устаревших устройств. Понятно, что из-за таких «урезаний» нередко страдает функционал. «Слетают» настройки при повышении версии системы, случаются отказы в работе штатных служб, в т.ч. и Сафари. Решается проблема повторной установкой актуальной версии iOS.
Снимаем ограничения
Ещё одна из возможных причин проблем с Сафари– включённые ограничения доступа на айфоне. И браузер часто автоматически оказывается в числе заблокированных приложений. Дело в том, что при активации ограничений некоторые службы, пусть даже и штатные, попросту не отображаются в «домашнем» меню. Это сделано для того, чтобы посторонние (или маленькие дети) физически не могли получить к ним доступ.
Собственно, основные симптомы активированных на айфоне ограничений, это: отсутствие иконки штатного приложения в меню, невозможность пользоваться приложением (загружать страницы, слать сообщения) или изменять его настройки (этот раздел становится «некликабельным»).
Проверить, действительно ли яблочный браузер попал в список ограничений, а также вернуть ему работоспособность, можно по следующему алгоритму.
Для этого входим в раздел настроек. Во вкладке «Основные» прокрутите вниз — до пункта «Ограничения» (его ещё часто называют родительским контролем). Если эта строка находится в неактивном состоянии — «Выкл.», значит, ограничения на вашем устройстве отключены. А потому и причина неработающего Сафари – в чём-то другом. В случае, когда ограничения доступа ранее были у вас включены и запаролены – то чтобы посмотреть перечень всех заблокированных ресурсов (а именно, нас интересует, есть ли среди них Сафари) – необходимо ввести код доступа.
В случае, когда ограничения доступа ранее были у вас включены и запаролены – то чтобы посмотреть перечень всех заблокированных ресурсов (а именно, нас интересует, есть ли среди них Сафари) – необходимо ввести код доступа. Если вы не помните пароль и посмотреть его негде, придётся сбрасывать настройки смартфона, предварительно создав резервную копию данных и системы. Её можно сделать посредством компьютера и специального медиаприложения iTunes или по воздуху — в облако. С помощью такого бэкапа потом удастся восстановить устройство, без потери личных данных.
Если вы не помните пароль и посмотреть его негде, придётся сбрасывать настройки смартфона, предварительно создав резервную копию данных и системы. Её можно сделать посредством компьютера и специального медиаприложения iTunes или по воздуху — в облако. С помощью такого бэкапа потом удастся восстановить устройство, без потери личных данных.
Предупреждаем сразу, дело это не быстрое, может потребоваться несколько часов. И всё это время полноценно пользоваться смартфоном вы не сможете.После сброса настроек и восстановления пароль вводить будет не нужно.
Кстати, после такой процедуры иконка Safari — может сама благополучно вернуться в «домашнее» меню. Если этого так и не произошло, то снова заходим в раздел ограничений, смотрим, включены ли они конкретно на наш браузер. Затем в пункте «Выключить ограничения» этого же раздела выбираем «Сафари». Тем самым мы открываем ему доступ прямо с главного меню и снимаем для него любые ограничения. Выходим из настроек, чтобы изменения смогли вступить в силу, и смотрим, вернулся ли Safari на своё законное место. Если иконка вернулась, но браузер всё равно упорно отказывается загружать страницы – добро пожаловать в следующий раздел.
Выходим из настроек, чтобы изменения смогли вступить в силу, и смотрим, вернулся ли Safari на своё законное место. Если иконка вернулась, но браузер всё равно упорно отказывается загружать страницы – добро пожаловать в следующий раздел.
Другие причины проблем с Сафари
Но зачастую неблагополучная установка новой версии прошивки или активированные ограничения — совершенно не при чём, и проблема — в самом устройстве.
В некоторых случаях яблочный браузер не загружает страницы из-за обилия программного «мусора», накопленного пользователем за годы пользования устройством. И простая очистка соответствующего раздела памяти помогает быстро решить проблему запуска.
Итак, первым делом можно попробовать удалить файлы «куки», а также всю вашу историю посещений
. Для этого в разделе настроек переходим во вкладку «Safari». Находим в ней подпункт с предложением «Очистить историю и данные сайтов», и подтверждаем стирание этих данных. После этого освободится место в памяти для буферной подкачки, страницы должны начать быстро и без проблем загружаться. Если такая «чистка» не помогает, придётся удалять и все прочие данные сайтов, которые использовались браузером
. Для этого, опять-таки, заходим в «Safari», прокручиваем лист до пункта «Дополнения», переходим в нём на «Данные сайтов» и даём команду на удаление всех этих данных.
Если такая «чистка» не помогает, придётся удалять и все прочие данные сайтов, которые использовались браузером
. Для этого, опять-таки, заходим в «Safari», прокручиваем лист до пункта «Дополнения», переходим в нём на «Данные сайтов» и даём команду на удаление всех этих данных. Выходим из настроек и запускаем браузер – всё работает!
Выходим из настроек и запускаем браузер – всё работает!
Пользователи браузера Safari нередко сталкиваются с неприятностями. Предустановленный на всех компьютерах компании Apple браузер не идеальный, поэтому он время от времени он может начать тормозить. Проявляется это не только в медленной загрузке страниц, но и в вводе текста в адресную строку со значительной задержкой. Приложение может даже попросту зависать, как и любое другое. Существует ряд простых решений, которые избавят вас от тормозов Safari в macOS.
Купертиновцы регулярно обновляют свой браузер, убирая недочеты прошлых версий. К сожалению, исправить все ошибки и учесть все мелочи разработчикам удается не всегда.
1. Обновите программное обеспечение до последней версии
Все предустановленное на компьютере программное обеспечение, включая браузер Safari, должно быть актуальной версии. Автоматическая проверка новых обновлений работает с достаточно большим опозданием, поэтому мы рекомендуем проверять их наличие вручную. Как это сделать, спросите вы? Следуйте инструкции ниже:
Перезагрузите компьютер, и если после этого Safari продолжит тормозить, тогда переходите ко второму способу решения этой проблемы.
2. Повторно авторизуйтесь в iCloud
На первый взгляд кажется, что это пустая трата времени, однако повторная авторизация в iCloud может позитивно повлиять на приложения, которые используют этот сервис облачного хранилища. Например, Safari хранит там сохраненные вами логины и пароли, благодаря чему они становятся доступными на всех ваших гаджетах.
3. Очистите историю Safari
Это решение является одним из самых эффективных, так как вместе с огромной историей посещений веб-страниц, которая хранится в памяти компьютера, также очищаются кэш и куки. Объем кэша может занимать несколько гигабайт дискового пространства.
Как очистить кэш вручную:

Если и это не помогло, то попробуйте следующее решение.
4. Если вы пользуетесь плагином Flash Player, тогда удалите его
Знакомый всем плагин Flash Player от Adobe не предустанавливается на компьютеры компании Apple очень давно. Их примеру последовал Google, убрав этот плагин из браузера Chrome, а также многие другие разработчики браузеров. Однако по-прежнему миллионы пользователей ставят Flash Player, поскольку многие интернет-ресурсы по-прежнему его используют для воспроизведения контента. Мы рекомендуем избавиться от данного плагина раз и навсегда, поскольку он не только подвергает нас риску взлома компьютера, но и часто становится причиной того, что браузер Safari тормозит.
5. Удалите ненужные расширения из Safari
Если у вас установлено большое количество расширений в Safari, то с ним могут наблюдаться проблемы. Избавьтесь от ненужных и устаревших дополнений. которые давно не обновлялись.
6. Обновите Java до последней версии
Большая часть современных веб-сайтов использует компоненты Java, и если вы долгое время не обновляли их на своем компьютере, то это может стать причиной неудовлетворительной работы браузера.Как обновить Java до актуальной версии на компьютерах Mac

7. Отключите функцию “Смарт-поле поиска”
Если вы столкнулись с проблемой, когда Safari тормозит во время набора запроса в Google в адресной строке, тогда воспользуйтесь этим способом:
8. Настройте параметры DNS правильно
Технология DNS преобразовывает привычный для обычного пользователя адрес, как, например, сайт в IP-адрес. Если ее параметры выставлены в настройках правильно, то это преобразование происходит моментально. Если во время загрузки некоторых сайтов браузер Safari испытывает значительные задержки, то следует выполнить конфигурацию DNS-серверов.Как правильно настроить параметры DNS-серверов на macOS

Надеемся, что хотя бы одно из всех этих решенией вам помогло, и браузер Сафари на вашем маке больше не тормозит. Если у вас остались вопросы, тогда оставьте комментарий ниже.
Браузер Safari, который по умолчанию установлен в операционной системе Mac Os X пользуется большой популярностью. Приложение качественное, но всё-же иногда (скорее даже редко) не хочет работать как надо: зависает, тормозит и показывает вечно крутящийся разноцветный кружочек загрузки.
Apple с каждым обновлением старается усовершенствовать и добавить новые функции. Нововведения могут иногда пагубно сказаться на производительности старых и слабеньких компьютеров Mac. Но что делать в таком случае?
Решения, которые стоит попробовать в случае некорректной работы Safari:
- Проверить на все новые обновления программного обеспечения от Apple;
- В настройках Safari выбрать на открытие вкладок, не Top Sites, а пустую страницу;
- Почистить всю историю (кеш, куки, …) или сделайте сброс сафари: Safari — Reset Safari(не доступно в последних версиях OS X);
- Попробуйте обновить Adobe Flash Player до самой последней версии;
- Отключить показ флэша (можно установить расширение для Safari и в нём при необходимости для просмотра флеша надо будет кликнуть на окне с необходимым роликом);
- Почистить от ненужного папку Internet Plugins в библиотеках, в которой находятся эти самых плагины, так как некоторые могут тормозить Safari. Особенно старые, которые не поддерживают и не корректно работают с последней версией браузера.);
- Торможения и зависания могут возникать из-за дополнительно установленных приложений для интернета и браузера (пример — 1Password);
- Поставить сохранение истории меньше, чем стоит. Некоторые ставят не больше недели, но это не очень удобно;
- Попробуйте создать новый пользовательский профиль в MAC OS X и проверить, как работает Safari;
- Если ничего не помогает, советую перейти на Google Chrome / Mozilla FireFox .
Запрещаем WebGL

Наиболее частое решение в OS X Yosemite, El Capitan, Sierra. Новая функция Safari, надобность которой еще под вопросом, способна частенько тормозить окно браузера. Чаще окно Safari просто подвисает, при этом все остальные приложения и программы работают исправно.
Решение является отключение функции WebGL — этот способ помогает в 90% случаев в вышеуказанных версиях OS X.
Чистка истории, куки, кэша
Если вы привыкли использовать для чистки сторонние приложения, то придется Вам браузеры чистить ручками. Начиная с El Capitan программам для полной очистки истории, куки и кэша всех установленных браузеров в системе не доступны.
После очистки CCleaner нужно будет зайти в каждый установленный браузер и очистить Историю вручную.
Ещё как вариант (многим помогает):
Safari сохраняет превью-изображения, всех посещаемых ранее сайтов в папке:
~/Library/Caches/com.apple.Safari/Webpage Previews
Скорее всего, при открытии вкладки браузер каким-то образом обрабатывает их, что собственно и приводит к подтормаживаниям. Для отключения этой «фишки» просто заблокируйте запись в папку Webpage Previews, предварительно очистив ее. Так как ее содержимое имеет довольно таки большой размер (доходит до нескольких гигабайт).

Можно заблокировать на запись командами:
defaults write com.apple.Safari DebugSnapshotsUpdatePolicy -int 2