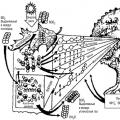Apple випустила прошивку iOS 9.3.5 і виправила три вразливості. Головне завдання Apple - безпека користувачів, компанія виправила вразливості раніше невідомих шпигунських програм, які проникли в айфон і могли читати повідомлення, відстежувати дзвінки та контакти, записувати звуки, збирати паролі та інформацію про місцезнаходження. У цій статті: ми розповімо, як оновити айфон 7 до останньої версії iOS.
Тут представлена інструкція по оновленню від компанії Apple на сторінці підтримки:
Перед оновленням
Зробіть резервну копію вашого пристрою за допомогою iCloud або iTunes.
Оновити пристрій
Якщо з'явиться повідомлення про наявність оновлення, натисніть зараз. Ви також можете виконати такі дії:
1. Підключіть пристрій до заряджання та підключіть його до Інтернету за допомогою Wi-Fi.
2. Торкніться Установки > Загальні > Оновлення програмного забезпечення.
3. Натисніть завантажити та інсталювати. Якщо з'явиться повідомлення про необхідність тимчасово видалити програми, оскільки iOS потребує більше вільного місця для оновлення, натисніть кнопку «Продовжити» або «Скасувати». Після оновлення ОС iOS повторно інсталює видалені програми.
4. Натисніть «Встановити», щоб розпочати оновлення. Якщо ви натиснете "пізніше", то про встановлення оновлення вам нагадають пізніше. Якщо ви натиснете інсталювати сьогодні, тоді просто підключіть пристрій iOS до зарядки, перш ніж йти спати. Ваш пристрій автоматично оновлюватиметься вночі.
5. Усі оновлення встановлено.
Як оновити айфон 7 за допомогою iTunes
Якщо ви не можете встановити бездротове оновлення на iOS-пристрої, можна оновити вручну через iTunes на комп'ютері. Якщо ваш комп'ютер підключено до Інтернету за допомогою модему через пристрій, який ви оновлюєте, підключіть комп'ютер до іншої WiFi або до мережі Ethernet до оновлення. iTunes не вдалося поєднатися з iPhone, iPad.
1. Встановіть останню версію iTunes на комп'ютері.
2. Підключіть пристрій до комп'ютера.
Після оновлення айфон, айпад або айпод повинні працювати швидше. Обіцяють, що клавіатура відгукуватиметься на 50% швидше, камера – на всі 70%. Час завантаження програми також скоротиться.
Була надія, що «яблучні» гаджети повільніше розряджаються, але залиште ці надії. Натомість з'явилося більше можливостей контролювати цю справу. У налаштуваннях можна знайти докладні графіки за останні 24 години або відразу за тиждень, де показані найенерговитратніші програми та функції.
У iOS 12 будуть групові дзвінки Face Time (дуже вчасно!), Поліпшений режим «Не турбувати», повідомлення. З по-справжньому унікального:
- Мемодзі. Зробити зі свого обличчя анімодзі можна лише на нових моделях (iPhone X, XS, XS Max, XR), тому що фронталка у них TrueDepth.
- Фільтри, маски, текст на фотографіях, які ви відправляєте через iMessage або відео FaceTime. Працює на айфонах, починаючи з 6s.
- Зручні картки Siri Shortcutsробити справи. Теж з iPhone 6s і далі.
- Контролює глибину різкості на зроблених фотографіях.- Фіча, яку Apple показала під новий процесор А12 Bionic. Відповідно, доступна лише в нових iPhone XS та XS Max.
Все одно хочу оновитись. Мій iPhone чи iPad підійде?
Давайте перевіряти. iOS 12 потягнуть айфони від 5s та айпади цих версій.
| iPhone | iPad |
| iPhone X | iPad Pro (12.9, 10.5 та 9.7 дюйма) |
| iPhone 8 та 8 Plus | iPad Air та Air 2 |
| iPhone 7 та 7 Plus | iPad (2017, 2018) |
| iPhone 6s та 6s Plus | iPad mini 2, 3 та 4 |
| iPhone 6 та 6 Plus | |
| iPhone SE | |
| iPhone 5s |
Підходить. Що далі?
- Все просто. Щоб потім не було боляче, зробіть резервну копію системи через iTunes чи iCloud. Навіть якщо щось піде не так, дорогоцінні фото, відео, нотатки, контакти та інша важлива інформація збережеться.
- Тепер перевірте, чи вистачить пам'яті. Нова «вісь» вимагатиме близько 3 ГБ, так що видаляйте непотрібні медіафайли та програми.
- Реліз iOS 12 намічено на 20:00 по Москві. У вас два варіанти: оновлюватися через комп'ютер, кабель та iTunes(Apple запевняє, що так швидше та безпечніше) або за допомогою самого гаджета.
Перший варіант: підключаєте айфон/айпад до комп'ютера, перевіряєте наявність оновлень і натискаєте чарівну кнопку «Завантажити та встановити».
Другий "бездротовий": відкриваєте "Налаштування" -> "Основні" -> "Оновлення ПЗ". Переходьте, гортаєте вниз і натискаєте "Встановити".
І що потім?
Зробіть те, що звикли: ставте айфон/айпад на зарядку. І забудьте про нього. Повне завершення оновлення може тривати години півтори-дві. Гаджет все зробить сам, потім привітає вас.
Шукають активно інформацію, як відновити iPhone, ті власники сучасного гаджета, які мали серйозні проблеми з його експлуатацією.
Це може бути пов'язано з тим, що власник гаджета ризикнув самостійно здійснити jailbreak, тільки процес у результаті призвів до небажаних наслідків. Айфон просто перестав слухатись свого «господаря», досить часто стали виявлятися системні збої.
Також бажають дізнатися, як відновити Айфон до заводського стану ті користувачі, які вирішили розлучитися зі своєю навороченою «іграшкою», вдавшись до її продажу. Безумовно, продавати гаджет з особистою інформацією, що є на ньому, ніхто не бажає, тому такий інтерес цілком виправданий.
Будь-який процес супроводжуватиметься максимальною ефективністю, якщо до нього добре підготуватися. Оскільки не всі знають, як відновити Айфон через Айтюнс, виникає ситуація, коли приймається рішення вирушити до сервісного центру.
Звичайно, такий похід буде результативним, але разом з досягнутою метою доведеться розпрощатися з деякою сумою. Однак досвідчені користувачі рекомендують не поспішати з відвідуванням сервісного центру, а вивчити інформацію, як відновити iPhone через iTunes, скористатися нею і зробити самостійно.
Нюанси попередньої підготовки
Підготовчий процес буде успішним, якщо власник iPhone врахує всі нюанси, які презентують ті, хто має практичний досвід у вирішенні таких питань.
Дуже важливо розуміти, що відновленню підлягатиме лише Айфон, який супроводжуватиметься актуальною версією прошивки. Якщо на вашому гаджеті встановлена прошивка, яка давно перестала бути актуальною, тому компанія Apple її вже благополучно утилізувала, то відновити гаджет саме з такою прошивкою точно не вийде.
iTunes при кожній черговій спробі буде вперто повідомляти про помилку.
У цій ситуації доведеться вибирати іншу версію прошивки, але слід пам'ятати, що згодом її знизити вже точно не вийде, навіть якщо ви є стійким її прихильником.
Важливо враховувати, що якщо ваш iPhone заблокований під конкретного оператора, важливо скористатися перед проведенням відновлювального процесу спеціальною утилітою Redsn0w.
І останнє, що дуже важливо врахувати перед запуском відновлення, це те, що процес призведе до стирання всієї інформації. Якщо ви боїтеся втратити фотоматеріали, музику або щось важливе, спочатку зробіть резервну копію або просто перемістіть весь важливий контент на свій комп'ютер.
Процес відновлення
Нагоді також інформація, як відновити Айфон, якщо забув пароль власник, тому ніяк не може увійти в систему.
Найвірнішим помічником під час відновлення є програма iTunes, завантажити яку можна завчасно. Також важливо не просто мати в наявності цю програму, а й переконатися, що встановлена iTunes має останню версію . В іншому випадку для отримання максимального результату, її слід завантажити і встановити на комп'ютері.
Етапи відновлення
Спочатку запустіть на комп'ютері iTunes , після чого підключіть свій iPhone через кабель USB до комп'ютера.

Програма повинна самостійно визначити, який пристрій підключився, натисніть на цей запис, вказуючи на свій iPhone.
Тепер зверніть увагу на ліву сторону відкритого вікна, там буде рядок «Огляд», клацніть по ньому також. Перед вами відкриється в основній частині вікна кілька пропозицій, серед яких слід вибрати "Відновити iPhone".
Якщо ви дійсно впевнені в необхідності відновлення свого гаджета, якщо хтось забув пароль і немає іншого варіанта вирішення проблеми, якщо хочеться ліквідувати жахливі наслідки через невдалий jailbreak, сміливо натискайте на цю кнопку.
Айтюнс у вас ще раз уточнить, наскільки усвідомлено ви робите такі відповідальні дії. Підтвердьте рішення повторним натисканням клавіші «Відновити», після чого запуститься бажаний відновлювальний процес.
Він відбуватиметься автоматично, не вимагаючи жодного вашого втручання. Вам залишається лише терпляче чекати на його завершення. У ході таких дій буде встановлено актуальну версію операційної системи iOS.
Через кілька хвилин процес завершиться, гаджет перезавантажиться, запуститься, при цьому не потрібно буде вводити пароль, що важливо для того, хто його безнадійно забув.
У ваших руках тепер перебуватиме iPhone у первозданному вигляді, ніби ви його щойно придбали в магазині. Безумовно, тепер знадобиться витратити якийсь час, щоб знову завантажити все необхідне програмне забезпечення, ігри, повернути назад переміщений на комп'ютер контент, а також можна знову встановити пароль, щоб обмежити доступ до свого гаджета.
Важливо, щоб цей пароль користувач знову не забув, інакше знову доведеться робити такі маніпуляції. Вони хоч і не супроводжуються складнощами та проблемами, але забирають деякий час.
До речі, існує можливість відновлення iPhone із резервної копії, яка була зроблена раніше та збережена на комп'ютері. Відновити також Айфон із цієї резервної копії вдасться через програму iTunes.
Чим відрізняється відновлення iPhone від оновлення?
Як ми вже говорили, відновлення або оновлення iPhone відноситься саме до програмної складової пристрою.
- Якщо на Вашому iPhone увімкнена функція "Знайти iPhone", вимкніть її в налаштуваннях пристрою;
- Підключіть iPhone до комп'ютера за допомогою USB-кабелю і якщо в налаштуваннях iTunes не встановлено автоматичний запуск програми при підключенні iOS-девайсу, запустіть iTunes;
- Перейдіть на сторінку налаштування синхронізації пристрою з iTunes, клацнувши на кнопці з найменуванням типу апарата у правому верхньому кутку поруч із кнопкою "iTunes Store";
- Утримуючи клавішу Shift на клавіатурі в натиснутому положенні, клацніть на кнопці "Відновити" (для Mac натиснути необхідно кнопку Alt+Відновити). З'явиться вікно вибору файлу мікропрограми з локального диска;
- Виберіть заздалегідь завантажений файл прошивки з розширенням ".ipsw" та клацніть на кнопці "Відкрити". Підтвердьте запит на відновлення iPhone. iTunes ініціює процес відновлення. Більше ніяких дій від вас не потрібно, iTunes автоматично видалить весь контент і завантажить "свіжу" прошивку у внутрішню пам'ять iPhone. При цьому апарат буде переведений у Recovery Mode та буде виконано відновлення апарата до заводського стану.
Важливо знати
Процес відновлення iPhone можна повністю довірити iTunes, при цьому не потрібно завантажувати файл прошивки на жорсткий диск, однак після такого відновлення, якщо iTunes доступна свіжіша версія iOS, вона і буде встановлена на iPhone. Фактично відбудеться видалення контенту, скидання налаштувань та оновлення iPhone на новий iOS.
Як відновити iPhone з Recovery Mode та DFU Mode?
Процедура відновлення iPhone з режиму відновлення (Recovery Mode) або режиму оновлення прошивки (DFU-режим) повністю ідентична, за одним винятком, перед відновленням необхідно ввести iPhone в Recovery Mode або DFU Mode відповідно.
- Введіть iPhone у Recovery Mode або DFU Mode;
- Підключіть пристрій до комп'ютера за допомогою кабелю USB і запустіть iTunes. Програма визначить iPhone як відновлення;
- Утримуючи натиснутою клавішу Shift на клавіатурі, клацніть на Відновити (користувачам Mac слід натиснути комбінацію Alt+Відновити);
- Відкрийте завантажений файл прошивки з розширенням ".ipsw". Подальшу роботу iTunes візьме на себе, дочекайтеся закінчення процесу.
Чи можна скинути налаштування iPhone без оновлення iOS?
Якщо ми говоримо про "чисте" відновлення iPhone через iTunes, в результаті на пристрої буде встановлена остання версія iOS, тобто. фактично відбудеться оновлення прошивки, а це далеко не завжди потрібно, особливо власникам джейлбрейкнутих пристроїв. Чому? Тому що джейлбрейк для актуальної версії прошивки iPhone з'являється, як правило, з великим запізненням, і, як наслідок, оновлення iPhone спричинить втрату джейлбрейка.
Відновлення/Оновлення "залоченого" (заблокованого під певного оператора стільникового зв'язку) iPhone з джейлбрейком тягне за собою:
- блокування "залоченого" iPhone - ви не зможете підключити апарат до стільникової мережі іншого оператора;
- втрату джейлбрейку.
На щастя, існує спосіб скинути налаштування iPhone і видалити з нього весь контент без оновлення версії iOS і без втрати джейлбрейка. Ми вже розповідали про утиліту SemiRestore, яка і дозволяє очистити вміст iOS-девайсу і скинути його налаштування до заводських без втрат. Скористайтеся інструкцією, якщо на руках у вас "залочений" чи "джейбрейкнутий" апарат.
Оновлення iPhone
Ми вже згадували про те, що існує 2 способи оновлення iOS-девайсу на останню версію iOS:
- із підключенням до комп'ютера через iTunes;
- безпосередньо з iOS-девайсу по Wi-Fi.
Перший спосіб практично не відрізняється від відновлення iPhone на актуальну версію прошивки. Другий дозволяє оновити iPhone до актуальної iOS без підключення до комп'ютера по Wi-Fi.
Оновлення iPhone з комп'ютера через iTunes
- Підключіть iPhone до комп'ютера за допомогою кабелю USB і запустіть iTunes. Перейдіть у меню "Пристрої" та виберіть свій апарат;
- На сторінці налаштування синхронізації та параметрів підключення пристрою до iTunes, клацніть лівою кнопкою миші на "Оновити". Підтвердьте оновлення iPhone на поточну версію iOS.
- Можна заощадити час і не чекати завантаження iOS у папку iTunes, попередньо завантаживши актуальну iOS на жорсткий диск. За допомогою комбінації Shift+Оновити ініціюйте оновлення прошивки з жорсткого диска.
Після оновлення ви отримаєте iPhone з актуальною iOS "на борту", весь контент користувача та налаштування будуть збережені.
Оновлення iPhone по Wi-Fi
З появою iOS 5.0 розробники інтегрували можливість оновлення прошивки безпосередньо в мобільну операційну систему. Починаючи з iOS 5.0 і вище, в налаштуваннях iOS-девайсів доступний пункт меню "Оновлення ПЗ". Оновлення доступне лише при підключенні до Інтернету через Wi-Fi. Пропускна здатність підключення до інтернету стільникових мереж не дозволяє оновити iOS по 2G або 3G-з'єднанню.
- На iPhone перейдіть в Налаштування -> Основні -> Оновлення ПЗ;
- Натисніть "Завантажити та встановити" і в наступному вікні прийміть умови використання. Дочекайтеся закінчення процесу.
Ще раз нагадаємо, що оновлення iOS не тягне за собою втрату даних користувача і контенту і скидання налаштувань, проте воно небезпечне для "джейлбрейкнутих" і "залочених" апаратів.
Однією з ключових особливостей iOS є стабільність, але бувають моменти, коли користувачі стикаються з деякими програмними проблемами . Однак, як показує практика, в більшості випадків зовсім не обов'язково нести яблучний гаджет-сервіс. Найчастіше проблеми можна вирішити, просто відновивши iOS.

Відразу зазначимо, що цей матеріал у першу чергу буде корисним для тих, хто тільки починає знайомитися з яблучною продукцією. Тому, крім відновлення, ми також згадаємо ще один процес, пов'язаний з перепрошивкою пристрою – оновлення.
Спочатку потрібно розібратися в тому, чим відновлення відрізняється від оновлення.
При відновленні користувачі отримають «чистий» пристрій із останньою версією iOS. У процесі відновлення з пам'яті гаджета буде приділено фотографії, відео, музика та персональні дані, а налаштування пристрою будуть скинуті до заводських.
При оновленні пристрою встановлюється остання версія iOS, а всі дані залишаються недоторканими.
Відновлення iOS:
1) Відновлення через iTunes
Для цього вам знадобиться:
8. Після підтвердження відновлення програма сама зробить всі необхідні дії.
Як вже було сказано вище, при відновленні з iPhone будуть стерті всі дані, додатки та інша інформація, залишиться лише «чиста» система.
Є можливість зробити відновлення без завантаження файлу із системою. В цьому випадку потрібно просто натиснути кнопку «Відновити» в iTunes. Різниця буде лише в тому, що медіакомбайн від Apple самостійно завантажить файл прошивки.
Відеоінструкція з відновлення iPhone:
Відновлення iOS із режиму DFU Mode та Recovery Mode
Крім нормального режиму, яблучний гаджет може перебувати в DFU Mode або Recovery Mode. Процедура відновлення iPhone, iPad або iPod Touch з режиму відновлення (Recovery Mode) або режиму оновлення прошивки (DFU-режим) практично не відрізняється від описаного вище способу. Єдине, що потрібно зробити користувачам перед відновленням – це перевести гаджет у Recovery Mode або DFU Mode.
Для переходу в Recovery Mode потрібно:
1. Повністю відключити гаджет у будь-який доступний спосіб.
2. Натиснути та утримувати кнопку «Home».
3. Підключити iPhone, iPad або iPod Touch. Утримуючи кнопку «Home» натиснутою, підключити iPhone, iPad або iPod Touch до комп'ютера за допомогою кабелю USB.
4. Дочекатися на екрані з'явиться зображення з іконкою iTunes і USB-кабелем.
Після цього гаджет буде переведено до Recovery Mode.
Для переходу в DFU-режим потрібно:
1. Підключити пристрій до комп'ютера.
2. Вимкнути iPhone, iPad або iPod Touch.
3. На вимкненому апараті одночасно натиснути кнопки «Home» та «Power».
4. Утримуйте обидві кнопки протягом 10 секунд.
5. Через 10 секунд відпустити кнопку Power, продовжуючи утримувати кнопку Home натиснутою.
6. Утримувати кнопку «Home», поки комп'ютер не розпізнає iPhone у режимі DFU.
Оновлення iOS
На даний момент існує два основних способи оновлення прошивки:
- За допомогою iTunes.
- Оновлення «повітря» прямо з пристрою.
Оновити iOS до останньої версії двома способами – за допомогою прогресивного медіаплеєра iTunes або прямо зі смартфона, планшета чи плеєра бездротовою мережею. Функціональних відмінностей між способами немає – різниця у способі завантаження файлів оновлень. У першому випадку техніку Apple доведеться підключати до ПК через USB, у другому – завантажувати дані за допомогою Wi-Fi (проміжні оновлення можуть займати від 100 мегабайт до кількох гігабайт вільного місця, завантажувати такі обсяги за допомогою мобільної мережі задовго, а ще й дорого ).
Підготовка гаджета до оновлення
І ще – обидва способи оновлення iOS потрібно завжди починати з однієї й тієї самої процедури – процесу створення резервної копії всієї системи загалом. І варіантів тут два:
- Зайти в «Установки» пристрою. У верхній частині меню відкрити особистий профіль, а потім перейти до редагування профілю iCloud;
- У нижній частині знайти варіант «Резервні копії» і перевести повзунок в активне, зелене положення. Вже за секунду система почне передавати необхідні дані в хмарне сховище - нотатки, контакти, закладки в браузері, дані для автозаповнення, а також деякі паролі та логіни;
- Якщо з якихось причин все місце в iCloud давно закінчилося, то створити точку відновлення можна і через iTunes, в налаштуваннях iPhone, iPad або iPod.
Оновлення iOS з гаджета
Процедура оновлення програмного забезпечення починається з обов'язкового підключення до мережі Wi-Fi. З'єднання має бути стабільним та досить швидким для завантаження необхідного набору файлів. Далі залишається діяти згідно з описаною нижче інструкцією:

До речі, проводити оновлення можна не відразу, а у певний час, варто вибрати варіант не «Завантажити та встановити», який описаний вище, а натиснути на пункт «Встановити пізніше», після чого з'явиться можливість задати часовий проміжок для оновлення. Важливо пам'ятати - пристрій потрібно поставити на зарядку, інакше система не виконає приписів.
І ще – встановлення ПЗ не почнеться доти, доки користувач не введе пароль блокування.
З комп'ютера
Альтернативний варіант встановити останню версію iOS – завантажити медіаплеєр, встановити (якщо потрібно оновлення – необхідно погодитися, інакше доступ до останніх версій програмного забезпечення може бути заблокований) та підключити iPhone, iPad або iPod Touch до комп'ютера за допомогою USB.

Можливі помилки під час оновлення
Причин, чому виникають проблеми із завантаженням оновлень, може бути кілька:
- Нестача вільного місця. Ще до старту процедури операційна система iOS спробує автоматично звільнити трохи простору на внутрішній пам'яті – перемістить дані додатків у хмарне сховище, видалити інформацію про минулі оновлення або спробувати стиснути фотографії. Якщо місця все одно мало, то користувачам доведеться вручну заглянути до «Сховища» у «Налаштуваннях» та видалити хоча б кілька програм, пісень чи відеороликів, які давно не потрібні;
- Скидання оновлення через тривале завантаження. Якщо гаджет не може швидко зберегти необхідні файли з Wi-Fi, процес скидається. Проблема вирішується або оновлення через iTunes або пошук більш стабільної бездротової мережі для зв'язку;
- Помилка доступу до серверів. Якогось конкретного способу уникнути таке повідомлення не передбачено. А тому доведеться випробувати різні методи, починаючи від стандартного перезавантаження мобільного пристрою та аж до скидання всіх налаштувань до заводського рівня;
- Якщо смартфон перестав вмикатися – пройти процедуру відновлення через iTunes. Файл прошивки необхідно завантажити з сайту;
- . Якщо жоден з наведених вище варіантів не допоміг вирішити проблему з встановленням нового програмного забезпечення, значить залишається зайти в «Налаштування», потім – «Основні», а потім – «Сховище iPhone». У списку доступні і вже встановлених у системі програм і програм потрібно знайти пункт «Оновлення iOS» і натиснути на кнопку «Видалити». Після цього залишиться перезавантажити пристрій і знову перевірити наявність оновлень. Швидше за все, цього разу все почне працювати так, як передбачалося спочатку.
Як увімкнути або вимкнути оновлення?
Функція автооновлення досі не доступна на всіх операційних системах iOS до 12 версій. Якщо потрібна версія вже встановлена, то взаємодіяти з доступним налаштуванням можна в меню «Основні», «Оновлення ПЗ». Там з'явиться своєрідний повзунок, який потрібно перевести в активне становище.
Працює функція в такий спосіб – смартфон, планшет чи плеєр визначить час, коли користувачеві не потрібна техніка, а потім у фоновому режимі зв'яжеться із сервером, завантажить необхідні файли та розпочне процедуру оновлення. Якщо файлів занадто багато, то пристрій обов'язково виведе повідомлення на екран – мовляв, часу потрібно багато, чи можна перейти до режиму роботи на користь операційної системи?
Розглядали питання оновлення мобільної операційної системи, але сьогодні торкнемося два покоління користувачів: тих, хто використовує iOS без процедури джейлбрейкаі тих, хто не може жити без магазину Cydiaі постараємося вирішити помилки, що виникають при оновленні.
Примітка.Якщо ви знайомі з процедурою поновлення, редакція сайтщиро рада за вас і просить дати можливість скористатися мануалом користувачам, що його потребують.
Перед початком оновлення хотілося б внести трохи ясності для тих, хто зіткнувся з необхідністю оновити i-девайс вперше:
- Оновлення– процес завантаження та встановлення останньої версії операційної системи із збереженням усіх даних.
Відновлення– оновлення та скидання всіх налаштувань на заводські (стан нового чистого iOS-пристрою з останньою актуальною версією прошивки).
Відновлення з копії– відновлення налаштувань, завантаження програм, нотаток та контактів у стан останньої створеної резервної копії без зміни поточної версії прошивки.
Дуже часто через недосвідченість користувачі, які користуються магазином Cydiaі всіма перевагами джейлбрека, відразу вирішують відмовитися від можливості встановлювати додатки і твікі зі сторонніх магазинів, стати «на істинний шлях» і оновитися на «чисту» iOS. Просте оновлення через Меню Налаштувань – Основні – Оновлення ПЗ – Завантажити та оновитивже за кілька хвилин може закінчитися вічним ребутом. Не поспішайте, а квапливо розберіться!
Оновлення пристрою без джейлбрейку

Умови:пристрій підтримує останню актуальну прошивку, підключений стабільний інтернет, не виконувалася процедура джейлбрейку.
Дотримуйтесь всіх кроків послідовно і процес оновлення пройде «сухо та комфортно».
Пункт 1. Звертаємо увагу до сумісність.
У момент оновлення переконайтеся, що ваш iOS-девайс підтримує останню актуальну версію прошивки. Дізнатися про сумісність можна на офіційному сайті компанії і це єдине достовірне джерело. Що стосується iOS 8, то з нею сумісні:
- iPhone: від 4S та новіший;
- iPad mini: усі моделі; iPad: від iPad 2 та новіше;
- iPod: iPod Touch 5gen.
Якщо все гаразд і ваш пристрій підтримується, переходимо до пункту 2.
Пункт 2. Оновлюємо iTunes. Визволяємо місце.
Перед будь-яким оновленням Apple рекомендує оновити актуальну версію програми iTunes. Виконати це можна як із самого додатку ( iTunes – Оновлення), так і завантаживши його повторно з офіційного сайту із подальшою заміною старої версії.

Перед тим, як розпочати оновлення, переконайтеся, що на вашому Mac або комп'ютері під керуванням Windows достатньо вільного місця. Його розмір залежить від розміру резервної копії, яку ви плануєте створювати. Необхідний мінімум – близько 8-9 ГБ(106 програм на моєму iPhone потягнули на 6 ГБ). Переконайтеся, що вільної пам'яті достатньо і на пристрої iOS. Стан пам'яті можна дізнатися, перейшовши в Установки – Основні – Про цей пристрій.

У випадку, якщо на iPhone, iPad чи iPod менше 400-500 МБ, настійно рекомендується видалити кілька програм або відео, збільшивши обсяг вільного простору хоча б до 1,5 ГБ.
Всі ці операції з вивільнення пам'яті допоможуть уникнути проблем і помилок, що раптово виникають при оновленні.
Пункт 3. Резервне копіювання та підзарядка.
Пам'ятайте, завжди, завжди робіть резервне копіювання даних! Чи плануєте ви оновлювати свій iPhone чи ні, привчіть себе до періодичного резервного копіювання. Це дозволить зберегти ваші нерви і стан глибокого розладу, коли iOS-гаджет відмовиться вантажиться далі білого яблучка.
Підключіть iOS-девайс до комп'ютера, відкрийте піктограму з зображенням і виберіть куди саме створювати копію. Якщо в хмарному сховищі iCloudу вас достатньо віддаленого дискового простору - сміливо створюйте копію в нього. Періодично рекомендую робити нові автономні копії на комп'ютері.

Вибравши пункт Створити копію зараз, визначтеся – чи потрібні вам копії встановлених програм чи ви почнете життя з «чистого листа». Розмір резервної копії з програмами може бути значно більшеніж без неї.
Залежно від того, наскільки завантажений ваш iOS-девайс, залежить, скільки чашок кави вам доведеться випити, проводячи час. Щоб одним пострілом вбити двох зайців, створіть резервну копію і в iCloud та на комп'ютері. Це займе трохи більше часу, але при подальшому відновленні витрачені хвилини очікування ви зможете повернути.
Перед тим, як приступити до ключового етапу – оновлення iOS, переконайтеся, що ваш гаджет заряджений більш ніж на 50% . Ця цифра швидше символічна і багато досвідчених користувачів оновлюються і з 20-30%, але передбачити наскільки активно з'їдатиме батарею ваш девайс під час оновлення не може ніхто.
Пункт 4. Оновлення.
Тут шляхи багатьох користувачів розходяться. Хтось воліє більш стабільне і надійне оновлення «по шнурку» (у момент перших кількох годин після виходу нової прошивки цей варіант кращий), хтось оновлюється «по повітрю».
Кожен варіант має право на життя і за дотримання всіх вищеописаних пунктів при відновленні не виникне жодних проблем.

Для оновлення «по повітрю» відкрийте Налаштування – Основні – Оновлення ПЗта завантажте останню актуальну версію прошивки.
При оновленні за допомогою iTunes достатньо підключити iOS-девайс та вибрати пункт Оновити.
Пункт 5. Відновлення покупок та додатків.
Після успішного оновлення iPhone запропонує вибрати системну мову та підключитися до мережі Wi-Fi. Наступний пункт – відновлення даних.
Якщо у вас хороша швидкість інтернету, можете відновити дані з копії iCloud. Якщо ні – вибирайте копію iTunes. Другий варіант дещо швидше. iOS-девайс відразу вимагатиме підключення до iTunes, а сама програма перейде в режим відновлення.

За замовчуванням буде вибрано найсвіжішу резервну копію. Вибирайте пункт Відновитита дочекайтеся закінчення процесу. Не вимикайте кабель до повного перенесення програм та даних. Після завершення відновлення з резервної копії пристрій перезавантажиться і вимагатиме входу до облікового запису Apple ID.

Увійдіть, виберіть пошту та номер телефону для використання iMessage. Вас зустріне звичний SpringBoard з рідними шпалерами та розміщенням іконок. Тепер iOS-девайс завантажуватиме всі програми з цифрової резервної копії. Дочекайтеся завершення завантаження і повністю готовий до роботи.
Оновлення пристрою з джейлбрейком

За можливість бути не таким як усі: встановлювати твики і качати безкоштовні програми, знадобиться невелика плата - дещо інша процедура оновлення. Втім, вона не набагато складніша.
Увага!Якщо ваш iOS-пристрій піддавався процедурі джейлбрейка, у жодному разі не оновлюйтеся в повітрі або через звичайне оновлення за допомогою iTunes. Висока можливість отримати вічний ребут або петлю відновлення.
Пункт 1. Підготовляємо iOS-девайс.
Напевно після використання iPhone або iPad з джейлбрейком на пристрої є багато додатків, завантажених з альтернативних магазинів. Настійно рекомендується видалити їх.
Для подальших операцій повторіть усі операції, перелічені у пунктах 1 – 4. Під час створення резервної копії будьте готові до появи помилок. Все, що залишається вам – люб'язно погодитися з тим, що iTunes не може перенести покупку, або придбати платну версію програми (не лукавте, адже джейлбрейк допоміг заощадити кілька десятків рублів).
Пункт 2. Відновлюємо та оновлюємо пристрій
Отже, резервну копію створено і настав час «повернути все як було». Ми скинемо налаштування смартфона до заводських. Вибираємо пункт Відновити iPhone. iTunes вимагатиме від вас відключення функції Знайти iPhone. Виконати це можна на iOS-девайсі, відкривши Налаштування – iCloud – Знайти iPhoneта вимкнути використання.

Apple ще раз попередить про можливу втрату не перенесених програм і запропонує завантажити останню версію операційної системи. Погоджуємося і вирушаємо за ще однією філіжанкою кави.
Після успішного оновлення, Відновленняпокупок та завантаження програм з резервної копії здійснюється точно так само, як і у разі використання «чистого» пристрою без процедури джейлбрейка.
Якщо щось пішло не так
У цифровому світі як і життя далеко не все виходить гладко і так, як хочеться нам. Якщо під час оновлення ваш iPhone перестав радувати звичним екраном SpringBoard, а відображає самотнє біле яблуко на чорному тлі, справи не зовсім добрі. Що зробити в такому разі:
Варіант 1. Затисніть клавішу Powerі Home. Продовжуйте утримувати протягом 10 секунд. Пристрій перезавантажиться і з'являться шанси на вдале завантаження.
Варіант 2.Якщо варіант 1не допоміг, змушений вас засмутити – ви потрапили до так званої петлю відновлення. Вийти з неї можна, але для цього потрібно жертви – повна втрата даних та оновлення до останньої версії прошивки (втім, якщо ви слухняно виконали Пункт 3- Можете не турбуватися).
Виведення пристрою з петлі відновлення:
- 1. Підключіть iOS-девайс до комп'ютера із запущеним iTunes.
2. В iTunes виберіть пункт Відновити.
3. Дочекайтеся закінчення відновлення. При появі іконки iTunes потрібно буде перекласти iPhone в режим DFU. Перехід у DFU здійснюється наступним чином: