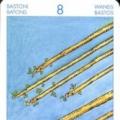Hej alla! Nyligen stötte jag på ett ganska ovanligt problem - på min iPhone blev ikonerna för flera applikationer grå och orden "väntar" eller "rengöring" dök upp längst ner. Detta händer vanligtvis när du uppdaterar programmet - det börjar ladda ner igen, meddelandet "väntar" (om du inte har ett) visas, efter några sekunder försvinner det och nedladdningen börjar. Detta är en standardsituation i allmänhet.
Men den här gången var allt annorlunda. Det fanns flera sådana "väntande" ansökningar och trots bra anslutning med Internet startade inte nedladdningen. Vilken belastning! Även olika sätt och det fungerade inte. Det är ett konstigt problem, men det kan och bör lösas. Nu ska vi ta reda på hur, låt oss gå!
Naturligtvis, trots att titeln på artikeln nämner iPhone, kommer alla metoderna nedan att fungera på iPad, iPod Touch och alla andra Apple-enheter som kör iOS-operativsystemet (man vet aldrig vad mer det kommer att släppa där :) )
Ansökan "väntande"? En omstart hjälper!
Låt oss börja med det mesta enkla alternativ och gradvis gå vidare till mer komplexa. Och den enklaste och mest tillgängliga manipulationen kommer att vara att helt enkelt starta om enheten. Ja, ja, det här är den mest populära lösningen som har hjälpt många. Starta bara om din enhet och, med en hög grad av sannolikhet, efter det försvinner "väntar" inskriptionen från applikationsikonen och nedladdningen kommer att återupptas.
Varför och i vilka fall fungerar detta? Troligtvis försöker du uppdatera eller ladda ner en stor applikation över mobilnätverket, men Apple tillåter helt enkelt inte detta och applikationerna hänger sig. Så omstart är en av punkterna för att lösa detta problem. Mer information om detta.
Programmet laddas fast? Pausa och börja ladda ner igen!
Det andra sättet att bli av med "väntande" applikationer är att återuppta nedladdningen. Det enda negativa är att det vanliga sättet - att klicka på ikonen flera gånger - sannolikt inte är möjligt. Du måste hitta det här programmet i applikationsbutiken. Sekvensen av åtgärder är som följer:
- Låt oss gå till App Store.
- Vi söker en ansökan som har fastnat i vänteläge.
- Klicka på knappen "installera".
- Applikationen uppdateras eller installeras om.
Förresten, om något inte finns där, försök sedan starta om App Store och återställa dess cache. Det finns en för detta ändamål.
Att logga in och ut från ditt konto kommer att lösa problemet med frysta applikationer
Ibland räcker det bara för att komma undan. konto Apple ID och logga in igen. En av de mest universella metoderna - det hjälper till och med att bli av med vad kan vi säga om några vänteprogram :)
Algoritmen för åtgärder är enkel - först loggar vi ut från kontot:
- Öppna inställningarna.
- Klick iTunes affär, App Store.
- Överst ser vi ditt Apple-ID, klicka på det.
- Gå ut.

För att vara säker, starta om och upprepa alla steg i omvänd ordning, dvs. Logga in på ditt konto på din telefon eller surfplatta.
Laddas inte program ner helt? Låt oss använda iTunes!
Du kan försöka ladda ner program till slutet med iTunes. För att göra detta utför vi följande steg:
- Anslut din iPhone eller iPad till din dator.
- Vi väntar på att iTunes ska upptäcka enheten.
- Klicka på applikationsfliken.
- Vi utför synkronisering.

Efter detta kommer du i iTunes att kunna hantera alla program som finns på din enhet. Inklusive de som "väntar". Vi försöker uppdatera, ta bort eller ladda ner dem igen.
Några fler anledningar till varför appar "väntar" på iPhone och iPad
Om alla tidigare metoder inte hjälpte, så finns det några fler punkter som är värda att uppmärksamma.
iPhone-återställning är en standardoperation för att återställa en Apple-smarttelefon till ett fungerande tillstånd efter olika fel. Misslyckad firmware, felaktigt utförd jailbreak, felaktig iOS-uppdatering - om du vet hur man återställer en iPhone kan du fixa nästan alla problem som uppstår under driften av den här enheten.
Återhämtningsprocedur
För att återställa din iPhone måste du gå in i återställningsläge. Det är lätt att göra:
När iPhone är redo för återställning och felkorrigering, klicka på knappen "Återställ". 
iTunes kommer självständigt att hitta den aktuella firmwareversionen och installera den på smarttelefonen och återställa den till det tillstånd som den var i omedelbart efter köpet.
Arbetar i DFU-läge
Om iPhone-återställning inte fungerar i återställningsläge måste du sätta enheten i DFU-läge. Det här läget används när det finns programvarufel - till exempel när iPhone inte slås på. DFU-läget fungerar på hårdvarunivå, så det hjälper att återställa alla inställningar även i de flesta svåra fall. För att gå in i DFU-läge:
- Anslut din enhet till din dator.
- Tryck och håll in Power och Home i 10 sekunder.
- Efter att ha räknat till 10, släpp strömmen samtidigt som du fortsätter att hålla hemknappen nedtryckt.
Det är svårt att gå in i DFU-läge första gången eftersom ingenting förändras på skärmen. Om återställningsläget upptäcker sig själv som en iTunes-ikon, verkar telefonen inte slås på i DFU. Därför måste du titta på datorskärmen där iTunes körs. Så snart iPhone går in i DFU-läge kommer ett meddelande i iTunes som informerar dig om att programmet har upptäckt enheten i återställningsläge, och du måste återställa alla inställningar och innehåll för att fortsätta arbeta med din smartphone. 
Om du behöver installera en annan firmware håller du ned Skift och klickar på "Återställ". En utforskare kommer att dyka upp genom vilken du måste ange sökvägen till den tidigare nedladdade firmware.
Återställning utan dator
Om du inte har din dator till hands kommer den inte att slås på eller så kan du inte ansluta din iPhone till den, försök sedan återställa alla inställningar via enhetsinställningarna. Som ett resultat av denna operation kommer du att få en ren smartphone utan inställningar och användarinformation, så se till att göra det säkerhetskopia innan återställning. Om smarttelefonen slås på normalt:

Det är inte nödvändigt att radera användarfiler. Om iPhone slås på kan du eliminera problem med dess funktion genom att helt enkelt återställa inställningarna. I det här fallet kommer användarens personuppgifter att förbli intakta.
Återställning efter återställning
Om du behöver återställa din iPhone efter att ha återställt alla inställningar och raderat innehåll, kommer du inte att kunna göra detta utan en säkerhetskopia. Förekomsten av en säkerhetskopia med information lagrad i enhetens minne är huvudpunkten som måste kontrolleras innan en återställning utförs. Efter att iPhone har återställts till fabrikstillståndet raderas alla personliga uppgifter om användaren från den.
Skapa en säkerhetskopia innan du återställer:

Efter återställningen blir iPhone som ny: inget innehåll eller inställningar finns kvar på den. För att få tillbaka all information måste du ansluta enheten till din dator och återställa från säkerhetskopian via iTunes. Välj den senaste säkerhetskopian, eftersom den lagrar den senaste informationen. 
Du kan även återställa alla inställningar efter en återställning via iCloud, förutsatt att du lagrat säkerhetskopior på molnet. I det här fallet, när du ställer in din iPhone, måste du välja alternativet "Återställ en kopia från iCloud" och ange en lämplig säkerhetskopia.
Problem under återhämtning
Om telefonen inte slås på efter en normal återställning är det vettigt att sätta den i DFU-läge och försöka återställa den via iTunes igen. Den här gången ska du inte lita på iTunes: ladda ner den officiella firmwaren och välj den i Explorer-fönstret Håll ned Skift och klicka på knappen "Återställ". 
Ibland hjälper TinyUmbrella-verktyget till att lösa problemet med att smarttelefonen inte slås på efter att ha återställt inställningarna via iTunes. Detta program har en "Avsluta återställning"-knapp. Om iPhone inte slås på efter återställning måste du välja den i TinyUmbrella-fönstret och klicka på "Avsluta återställning".
De ägare av en modern gadget som har allvarliga problem med dess funktion letar aktivt efter information om hur man återställer en iPhone.
Det kan bero på att ägaren till prylen tog risken att jailbreaka själv, men processen ledde i slutändan till oönskade konsekvenser. iPhone slutade helt enkelt att lyda sin "mästare" systemfel började dyka upp ganska ofta.
De användare som också vill veta hur man återställer en iPhone till fabriksskick är de användare som bestämde sig för att skiljas från sin sofistikerade "leksak" genom att sälja den. Naturligtvis vill ingen sälja en pryl med personlig information på, så ett sådant intresse är ganska befogat.
Varje process kommer att åtföljas av maximal effektivitet om du förbereder dig för det ordentligt. Eftersom inte alla vet hur man återställer en iPhone via iTunes, uppstår en situation när ett beslut fattas om att gå till ett servicecenter.
Naturligtvis kommer en sådan kampanj att vara effektiv, men tillsammans med det uppnådda målet måste du säga adjö till ett visst belopp. Erfarna användare rekommenderar dock att inte skynda sig att besöka servicecenter, men studera informationen om hur du återställer en iPhone via iTunes, använd den och gör allt själv.
Nyanser av preliminär förberedelse
Den förberedande processen kommer att bli framgångsrik om iPhone-ägaren tar hänsyn till alla nyanser som presenteras av dem som har praktisk erfarenhet av att lösa sådana problem.
Det är mycket viktigt att förstå att endast en iPhone som åtföljs av den aktuella firmwareversionen kommer att bli föremål för återställning. Om din gadget har firmware installerad som länge har upphört att vara relevant, så Apple företag Den har redan framgångsrikt "kasserats", så det kommer definitivt inte att vara möjligt att återställa gadgeten med exakt denna firmware.
iTunes kommer ständigt att rapportera ett fel varje gång du försöker.
I den här situationen måste du välja en annan firmwareversion, men du bör komma ihåg att det senare definitivt inte kommer att vara möjligt att nedgradera den, även om du är en stark anhängare av det.
Det är viktigt att tänka på att om din iPhone är låst till en specifik operatör är det viktigt att använda det speciella Redsn0w-verktyget innan du utför återställningsprocessen.
Och det sista som är mycket viktigt att tänka på innan återställning påbörjas är att processen kommer att leda till fullständig radering av all information. Om du är rädd för att tappa bilder, musik eller något annat viktigt, gör först en säkerhetskopia eller flytta helt enkelt allt viktigt innehåll till din dator.
Återhämtningsprocessen
Information om hur man återställer en iPhone kommer också att vara användbar om ägaren har glömt lösenordet och av denna anledning inte kan logga in i systemet.
Den mest pålitliga assistenten under återställning är iTunes-programmet, som du kan ladda ner i förväg. Det är också viktigt att inte bara ha detta program tillgängligt, utan också att se till att den installerade iTunes har den senaste versionen. Annars, för att få maximalt resultat, bör du ladda ner det och installera om det på din dator.
Återhämtningsstadier
Starta först iTunes på din dator och anslut sedan din iPhone via en USB-kabel till datorn.

Programmet bör oberoende avgöra vilken enhet som är ansluten, klicka på denna post och peka på din iPhone.
Var nu uppmärksam på den vänstra sidan av det öppna fönstret, det kommer att finnas en rad "Bläddra", klicka på den också. Du kommer att se flera erbjudanden i huvuddelen av fönstret, bland vilka du ska välja "Återställ iPhone".
Om du är riktigt säker på behovet av att återställa din gadget, om någon har glömt lösenordet och det inte finns någon annan lösning på problemet, om du vill eliminera de fruktansvärda konsekvenserna på grund av ett misslyckat jailbreak, klicka gärna på den här knappen .
iTunes kommer återigen att klargöra med dig hur medvetet du utför sådana ansvarsfulla handlingar. Bekräfta ditt beslut genom att trycka på knappen "Återställ" igen, varefter den önskade återställningsprocessen startar.
Det kommer att ske automatiskt, utan att du behöver ingripa. Allt du behöver göra är att vänta tålmodigt tills det är klart. Under dessa steg kommer den aktuella versionen av iOS-operativsystemet att installeras.
Om några minuter kommer processen att slutföras, gadgeten kommer att starta om och starta, utan att behöva ange ett lösenord, vilket är viktigt för någon som hopplöst har glömt det.
Dina händer kommer nu att ha en iPhone i sin ursprungliga form, som om du precis hade köpt den i en butik. Naturligtvis kommer du nu att behöva lägga lite tid på att ladda ner allt du behöver igen programvara, spel, returnera innehåll som tidigare flyttats till din dator, och du kan också ställa in ett lösenord igen för att begränsa åtkomsten till din gadget.
Det är viktigt att användaren inte glömmer detta lösenord igen, annars måste han utföra sådana manipulationer igen. Även om de inte åtföljs av svårigheter och problem, tar de lite tid.
Förresten, det är möjligt att återställa din iPhone från en säkerhetskopia som gjordes tidigare och sparad på din dator. Du kan också återställa din iPhone från denna säkerhetskopia med iTunes.
Vad är skillnaden mellan att återställa en iPhone och att uppdatera den?
Som vi redan har sagt hänvisar återställning eller uppdatering av en iPhone specifikt till enhetens mjukvarukomponent.
- Om Hitta min iPhone är aktiverat på din iPhone, stäng av den i enhetens inställningar;
- Anslut iPhone till datorn med en USB-kabel och om iTunes-inställningarna inte är inställda på att automatiskt starta programmet när du ansluter en iOS-enhet, starta iTunes;
- Gå till sidan för enhetssynkroniseringsinställningar med iTunes genom att klicka på knappen med namnet på enhetstypen i det övre högra hörnet bredvid knappen "iTunes Store";
- Medan du håller ned "Shift"-tangenten på ditt tangentbord klickar du på knappen "Återställ" (för Mac måste du trycka på Alt+Återställ-knappen). Ett fönster för att välja en firmwarefil från den lokala disken visas;
- Välj den tidigare nedladdade firmwarefilen med tillägget ".ipsw" och klicka på knappen "Öppna". Bekräfta begäran om att återställa din iPhone. iTunes startar återställningsprocessen. Ingen ytterligare åtgärd krävs från dig; iTunes kommer automatiskt att radera allt innehåll och ladda den "färska" firmwaren till det interna minnet på iPhone. I det här fallet kommer enheten att växlas till återställningsläge och enheten kommer att återställas till fabrikstillstånd.
Det är viktigt att veta
iPhone-återställningsprocessen kan helt anförtros iTunes, och det finns inget behov av att ladda ner firmwarefilen till HDD, men efter en sådan återställning, om en nyare version av iOS är tillgänglig i iTunes, kommer den att installeras på iPhone. Faktum är att innehållet kommer att raderas, inställningarna återställs och iPhone kommer att uppdateras till nya iOS.
Hur återställer jag iPhone från återställningsläge och DFU-läge?
Proceduren för att återställa en iPhone från återställningsläge eller DFU-läge är helt identisk, med ett undantag: innan du återställer måste du ange iPhone i återställningsläge respektive DFU-läge.
- Ange iPhone i återställningsläge eller DFU-läge;
- Anslut din enhet till din dator med en USB-kabel och starta iTunes. Programmet kommer att upptäcka iPhone i återställningsläge;
- Medan du håller ned "Shift"-tangenten på ditt tangentbord, klicka på "Återställ" (Mac-användare bör trycka på kombinationen "Alt+Restore");
- Öppna den tidigare nedladdade firmwarefilen med tillägget ".ipsw". iTunes kommer att ta över resten av arbetet, vänta tills processen är klar.
Är det möjligt att återställa en iPhone utan att uppdatera iOS?
Om vi pratar om en "ren" iPhone-återställning via iTunes, blir resultatet den mest installerade versionen på enheten. senaste versionen iOS, dvs. i själva verket kommer en firmware-uppdatering att ske, och detta är inte alltid nödvändigt, särskilt för ägare av jailbroken enheter. Varför? Eftersom ett jailbreak för den aktuella iPhone-firmwareversionen som regel dyker upp mycket sent, och som ett resultat kommer uppdatering av iPhone att medföra förlust av jailbreak.
Återställning/uppdatering av en "låst" (låst till en specifik mobiloperatör) iPhone med jailbreak innebär:
- blockera en "låst" iPhone - du kommer inte att kunna ansluta enheten till en annan operatörs mobilnätverk;
- förlust av jailbreak.
Lyckligtvis finns det ett sätt att återställa din iPhone och ta bort allt innehåll från den utan att uppdatera iOS-versionen och utan att förlora jailbreaket. Vi har redan pratat om verktyget SemiRestore, som låter dig rensa innehållet på en iOS-enhet och återställa dess inställningar till fabriksinställningarna utan förlust. Använd instruktionerna om du har en "låst" eller "jaybroken" enhet.
iPhone uppdatering
Vi har redan nämnt att det finns två sätt att uppdatera din iOS-enhet till den senaste versionen av iOS:
- ansluten till en dator via iTunes;
- direkt från din iOS-enhet via Wi-Fi.
Den första metoden skiljer sig praktiskt taget inte från att återställa en iPhone till den aktuella firmwareversionen. Den andra låter dig uppdatera din iPhone till den senaste iOS utan att ansluta till en dator via Wi-Fi.
Uppdatera iPhone från dator via iTunes
- Anslut din iPhone till din dator med en USB-kabel och starta iTunes. Gå till menyn "Enheter" och välj din enhet;
- På sidan för att ställa in synkronisering och inställningar för att ansluta enheten till iTunes, vänsterklicka på "Uppdatera". Bekräfta att din iPhone är uppdaterad till den senaste versionen av iOS.
- Du kan spara tid och inte vänta på att iOS ska laddas ner till iTunes-tjänstmappen genom att först ladda ner den nuvarande iOS till din hårddisk. Använd kombinationen "Shift+Update" för att starta en firmwareuppdatering från hårddisken.
Efter uppdateringen får du en iPhone med senaste iOS ombord, allt användarinnehåll och inställningar sparas.
Uppdatera iPhone via Wi-Fi
Med tillkomsten av iOS 5.0 integrerade utvecklare möjligheten att uppdatera firmware direkt i det mobila operativsystemet. Från och med iOS 5.0 och senare är menyalternativet "Programuppdatering" tillgängligt i inställningarna för iOS-enheter. Uppdateringen är endast tillgänglig när den är ansluten till Internet via Wi-Fi. Bandbredden för mobila internetanslutningar tillåter inte uppdatering av iOS över en 2G- eller 3G-anslutning.
- På iPhone, gå till Inställningar -> Allmänt -> Programuppdatering;
- Klicka på "Ladda ner och installera" och i nästa fönster acceptera användarvillkoren. Vänta tills processen är klar.
Låt oss återigen påminna dig om att uppdatering av iOS inte innebär förlust av användardata och innehåll och återställning av inställningar, men det är farligt för "jailbroken" och "låsta" enheter.
En av nyckelfunktioner iOS är dess stabilitet, men det finns tillfällen då användare stöter på vissa programvaruproblem. Men som praxis visar är det i de flesta fall inte alls nödvändigt att bära en Apple-gadget för service. Oftast kan problem lösas genom att helt enkelt återställa iOS.

Låt oss omedelbart notera att detta material i första hand kommer att vara användbart för dem som precis har börjat bekanta sig med äppelprodukter. Därför, förutom återställning, kommer vi också att nämna en annan process förknippad med att blinka enheten - uppdatering.
Först måste du förstå hur återställning skiljer sig från uppdatering.
Efter återställning kommer användarna att få en "ren" enhet med den senaste versionen av iOS. Under återställningsprocessen kommer foton, videor, musik och personlig data att tas bort från gadgetens minne och enhetsinställningarna återställs till fabriksinställningarna.
Vid uppdatering installeras den senaste versionen av iOS på enheten och all data förblir intakt.
Vi är säkra på att många har stött på en frysning i återställningsläge efter uppdatering av iOS 12/11/10.3/10.2.1/10.2/10.1/10/9, särskilt användare av iPhone X/8/7/7 Plus, SE, 6s/ 6s Plus/6/6 Plus, 5s/5c/5, 4S, iPad eller iPod touch. När du ser en USB-kabel och en iTunes-ikon på skärmen på din iPhone betyder det att iPhone är i återställningsläge. Idag kommer jag att berätta om hur du får din iPhone ur återställningsläget. hur man löser iphone som har fastnat i återställningsläge.
Lös fast i återställningsläge med Tenorshare ReiBoot (gratis och ett klick)
Ladda ner den första och installera den på din dator. Anslut din iPhone/iPad/iPod touch till din dator med en USB-kabel. Sedan känner Tenorshare ReiBoot igen din enhet i återställningsläge, klicka på knappen "Avsluta återställningsläge". Vänta ett ögonblick och enheten kommer att starta om på ett säkert sätt. Koppla inte bort enheten under denna process.

Naturligtvis kan Tenorshare ReiBoot snabbt och enkelt lösa dina frysproblem och få din iPhone ur återställningsläge. Om din iPhone fortfarande har fastnat i återställningsläge eller efter ett tag kom systemet upp på skärmen och inte svarade, kanske på grund av skada på filsystemet, fixa sedan operativ system för att återställa den helt utan att förlora data.

Andra sätt att få iPhone ur "Återställningsläge" (svårt och dataförlust)
Sättet att avsluta återställningsläget är att tvinga fram en omstart genom att hålla ned hem-+strömknappen och hålla ned dessa knappar i 10-15 sekunder. Efter detta kommer din enhet att starta om.

Om detta inte fungerar finns det ett andra sätt att bli av med den svarta skärmen med kabel och iTunes - återställ till iTunes Men det kommer att radera allt innehåll, så skapa en säkerhetskopia innan du använder den.
- Ladda ner och installera iTunes på din dator.
- Öppna iTunes, anslut din enhet till datorn med en USB-kabel.
- Vänta tills bilden av iPhone med kabeln ansluten visas på skärmen.
- Klicka på knappen "Återställ" i iTunes. Enheten kommer att börja fungera som vanligt igen.

Vad är återställningsläge?
Återställningsläge, öppet läge när enheten är avstängd och USB-anslutningen är aktiv. Det är genom detta läge som blinkar och "Uppdatera" inträffar. Om du ansluter din iDevice till iTunes i det här läget kommer du att se ett meddelande om att programmet har upptäckt en "Enhet i återställningsläge." En USB-kabel och en iTunes-ikon visas på skärmen.
Orsaker till att iPhone har fastnat i återställningsläge
iPhone fryser i återställningsläge, det finns flera fenomen. Kanske:
- maskin- och mjukvarufel
- efter/under jailbreak
- efter/under iOS 12/11/10.3/10.2.1/10.2/10.1/10 uppdatering
- korruption av filsystemet
Med Tenoeshare Tenorshare ReiBoot kan du snabbt och enkelt lösa problem, inklusive fastnat på Apple-logotypen/svart skärm/under start/blåskärm, fördröjning i DFU-läge/återställningsläge/hemknapp, fel (iTunes-programmet hade fel vid synkronisering/uppdatering/ återställ iOS-enhet) till iPhone/iPad/iPod, utan dataförlust eller skada. Välkommen att använda våra produkter.
Lästid: 9 minuter
I den här artikeln kommer jag att berätta för dig vad du ska göra om den, när du uppdaterar eller laddar ner en applikation på din iPhone, fryser eller går in i "standby"-läge, vilket indikeras av motsvarande meddelande. Som ett resultat kan programmet inte startas eller avinstalleras.
Den här artikeln är lämplig för alla iPhone Xs/Xr/X/8/7/6/5 och Plus-modeller som kör iOS 12. Äldre versioner kan ha andra eller saknade menyalternativ och hårdvarustöd som anges i artikeln.
De första stegen när en iPhone-applikation går i vänteläge
Den mest tillgängliga och enklaste manipulationen är att helt enkelt starta om iPhone. Denna populära lösning hjälper många användare när en applikation är i vänteläge. Vi startar bara om enheten.
Det finns en stor sannolikhet att efter denna åtgärd kommer inskriptionen "väntar" att försvinna från applikationsikonen. Nedladdningen av applikationen kommer att återupptas.
Ställ din fråga till en specialist
Vet du inte hur man löser ett problem med din gadget och behöver expertråd?
Varför och i vilka situationer fungerar detta? Du kanske försöker ladda ner eller uppdatera en stor applikation med hjälp av ett mobilnätverk, men gadgeten tillåter helt enkelt inte detta, så applikationerna fryser. Omstart löser detta problem effektivt.
Återupptar nedladdningen
Om nedladdningen av ett program har fastnat måste du pausa processen och sedan börja ladda ner igen. Den här metoden låter dig lösa problemet med "väntande" program genom att återuppta deras nedladdning.
Den enda nackdelen är att det är osannolikt att du kommer att kunna klicka på ikonen flera gånger. Du måste hitta just den här applikationen i butiken. Vi utför följande åtgärder:
- Gå till App Store.
- Vi hittar ett program som har fastnat i vänteläge.
- Klicka på knappen "Installera".
- Programmet kommer att installeras om eller uppdateras.
Om programvaran inte hittas måste du starta om App Store och återställa dess cache.
Logga in och logga ut från Apple ID
En ganska enkel metod är att logga ut från ditt eget Apple ID-konto och logga in igen. Metoden är universell, den hjälper till att lösa även fel med Apple ID-servrar.
Algoritmen för åtgärder är enkel, först måste du logga ut från ditt Apple ID-konto:
- Öppna inställningarna.
- Klicka på iTunes Store, App Store.
- Ditt Apple-ID visas högst upp, som du måste klicka på.
- Låt oss gå ut.

Nu startar vi om och upprepar alla steg i omvänd ordning. Vi går på iPhone till iPhone.
Applikationer laddas inte ner helt
Du kan ladda ner applikationer helt med iTunes. Vi utför följande åtgärder:
- Anslut iPhone till datorn.
- Vi väntar på att iTunes ska upptäcka gadgeten.
- Klicka på avsnittet "Ansökningar".
- Vi utför synkronisering.

Nu i iTunes kan du hantera alla applikationer som finns på din gadget. Detta gäller även för "väntande" program. Vi försöker ta bort, uppdatera eller ladda ner dem igen.
Återställa
Att återställa din iOS-gadget kan lösa många problem, inklusive fast laddning. Gå till menyn "Inställningar", välj "Allmänt", sedan "Återställ" och "Återställ alla inställningar".

Detta kommer att återställa alla inställningar, men din information finns kvar. Efter operationen bör du försöka ladda ner programmet igen.
Ta bort ett program från inställningarna
Ta bort applikationen i avsnittet "Hantera". För att gå till avsnittet, välj "Inställningar", sedan "Allmänt" och "Lagring och iCloud".

Klicka på den frysta applikationen och ta bort den. Sedan utför vi en hård omstart. För att göra detta, håll nere "Power/Sleep"- och "Home"-knapparna.
Hård återställning
Denna metod är en sista utväg för att återställa enheten till dess fabrikstillstånd. Alla inställningar och data kommer att gå förlorade. Innan du utför en hård återställning kan du skapa en säkerhetskopia via iCloud eller iTunes.