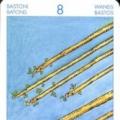Что же такое скорость интернета и в каких единицах измерения измеряется скорость интернет соединения: биты или может быть байты?
Скорость интернета представляет собой максимальное число данных, принятых персональным компьютером (ПК) либо переданных в Сеть за определённую единицу времени. Если посмотреть на изменение скорости передачи данных, то чаще всего можно встретить: в килобитах/секунду (Кб/сек; Кбит/сек), либо в мегабитах (Мб/сек; Мбит/сек). Размер каких-либо файлов всегда указывается в байтах, Кбайтах, Мбайтах и Гбайтах.
Все мы знаем, что 1 байт - это 8 бит, Если скорость Вашего интернет соединения равна 100 Мбит/сек, то следуя из расчетов (100/8=12.5), можно сделать вывод что компьютер за одну секунду может передать или принять не более 12.5 Мбайт информации. Если размер файла который Вы хотите скачать равен 1.5 Гбайт, то на процесс скачивания Вы затратите не более двух минут.
От чего же всё-таки зависит скорость интернет соединения?
В первую очередь скорость интернет соединения зависит от Вашего тарифного плана, который Вам установил интернет провайдер . Так же на скорость влияет технология канала передачи информации и загруженность Сети другими пользователями. Если ограничить общую пропускную возможность канала, то тогда чем больше пользователей находится в Сети и чем больше они скачивают файлов и информации, тем больше падает скорость соединения, так как остается меньше "свободного места" в Сети.
Во-вторых есть зависимость от скорости загрузки сайтов на которых Вы находитесь. Например, если на момент загрузки сервер может отдавать пользователю данные со скоростью не менее 10 Мбит/сек, то даже если Вы подключены к максимальному тарифному плану, большего Вы можете не ждать.
Факторы, которые влияют на скорость интернета :
1. При проверке, скорость сервера, к которому вы обращаетесь.
2. Скорость и настройки Вашего Wi-Fi роутера.
3. Все работающие на компьютере программы и приложения в момент проверки.
4. Также брандмауэры и антивирусы работающие в фоновом режиме.
5. Настройки Вашей операционной системы (ОС) и самого компьютера.
Как можно увеличить скорость Вашего интернет соединения?
1. Вредоносное или нежелательное программное обеспечение, оно может повлиять в первую очередь на снижение скорости интернет соединения.
2. Вирусы, черви и троянские программы, которые случайным образом попали в Ваш компьютер, могут забирать часть пропускной возможности канала. Для решения этой проблемы необходимо использовать антивирусные программы, которые будут бороться с заражением Вашего ПК.
3. Когда Вы используете Wi-Fi который не защищен паролем, Вы тоже подвергаете себя риску, так как к нему обычно подключаются другие пользователи. Поэтому на Wi-Fi необходимо устанавливать пароль.
4. Также снижают скорость интернет соединения параллельно работающие программы, потому что они приводят к увеличению нагрузки процессора, поэтому скорость резко снижается.
Некоторые действия способны увеличить скорость интернет соединения, например:
1. Увеличение пропускной скорости порта. Это в том случае если у Вас подключено высокое интернет соединение, а скорость резко упала. Зайдите в меню "Пуск", далее "Панель управления" потом в «Система» и в раздел "Оборудование", после этого кликните по "Диспетчеру устройств". Находите «Порты (COM либо LPT)», затем разворачиваете их содержимое и отыскиваете "Последовательный порт (СОМ 1)". После этого нужно кликнуть правой кнопкой мышки и открыть "Свойства". После этого откроется окно, в котором нужно перейти в графу "Параметры порта". После того как открылось окно, нажимаем параметр "Скорость" (бит в секунду) и кликаем на цифру 115200 - далее ОК! После всех этих действий пропускная скорость порта увеличена. Поскольку по молчанию установлена скорость - 9600 бит/сек.
2. Также для увеличения скорости можно попробовать отключить планировщик пакетов QoS. Для этого нужно запустить утилиту gpedit.msc. В "Пуске" выполнить поиск - gpedit.msc. Далее нужно нажать "Конфигурация компьютера" после "Административные шаблоны". Потом зайти в "Сеть", далее "Планировщик пакетов QoS". Далее нужно "Ограничить резервируемую пропускную способность" потом "Включить" и выставить 0%. Нажимаем "Применить" и перезагружаем компьютер.
3.Перезагрузите маршрутизатор. Перезапуск модема или маршрутизатора поможет решить многие проблемы с соединением. Отключите, подождите 30 секунд и снова включите его.
Вот эти действия, в некоторых случаях, помогут Вам увеличить скорость.
Покупая услуги провайдера, мы надеемся, что скорость Интернет-соединения будет именно такой, как указано в договоре. Ну, или почти такой. Однако на практике она исключительно редко соответствует цифрам на бумаге, ведь на нее влияет масса факторов — от загруженности сети до состояния клиентского устройства — компьютера, смартфона, планшета или Smart TV. Кроме того, в договоре провайдер указывает максимальную, а не фактическую скорость подключения. Впрочем, если последняя постоянно и намного ниже первой, качество услуги можно ставить под сомнение.
Чтобы контролировать работу провайдера и просто быть в курсе реальной скорости Интернета, необходимо знать, как ее определить. Благо для этого существует большое количество специального ПО и бесплатных веб-сервисов, с которыми мы будем знакомится сегодня. Но начнем с того, какими возможностями располагает в этом плане операционная система Windows. А также выясним, как получить максимально достоверный результат.
Встроенные возможности Windows
Текущую скорость интернет-соединения проще и быстрее всего посмотреть в диспетчере задач на вкладке «Производительность». Если сеть загружена слабо, график в окошке «Пропускная способность» будет невысоким; если сильно — окошко заполнится им почти полностью, а скорость, показанная в верхнем правом углу, приблизится к тому, что указано в договоре с провайдером. Так должно быть в норме. Если же при сильной загрузке сети скорость остается низкой, значит, где-то возникло препятствие. Только вот где — у вас или у него?
Чтобы узнать максимально достижимую (в теории) скорость Интернета в рамках конкретного типа соединения, откройте папку «Сетевые подключения» и выберите в контекстном меню вашей сети раздел «Состояние».

Нужная информация содержится на вкладке «Общие».

Реальная скорость обычно в 2-3 раза ниже максимальной. Кстати, при передаче данных по Wi-Fi и по кабелю она может отличаться в разы.
Предположим, вы установили, что Интернет на вашем компьютере должен работать быстрее. Следующая задача — выяснить, кто повинен в снижении скорости — ваши устройства или провайдер.
Как провести проверку скорости Интернет-соединения вручную
Чтобы получить максимально достоверный результат, проверять скорость Интернета нужно на компьютере, к которому подключен сетевой кабель провайдера. При отсутствии возможности вставить кабель непосредственно в компьютер, например, в случае поддержки им только беспроводных соединений или привязки подключения к MAC-адресу роутера, на время проверки отключите от Интернета все прочие устройства.
- Подготовьте файл размером 1 Гб и выберите любой облачный веб-сервис, на который вы будете его загружать, например, Яндекс Диск или Google Drive. Важно, чтобы сервис не ограничивал скорость загрузки и скачивания контента.
- Закройте все программы, использующие сеть и Интернет, чтобы максимально разгрузить канал.
- Отключите клиенты VPN и прокси-сервера, если они не являются обязательным звеном для установления доступа в глобальную сеть.
- Засеките время и начните загрузку файла на облачный сервер. Отметьте время окончания загрузки.
- Под контролем времени скачайте файл обратно на ПК.
Зная размер файла в мегабайтах и количество секунд, затраченных на его передачу, вы легко рассчитаете скорость Интернета в мбит/с. Если она приближена к указанной в договоре, значит, провайдер выполнят обязательства перед вами, а причина замедления — в ваших устройствах. Если нет, значит, наоборот.
Те из вас, кто не хочет заниматься вычислениями, могут проверить скорости работы Интернета способами, речь о которых пойдет ниже. Для достоверности советуем выполнить проверку несколько раз в течение часа.
Веб-сервисы
Проверить скорость Интернета с помощью сервиса 2ip проще простого: нажимаем кнопку «Тестировать» и ждем 1-2 минуты.

Помимо показателей пинга, а также входящей и исходящей скоростей, 2ip позволяет узнать:
- Средние скоростные показатели Интернета в вашем городе.
- Средние скоростные показатели среди абонентов вашего провайдера.
- Лучшие тесты по всем провайдерам за текущие сутки.
- Общее количество измерений среди всех провайдеров.
Такой своеобразный бенчмарк. Ниже на странице приведена таблица десяти последних измерений.
Кстати, на дату проверки ни один из крупнейших лидеров рынка провайдерских услуг в РФ, Беларуси, Украине и Казахстане — Ростелеком, ByFly, Укртелеком, Казахтелеком, МТС, Билайн, Акадо, Йота, Дом.ру, Ситилинк и ТТК, так и не стал рекордсменом. Первые места заняли небольшие и не слишком известные компании.
И еще. Если вам есть, что рассказать об услугах вашего интернет-провайдера другим пользователям, можете оставить на сайте отзыв о нем.
— еще один простой бесплатный сервис подобного назначения. Чтобы запустить проверку, достаточно кликнуть кнопку «Начать». Результат отобразится на экране через пару минут.

Кстати, если вы зарегистрируетесь на Спидтесте (это тоже бесплатно), то сможете сохранять результаты проверок в своем аккаунте и делиться ссылками на них с другими юзерами.
Помимо веб-сервиса, доступного онлайн через браузер с любого устройства, SpeedTest существует в виде приложения для стационарных (Windows, Mac OS X) и мобильных (iOS, Android, Windows Mobile, Amazon) платформ.
Яндекс.Интернетометр
Сервис Яндекс.Интернетометр определяет скорость входящего и исходящего соединений без пинга. Однако в дополнение к этому он показывает подробную информацию о вашем интернет-соединении, операционной системе и браузере, в котором вы запустили проверку. Жаль только, что бенчмарков и возможностей сохранять результаты тестирования здесь не предусмотрено.

Для запуска проверки нажмите кнопку «Измерить». Результат, как и у конкурентов, появляется на экране через 1-2 минуты.
Очень напоминает набором функций одноименный сервис в домене «ru» и отличается от него лишь стилем оформления. Кроме кнопки тестирования скорости интернета, на этом ресурсе содержится рейтинг украинских провайдеров и показатели 20 последних проверок.
Пользователям с российскими IP сайт 2ip.ua открывается на русском языке, жителям Украины — на украинском.
 Для начала проверки нажмите кнопку «Тестировать». Результат отобразится через то же время, что и у остальных.
Для начала проверки нажмите кнопку «Тестировать». Результат отобразится через то же время, что и у остальных.
Banki.ru
Banki.ru используют 2 теста, предоставленных телекоммуникационной компанией Wellink. Один из них — традиционная проверка времени отклика (пинга), входящей и исходящей скоростей Интернета, второй — проверка качества просмотра видео онлайн. По итогам тестирования сервис отображает краткую характеристику вашего соединения: как быстро откроется новая серия фильма, сколько времени уйдет на скачивание альбома и загрузки фотографии в социальную сеть, какое качество видео оптимально для вашего подключения, будет ли зависать картинка при просмотре видеороликов через браузер.

Использование сервиса на Banki.ru ничем не отличается от остальных.
Бесплатные программы для проверки скорости Интернета на ПК и мобильных устройствах
Если вы воспользуетесь вышеперечисленными сервисами несколько раз подряд, то заметите, что показатели пропускной способности Интернета будут всегда разными. Это нормально, однако не совсем информативно, особенно когда связь работает с перебоями. Приложения, в отличие от веб-сервисов, позволяют мониторить сетевой трафик непрерывно. И в этом их главное преимущество.
NetTraffic для Windows
Утилита , выпускаемая в установочной и портабельной версиях, представляет собой небольшое окошко, постоянно висящее в углу экрана, где скорость подключения отображается в реальном времени.

Помимо текущих данных, она собирает статистику трафика за указанные пользователем временные промежутки. Может мониторить несколько сетевых интерфейсов одновременно.
TMeter для Windows
— более продвинутый инструмент контроля интернет-трафика, чем предыдущая утилита, но тоже весьма простой для понимания и использования. Помимо скоростных параметров, собирает статистику об IP-адресах посещенных ресурсов, портах, протоколах и т. д.

Tmeter имеет встроенный файервол и распределитель трафика (трафик-шейпер) между устройствами локальной сети. Эти функции становятся доступны, если программа запущена на компьютере, который используется как шлюз для подключения к Интернету других устройств.
Утилита предназначена для мониторинга всего потока информации, проходящего через сетевой адаптер, в том числе и скорости передачи данных. Изначально англоязычная, но для нее выпущен русификатор (доступен на странице загрузки), который достаточно скопировать в папку с исполняемым файлом или архивом программы.
 NetworkTrafficView работает без установки и не требует особых настроек. Данные о подключении отображаются в виде таблицы в главном и единственном окне утилиты.
NetworkTrafficView работает без установки и не требует особых настроек. Данные о подключении отображаются в виде таблицы в главном и единственном окне утилиты.
Тест скорости Интернета для Android
Мобильное приложение «Тест скорости Интернета » не только стильно оформлено, но и весьма функционально. Помимо сбора основных скоростных характеристик сетей вай фай и 2/3G, оно отображает время задержки отправки пакетов, позволяет выбрать тестовый сервер (его доступность и удаленность влияют на показатели), накапливает статистику и публикует результаты проверок в социальных сетях.

Еще приложение удобно тем, что поддерживает даже очень старые версии Android.
Метеор — тест скорости для Android
Метеор — тест скорости — одно из немногих мобильных приложений, которое удостоилось высочайшей оценки пользователей — 4,8 баллов. Оно не только показывает реальную скорость Интернет-соединения, но и определяет, насколько быстро будут работать популярные сетевые программы при текущем качестве связи. Среди таких программ — клиенты социальных сетей, браузеры, почта Gmail, YouTube, Skype, WhatsApp, навигатор Wase, карты Google Maps, служба такси Uber и т. д. Всего 16 разных приложений.

Другие достоинства «Метеора» в том, что он поддерживает все виды сетевых соединений, включая 4G, и не содержит рекламы.
Мегабит или мегабайт: в чем измеряется скорость интернета?
Единицы измерения скорости, часто, последнее, на что обращает внимание пользователь, принимая во внимание только обещанные на его тарифе цифры.
При определении скорости, измеряется максимальное число данных, переданных или принятых оборудованием абонента в единицу времени. Это так называемая ширина канала связи, то есть пропускная способность линии. В обиходе же мы называем эту величину скоростью соединения или же скоростью интернета .
Общепринятой единицей измерения скорости являются Мегабиты в секунду - Мбит/с; Мб/с; Мb/s; Мbps (буква «б» или «b» в обозначении этой единицы только маленькая). Гораздо реже можно встретить такое обозначение, как Килобиты в секунду (Кбит/с; Кб/с; Kb/s; Kbps). 1 Мегабит = 1024 Килобит/c
Эти единицы измерения фигурируют как в информации о скорости на тарифе провайдера, так и в технических описаниях сетевых устройств (роутеров, например).
Большинство пользователей, так или иначе сталкивается с другой единицей измерения - Мегабайт в секунду (МБайт/с, МБ/с, МB/s или МBps - буква «Б» в обозначении только большая) или Килобайт в секунду (КБайт/с, КБ/с, KB/s или KBps). Их чаще всего используют такие программы, как торрент-клиенты, браузеры, загрузчики и т.п.
Разница между Мегабитом и Мегабайтом в секунду такова:
Мбит/с - является единицей измерения скорости передачи данных в системах связи
МБайт/с - является единицей измерения объёма переданных данных
Какая польза от этих знаний на практике?
1 байт - это 8 бит. При заявленной скорости в 100 Мбит/с за одну секунду ваше оборудование может принять или передать 12.5 МБайт данных (100/8=12,5МБайт).
Можно произвести расчет скорости и так:
если в торренте или диспетчере задач отображена скорость загрузки файла, например, 5 Мб/сек, то скорость соединения в данный момент равна: 5*8 = 40 Мбит/сек.
Как узнать реальную скорость?
Расчеты, приведенные выше, конечно не учитывают множество факторов, которые могут влиять на скорость соединения. Это расчет для неких идеальных условий. Нас же интересует реальная скорость. Для ее измерения можно воспользоваться интернет-ресурсом Speedtest.net .
Проверку можно провести как на самом сайте, так и из личного кабинета Владлинк. В разделе Карточка абонента необходимо открыть «Тестирование скорости подключения».
Перейдя в него, вы сможете начать тест скорости:

Следуя инструкции в личном кабинете, перед началом теста нужно выполнить ряд несложных требований, который позволят получить более точные данные при измерениях:
1. При подключении через Wi-Fi роутер, необходимо отключить все устройства, которые используют соединение, на время теста (телефоны, планшеты, телевизоры Смарт, ноутбуки), оставив один компьютер.
2. Измерение необходимо проводить при прямом подключении, т.е. либо кабель интернета должен быть подключен напрямую к компьютеру, либо соединение может выглядеть так: сетевой кабель подключен к роутеру, роутер к компьютеру/ноутбуку так же подключен кабелем-патчкордом. При желании можно измерить скорость и на устройстве, подключенном по Wi-Fi, такое устройство должно находиться в непосредственной близости к роутеру, но результаты измерения по беспроводной сети всё же не будут в достаточной степени достоверными.
3. На компьютере, используемом для проверки, нужно отключить все программы, использующие сетевой траффик (загрузчики, торрент-клиент, браузеры, кроме одного с окном проверки, приостановить работу антивируса и фаервола).
Для начала проверки, нажмите «BEGIN TEST» в окошке Speedtest.
Появление «спидометра» означает начало проверки:

По окончании проверки результаты выглядят так:

DOWNLOAD - ширина канала от провайдера к абоненту - или же скорость загрузки, UPLOAD - от абонента к провайдеру - или скорость передачи данных, выраженные в Мегабитах в секунду.
Проверку можно провести и на самом сайте Speedtest.net . Принцип проверки тот же:

После того, как открылась начальная страница теста, необходимо выбрать на карте точку, до которой будет вестись проверка связи (карту можно двигать с помощью указателя мыши или тачскрина). Если этого не сделать, то автоматически будет выбран ближайший сервер, что может несколько исказить результаты проверки.

Например, выберем Хабаровск:

И нажимаем BEGIN TEST. Появляется окно «спидометра»:

А вот так выглядит готовый результат:

Я не доверяю результатам «Speedtest», как измерить скорость в этом случае?
Если измерения с помощью спидтеста выглядят неубедительно, измерить ширину канала связи можно и не прибегая к этому сервису.
Одним из популярных способов измерения входящей скорости является максимальная загрузка канала связи при помощи программ типа торрент-клиент. Перед проверкой необходимо соблюсти все те же правила, что были описаны в предыдущем разделе - отключить другие программы, использующие сетевой траффик и отключить все устройства, кроме одного, если используется соединение через роутер.
На торрент-трекере необходимо выбрать для загрузки файл с наибольшим количеством сидов (сидеров), то есть раздающих пользователей, и начать загрузку.
Нужно выбирать файл, соразмерный скорости на вашем тарифе. Если файл слишком маленький, вы не успеете увидеть результаты. При скорости 100 Мбит/с фильм в стандартном качестве (обычно это файл размером примерно 1,5 Гб (Гигабайта)) будет загружен за 2 минуты. Для того, чтобы увидеть реальную скорость загрузки, нужно дождаться примерно середины процесса скачивания. Скорость загрузки в торрент-клиенте будет выражена в Мегабайтах в секунду. Ну а перевести их в скорость соединения просто, умножив на 8.
Текущая скорость загрузки:

Для того, чтобы убедиться в достоверности результатов проверки, можно использовать диспетчер задач. Запустить его можно правым кликом мыши по панели задач внизу экрана:

В диспетчере задач нужно открыть вкладку Сеть:

В графе «использование сети» допустимо значение до 1-2%, которые могут приходиться на служебный траффик. Большие цифры говорят о том, что какое-то ПО использует сеть, а значит его необходимо отключить для получения корректных результатов проверки.
При начале загрузки файла процент использования сети сразу начинает возрастать:

Почему скорость ниже заявленной на тарифе?
Обычные признаки «медленного» интернета для пользователя - это подвисание видео при просмотре онлайн, сбои при видеосвязи по Скайпу, долгая загрузка сайтов, низкая скорость скачивания, лаги в онлайн-игре и т.п. Причин всему этому может быть много и далеко не все из них зависят от провайдера.
1. Плохо работает сайт
Часто ограничения по скорости наблюдаются на одном конкретном интернет-ресурсе и именно тогда, когда он интересен пользователю. Если к определенному серверу в одно и то же время подключается большое количество пользователей, желающих, например посмотреть видео или скачать какой-то файл, то полоса пропускания (ширина канала доступа) данного интернет ресурса будет делиться между всеми пользователями. Так же на самом интернет-ресурсе может быть установлено ограничение, чтоб избежать перегрузки сервера в часы пик.
Проблемы доступа на сайт могут быть связаны так же с проблемами с самим сайтом или его хостингом (сервером, на котором сайт размещен).
Тут нужно помнить, что интернет - это совокупность различных сетей, серверов, компьютеров, расположенных по всему миру, и принадлежащих разным владельцам, а объединяют их только общепринятые правила взаимодействия.
2. Медленный Wi-Fi
Примерно так же обстоит дело и с Wi-Fi соединением. Чем больше устройств подключено к беспроводной сети - будь то общественная сеть (Free Wi-Fi) или домашняя от роутера в квартире, - тем ниже скорость соединения на каждом подключенном устройстве, т.к. ширина канала делится между ними .
Распределение скорости интернет-соединения между всеми подключенными к роутеру устройствами (смартфонами, планшетами, ноутбуками и другими устройствами) тоже бывает неравномерно, что зависит, как от самого устройства, так и от роутера. Если один пользователь, к примеру, запустит скачивание файла большого объема, с большой долей вероятности на других устройствах в той же беспроводной сети сразу начнутся проблемы с доступом. Варианты решения этой проблемы есть, от приобретения роутера с функцией распределения трафика до настройки ограничения скорости скачивания в программах-загрузчиках. Ну а для того, чтобы домашняя сеть Wi-Fi была доступна только ограниченному числу пользователей, ее, конечно, нужно запаролить.
Помимо проблем с распределением скорости по беспроводной сети в процессе работы любого оборудования могут возникать ошибки, приводящие к нестабильному соединению устройств с самой сетью.
Есть и другие причины нестабильной работы беспроводной сети:
— физическая среда (стены, перекрытия затрудняют прохождение сигнала);
— наличие помех от электронного оборудования (СВЧ-печи работают на той же частоте, что и сеть Wi-Fi);
— загруженность «эфира». У ваших соседей тоже наверняка установлены роутеры. Соседские сети загружают частоту вещания сигнала, что в итоге влияет как на скорость, так и на качество беспроводного соединения.
Кроме этого, каждый роутер рассчитан на определенный радиус действия, то есть зона покрытия сигнала беспроводной сети распространяется вокруг роутера на определенное расстояние. Для лучшей работы устройств по Wi-Fi роутер нужно располагать повыше, на свободной поверхности и ближе к центру помещения, где он используется.
3.Вредоносные программы (вирусы)
Заражение компьютера вредоносным ПО часто ведет к загрузке канала связи неконтролируемым «вирусным» траффиком, ведь большинство вирусов создают именно для работы с сетью интернет. Например, при подключении к сети сразу начинается активная почтовая рассылка -спам. Использование антивирусного ПО, периодические проверки и своевременное обновление защитных программ - это может звучать несколько банально, но необходимо при работе с сетью интернет. Помимо проблем в работе самого компьютера, вирусное ПО может «заражать» так же и роутер. Как результат, начинаются проблемы с доступом на интересующие ресурсы, принудительное перенаправление на сторонние сайты и т.п. В этом случае требуется не только антивирусная проверка, но и сброс настроек роутера до заводских с последующей перенастройкой.
4. Периодические обновления программ
Некоторые программы, например, ОС Windows или антивирус, а так же многие онлайн-игры периодически выполняют обновления в фоновом (скрытом) режиме. Закачка обновлений также занимает определенную часть канала связи. Это происходит не так уж часто, но внезапно возникшее ухудшение скорости вполне может быть связано с этим процессом. Внешне работа по загрузке обновлений может быть не видна, но в системном трее, т.е. в области уведомлений на панели задач вашего компьютера, этот процесс будет отображаться:

Чтобы такие моменты не становились неожиданностью, можно установить ограничения этих обновлений, определить для них какой-то день или удобное время, либо установить запуск обновления по запросу пользователя.
Такие программы, как Skype, WebMoney, мессенджеры, торрент-клиенты, программы для экономии интернет-трафика, для его анализа и т.п., любые приложения с поддержкой синхронизации данных (Яндекс.Диск, Облако Майл ру), расширения для браузеров, обновление антивируса, обновления Windows часто работают «незаметно» и запускаются при старте системы. Лучше всего просто убрать малоиспользуемые приложения из автозагрузки, чем не только можно снизить нагрузку канал связи, но и уменьшить время загрузки самого ПК.
4.Неверные настройки программ или оборудования
Менее очевидные для пользователя причины низкой скорости могут быть связаны с неверной настройкой или проблемами его собственного оборудования.
1.Ухудшение скорости доступа часто может наступать в результате работы программ типа Firewall . В ОС Windows, например, есть встроенный Firewall, неверная настройка которого может привести к полной блокировке доступа в интернет. Производить настройку таких программ должен опытный пользователь или системный администратор.
2.Множество устройств для выхода в Интернет выпускается с «облегченными» бюджетными процессорами. Это может быть нетбук или планшет, или другое устройство. Смысл в том, что его процессор может не справиться с большим потоком данных. Насколько загружен процессор можно узнать все из того же диспетчера задач на вкладке «Быстродействие»:

3.На скорость соединения могут влиять настройки сетевой карты устройства. Прежде всего, для корректной работы сетевой карты, должно быть установлено необходимое ПО - сетевые драйвера. Несоответствие устройства и ПО, которое должно обеспечивать его работу - частая причина проблем с интернетом. Особенно часто возникает после того, как пользователь переустанавливает операционную систему, или вмешивается в установку программного обеспечения, не обладая нужными знаниями. Сетевая карта современного устройства, как правило работает в режиме дуплекса - то есть одновременной передачи и приема информации. Корректность настроек этого параметра можно проверить следующим образом.
Необходимо открыть сетевые подключения (центр управления сетями и общим доступом - изменения параметров адаптера) и найти значок подключения по локальной сети (Ethernet). По правому клику на него открыть «Свойства». В этом окне на вкладке «Сеть» выбирайте название сетевой карты (как правило она одна) и нажимайте кнопку «настроить». В открывшемся окне с несколькими вкладками нужно перейти на вкладку «Дополнительно».
Слева в этом окне будет список дополнительных настроек, из которого нужно выбрать параметр «Скорость и дуплекс» (как вариант, в зависимости от производителя оборудования, название может быть: Скорость линии и режим дуплекса, Connection type, Duplex mode, Link speed, Media type). Справа в выпадающем списке нужно выбрать значение: 100 Mbps Full Duplex . Данный режим обеспечивает одновременную прием и передачу данных на вашем устройстве на высокой скорости.
4. Иногда ощутимая разница в скорости наступает после установки дополнительного оборудования - того же роутера . В этом случае говорить о влиянии роутера на скорость можно только после проверки линии напрямую, то есть теста скорости, когда кабель подключен в компьютер, и сравнении с результатом подключения через роутер (схема подключения должна быть: сетевой кабель - роутер - патчкорд - компьютер). Разница более, чем на 10% между этими результатами теста говорит о том, что проблема действительно есть.
Скорость коммутации через роутер зависит и от версии программного обеспечения (прошивки) и от его аппаратного оснащения, и от протокола подключения провайдера. Зачастую, устаревшая или заводская прошивка не позволяет обеспечить скорость, заявленную тарифным планом, но при обновлении ПО проблема уходит. Но справедливо и обратное: устаревшая модель роутера, не будет поддерживать максимальную скорость соединения даже если установить новейшую прошивку.
5. Устаревшее оборудование в принципе не способно поддерживать высокую скорость соединения. Это относится не только к роутерам, но и к компьютерам и другим устройствам. Своевременное обновление операционной системы и иного программного обеспечения, а так же самого «железа» тоже имеет большое значение.
То же справедливо и для любого участка пути сигнала от интернет-провайдера до устройства пользователя. Своевременная замена и обслуживание оборудования в этом случае обеспечивают бесперебойную связь, а любые возникающие вопросы следует сразу направлять к провайдеру.
Что делать, если скорость не соответствует тарифу?
Если доступная вам скорость интернета ниже заявленной в вашем тарифном плане, либо периодически снижается, пожалуйста, обратитесь в наш контактный центр. Наши специалисты проверят информацию и помогут исправить возможные проблемы. При необходимости вам назначат визит мастера для бесплатной диагностики линии и настройки оборудования.
Здравствуйте! Меня довольно часто спрашивают в чем измеряется скорость интернета и, как ее можно проверить. На самом деле все достаточно просто. Отдельные нюансы рассмотрим в текущей публикации.
Для начала давайте посмотрим, в каких единицах измерения вычисляют быстроту соединения с глобальной сетью и, какова практическая польза от этих цифр. Смотрите дальше, будет пример.
Единицы измерения скорости интернета с примером
Наиболее часто встречаются две единицы измерения:
- Килобит в секунду (Кбит/с);
- Мегабит в секунду (Мбит/с).
Говоря простым языком, чем больше, тем быстрее. Перейдем к примеру, для подсчетов в котором использованы следующие значения:
- 1 Мегабит (Мбит) равен 1024 Кбит;
- 1 Мегабайт (Мб) равен 1024 Килобайт (Кб);
- 1 Кб равен 8 Кбит.
Допустим, скорость подключения составляет 4096 Кбит/с – это ровно 4 Мбит/с. Если переводить в Кб и Мб, то получится соответственно 512 Кб/с и 0,5 Мб/с.
Давайте объясню на обычной ситуации. Предположим есть файл, размер которого составляет 700 Мб. При рассмотренной в примере скорости его можно скачать приблизительно за 23-24 минуты. Посчитал просто – 700 разделил на 0,5 Мб и затем на 60 секунд.
Отмечу, что на скоростные значения влияет множество различных параметров. В профессиональные тонкости вникать сейчас не будем, лишь скажу, что от них зависит конкретная скорость подключения в каждый определенный момент времени. То есть, она может меняться со временем.
Вычисление скорости интернет соединения
В чем можно измерить скорость интернета посмотрели на цифрах различных единиц измерения. Теперь расскажу, как проверить быстроту подключения к глобальной сети. Однако прежде нужно знать, что скорость соединения делится на 2 вида:
- входящая;
- исходящая.
Первая показывает быстроту передачи информации с инета на компьютер пользователя, вторая – наоборот.
Выполнить проверку можно достаточно быстро. Например, здесь или здесь . При желании возможность проведения нужных тестов можете найти и на других сайтах, однако перечисленных вариантов, думаю, вполне достаточно.
Не стоит удивляться, если при каждой новой проверке скоростные параметры несколько отличаются друг от друга. Обычно это нормальное явление. Почему так происходит, пояснял выше.
Удаленная работа и скорость интернета
Удаленная работа дизайнером, специалистом по обработке видео и по некоторым другим направлениям занятости может быть связана с необходимостью передачи, загрузки больших объемов данных. Как понимаете, здесь важны скоростные качества сетевого соединения, так как они сказываются на времени выполнения определенного заказа.
Как думаете, вообще в сети можно получать нормальные доходы? Скажу так: по факту даже для новичков открываются огромные перспективы, если забыть о мифах и серьезно подойти вначале к обучению и затем к работе. Кстати, сразу порадую – обучение по отдельным профессиональным направлениям длится не 5-10 лет, а несколько недель или месяцев.
Для начала стоит ознакомиться хотя бы с востребованными профессиями работы в сети. О них можно узнать на бесплатном онлайн марафоне .
Хотите знать больше по теме компьютерной грамотности или удаленной работы? На данном блоге уже опубликована масса реально полезной информации. Подготавливаю новые материалы. При желании за событиями на блоге можете следить в социальных сетях. Сделал тематические группы, страницы.
Также можете подписаться на бесплатную рассылку по электронной почте, выбрав интересующую вас тематику. До связи.
При падении скорости самые простые странички могут грузиться минутами, а на скачивание фильма в HD-качестве потребуется от нескольких часов до нескольких суток. Естественно, что проблему хочется устранить, причём как можно быстрее, но сперва нужно убедиться, что она вообще существует.
В каких единицах измеряется скорость Интернета?
Пропускная способность интернет-соединения (то есть, собственно, скорость Интернета) - это количество данных, которые компьютер принимает или передаёт за определённую единицу времени (обычно это секунда).
У многих пользователей вызывает затруднение то, что одновременно используются две различных единицы измерения: биты и байты.
- 1 байт = 8 бит;
- 1 килобайт (Кб) = 8 килобит (Кбит) = 1 024 байт;
- 1 мегабайт (Мб) = 8 мегабит (Мбит) = 1024 килобайт;
- 1 гигабайт (Гб) = 8 гигабит (Гбит) = 1024 мегабайт.
Сложность возникает в том, что скорость Интернет-канала обычно измеряют в битах, а вот размер файлов обычно указывают в байтах. На практике это означает, что если провайдер предлагает вам Интернет-соединение со скоростью 100 Мбит/секунду, файл размером 100 мегабайт вы скачаете за 8 секунд.
ВАЖНО: В тарифах указывают именно входящую скорость, исходящая (на передачу данных), как правило, будет меньше. Впрочем, большая исходящая скорость требуется редко.
Также нужно понимать, что в примере выше речь идёт об идеальных условиях - в обычной ситуации скорость всё равно будет чуть ниже, чем заявленная (это связано с загрузкой конкретного веб-сервера, состоянием линий передач и т. д.).
Как измерить скорость соединения?
Если вы заметили падение скорости, проще всего будет воспользоваться одним из онлайн-сервисов по проверке Интернет-соединения. Работают такие сайты очень просто: они отправляют вашему компьютеру пакет данных определённого объёма и засекают время, нужное на его получение. Это быстрый, безопасный и точный способ определить реальную скорость соединения с сетью.
Перед тем, как измерять скорость, нужно:
- Проверить компьютер на предмет вирусов;
- Отключить все менеджеры закачек, торренты, файерволлы и прочие программы, которые используют сеть;
- Закрыть все сайты, активно потребляющие трафик (музыку, фильмы, игры и т. д.);
- Если у вас к одному Интернет-каналу подключено несколько устройств (к примеру, через роутер), отключите все, кроме одного. Идеально будет обеспечить прямое соединение компьютера с Интернетом (не через роутер).
После этого можно проверять скорость соединения. Для получения точных результатов мы рекомендуем сделать 3-4 проверки на нескольких сервисах - среднее значение и будет самым близким к реальности. Можно воспользоваться следующими сайтами:
Один из самых популярных сервисов такого плана. Автоматически определяет ваше местонахождение, предлагая наиболее подходящие для точного тестирования серверы, замеряет скорости приёма и передачи данных, а также пинг (время ответа сервера на поступивший с вашего компьютера запрос). Результат выводит в мегабитах (то есть, для получения скорости закачки в мегабайтах, нужно делить на 8, а сравнивать с заявленной провайдером скоростью можно сразу).

Простой и удобный сервис, принимающий во внимание вашего провайдера и заявленную им скорость. Также хранит отзывы о провайдерах, оставленные на основе проведённых тестов другими пользователями - это может быть полезно. Результат, как и предыдущий, выдаёт в мегабитах.

Ещё один неплохой сайт, использующий при измерении данные о вашем местонахождении, но здесь, в отличие от предыдущих сервисов, придётся указать его вручную. Результат тоже в мегабитах.
Сравнив результаты, полученные на всех сайтах, вы сможете получить наиболее адекватные реальному положению вещей данные.
Альтернативный способ: проверка Интернет-соединения с помощью торрентов
Если вы пользуетесь каким-либо торрент-клиентом, то можно измерить скорость Интернета с его помощью. Для этого просто выберите торрент с большим количеством раздающих, поставьте его на закачку и дождитесь, когда скорость приёма достигнет верхней отметки. Конечно, в этом случае тоже надо избавиться от всего, что может засорять канал (антивирусы, музыка онлайн и т. д.), но этот способ даёт один из самых точных результатов.
Что может влиять на скорость соединения?
Причин для падения скорости подключения к Интернету может быть несколько. Основная из них - это проблемы с провайдером. Как правило, именно скорость Интернета оказывает основное влияние на стоимость тарифа. Если пропускная способность вашего соединения не соответствует заявленной, получается, что провайдер попросту обманывает вас, заставляя переплачивать. Но перед тем как звонить в сервисный центр, рекомендуется измерить реальную скорость работы сети - с такими сведениями ваша заявка будет более обоснована и, скорее всего, её рассмотрят быстрее.
Также стоит помнить о том, что не всегда падение скорости связано с работой провайдера. Оно может быть вызвано:
- Вирусами. Некоторые виды вредоносного программного обеспечения могут использовать ваше Интернет-соединение в своих целях - к примеру, для рассылки спама;
- Работой антивирусов. Или других программ, которые используют Интернет или ограничивают пропускную способность канала (менеджеры загрузок, торренты, обновление Windows или другого ПО и т. д.);
- Повреждением кабелей в пределах квартиры. Провод может перетереться дверью, износиться и т. д.;
- Загруженностью веб-ресурса. Сайт, на который вы пытаетесь зайти, может быть попросту перегружен большим количеством запросов. Также на сервере может действовать искусственное ограничение скорости - это делается для того, чтобы избежать полной недоступности страницы на серверах с большой нагрузкой;
- Неправильные драйвера. К примеру, вы пользуетесь USB модемом, и установили устаревшие драйвера для него - это может привести к падению скорости.
Всё это может оказывать влияние на скорость соединения с Интернетом. Поэтому перед тем, как звонить провайдеру, рекомендуется:
- Если у вас медленно открывается веб-сайт , попробуйте зайти на другие ресурсы. Откройте три-пять страничек, возможно, проблема с конкретным сайтом;
- Если скорость «просела» равномерно, на всех ресурсах , попробуйте отключить от сети все устройства, кроме одного (не того, на котором обнаружили проблему - к примеру, если падение скорости вы заметили при сёрфинге с компьютера, воспользуйтесь смартфоном), и проверьте работу Интернета с него. Если здесь всё в порядке, значит, проблема связана с конкретным компьютером - это вирусы, драйвера или программное обеспечение (например, многие пользователи забывают выключить менеджеры закачек);
- Если проблема сохраняется на всех устройствах , проверьте состояние кабелей в пределах вашей квартиры: не сгибается ли провод пополам, не пережат ли он дверью и т. д. Особое внимание уделите штекерам - если у них сломан держатель, возможно, проблема в этом;
- Если с кабелями всё в порядке, звоните в техподдержку провайдера, перечислите, что вы сделали, и добейтесь от них проверки состояния линий и оборудования. Скорее всего, проблема у них.
Не скачивайте подозрительные файлы, не пользуйтесь незащищёнными Wi-Fi сетями , прокладывайте кабели за плинтусами или кабель-каналами, и, если вы выбрали хорошего провайдера, ваш Интернет будет работать отлично!