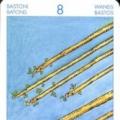Előfordulhat, hogy a felhasználónak különböző helyzetekben távolról kell vezérelnie egy Android-eszközt egy másik hasonló eszközzel. Ezért egyre gyakrabban jelenik meg a keresőmotorokban az a kérdés, hogyan lehet Androidon keresztül kezelni az Androidot. Erre a kérdésre válaszolva a mai cikkben elemezzük, mik ezek a helyzetek, és hogyan lehet megoldani egy ilyen problémát.
Android távirányító Bluetooth-on keresztül (Tablet Remote)
A táblagépek iránti kereslet folyamatosan növekszik, ami jelzi a mobil kütyük e vonalának kényelmét és keresletét. Filmek vagy tévéműsorok nézéséhez azonban nagyobb képernyőre van szükség, amihez a táblagépet a tévéhez kell csatlakoztatni. De ebben az esetben a vezérlés kissé problematikussá válik a táblagép televízió-vevőhöz való csatlakoztatásának módja miatt - egy USB-kábel, amely megzavarja a kényelmes vezérlést.
Ebben az esetben a tökéletes kiút a helyzetből egy Android okostelefon, vezérlőeszközként pedig mindkét Android készülékre telepített Tablet Remote segédprogramot használjuk, amely Bluetooth-on (vagy Wi-Fi-n) fog működni.
A Tablet Remote előnye, hogy a segédprogram működéséhez nincs szükség kábelkapcsolatra vagy internetre, szükség lesz egy Bluetooth modulra, amely a legtöbb Android készüléken elérhető.
A Tablet Remote használata
Az alkalmazás telepítése mindkét Android-eszközön, akkor szinkronizálunk („párosítás”), ahogy az egy szabványos Bluetooth-kapcsolattal történik. Ehhez indítsa el a Tablet Remote alkalmazást mindkét Android modulon, és válassza ki a megfelelő eszközöket a talált vezeték nélküli eszközök listájából. A szinkronizálás befejezése után alapértelmezés szerint a vezeték nélküli kapcsolat két percig aktív lesz, így a segédprogram beállításainál ( beállítások) gyorsan módosítjuk a keresés nyitottsági intervallumát „korlátlan”-ra.
Mielőtt elkezdené használni, elindítjuk a beállítást a vezérlő Androidon (esetünkben okostelefonról van szó). A távirányító beállításakor ajánlatos bekapcsolni Engedélyezze a Tablet Remote alkalmazást a Beállításokban, és Módosítsa a Tablet Remote beviteli módját(a képernyőképen a központi részlet):

Most, hogy okostelefonunk távirányítóvá váljon, a Tablet Remote alkalmazásban megnyomjuk a „ Távoli"(első töredék a képernyőképen). A vezérlő (telefon) kijelzőjén ez után sok különböző gombot fogunk látni, amivel a televízió vevőkészülékéhez csatlakoztatott tabletet vezéreljük.
Android távvezérlés az interneten keresztül (TeamViewer)
A TeamViewer egy olyan program, amelyet eredetileg számítógépes távoli vezérlésre hoztak létre, de a modern technológiák lehetővé tették a használatát TeamViewer QuickSupport for Android. A program kizárólag személyes használatra készült, például távoli hozzáférést biztosít egy barát eszközéhez, hogy bármilyen vészhelyzeti segítséget nyújtson az Android kütyüvel kapcsolatos problémák megoldásában.
Most nyugodtan, anélkül, hogy elhagyná otthonát, segítséget kérhet hozzáértőbb barátjától, ismerős mesterétől, sőt, akár saját maga is segíthet szeretett nagymamának, ha Android operációs rendszerrel rendelkező készüléken problémák merülnek fel.
A TeamViewer használata:
Az alkalmazás működéséhez internetkapcsolat szükséges. Telepítse a segédprogramot mindkét Android-eszközre. Elindítjuk a programot, majd megnyílik egy ablak, amelyben megjelenik egy kilencjegyű kód (azonosító) és egy négyjegyű jelszó. Ezeket az adatokat jelentjük az adminisztrátornak, aki csatlakozik, és ezt be kell írnia okostelefonja/táblagépe programablakába.
Amint a csatlakozás megtörtént, az adminisztrátor hozzáfér a készülékünkhöz, és két módban – távelérésben és fájlmegosztásban (a fájlrendszerhez való hozzáférés, fájlok átvitelének és másolásának lehetősége) – tud dolgozni.

A cikk az Android-eszközök személyi számítógépen keresztüli vezérlésének módjait tárgyalja, és fordítva - hogyan vezérelheti a számítógépet telefonon keresztül.
Ma már számos program segít ebben. Nézzünk meg néhányat részletesebben.
Android távirányító
Olvassa el még:
Egy modul távirányítója rendszer alapú Android PC-n keresztül segítségével lehet elvégezni speciális programokés eszközöket. Ez egyszerű és ingyenes.
Az ilyen alkalmazásokat gondosan kell kiválasztani , képességeiket tanulmányozva, hiszen elég sok memóriát foglalnak el a számítógépen.

A telefon csatlakoztatása személyi számítógéphez
A program kiválasztása előtt határozza meg azokat a kritériumokat, amelyeknek meg kell felelnie.
Ilyen követelmények a következők:
1 Ingyenesen használható és letölthető. Ezzel sokat spórolhatsz. Vannak fizetős alkalmazások demóverziói is. Ha ezeket egy bizonyos ideig használja, megértheti, mennyire kényelmes a program, majd megvásárolhatja a teljes verziót.
2 Annak érdekében, hogy ne telepítsen egynél több programot a számítógépére, el kell döntenie, hogy mit szeretne az alkalmazásból, és ki kell választania az összes követelménynek leginkább megfelelő programot.
3 Könnyen használhatónak kell lennie. Különféle hosszadalmas utasítások és érthetetlen és szükségtelen kiegészítő szolgáltatások nélkül.
4 Ha munka közben a feladatra adott válasz sebessége sok kívánnivalót hagy maga után, más lehetőséget kell keresnie.
Nézzük meg a leghatékonyabb és legnépszerűbb programokat az Android-alapú mobileszközzel való munkavégzéshez számítógépen.
AirDroid
Olvassa el még:A TOP 15 legjobb ingyenes böngésző Android-eszközökhöz: a leggyorsabb és legbiztonságosabb szörfözési programok áttekintése | 2019

Nagyon hasznos és kényelmes program. Segítségével távolról elérheti számítógépét egy speciális segédprogramon keresztül, amely böngészőként működik.
A fejlesztők mindent megtettek. Számos hasznos funkcióval rendelkezik, így vezető szerepet tölt be a fogyasztói értékelések terén.
- A telefon kijelzőjén megjelenő kép átkerül a számítógép képernyőjére.
- Az alkalmazás teljesen ingyenes.
- A program, mint termék jó minősége.
- Lehetővé teszi a különféle fájldokumentumok és névjegyek távoli kezelését.
Az alkalmazás használatának megtanulása meglehetősen egyszerű. Nem fog sok időt igénybe venni.
Az AirDroid eléréséhez regisztrálnia kell az alkalmazásfejlesztők hivatalos webhelyén. Az oldal egy keresőben található.
Most kell töltse le az alkalmazást a címen a te telefonod telefon(a Google Play mobilalkalmazásból) És fuss.

Töltse le és futtassa a szoftvert
Megnyílik a program főoldala. Itt kell adja meg felhasználónevét és jelszavát. Leveszed a fiókodból (amelyet a fejlesztő webhelyén hozott létre a regisztráció során). Most menni fog csatlakoztassa a telefont rendszer alapú a számítógéphez.
Ezt követően bejelentkezhet fiókjába, és megkezdheti a távoli munkát.

Ha a program instabilan működik, ez azt jelenti, hogy ő nem fut a mobilodon telefon.
Mit tehet:
A nyújtott szolgáltatások és működési módjuk a különböző telefonmodelleknél eltér annak a ténynek köszönhető, hogy a különböző telefonok eltérő böngészővel rendelkeznek.
TeamViewer
Olvassa el még:Csatlakozás a Windows távoli asztalhoz: 2 egyszerű módszer

Sebesség benne végzett műveletek elég magas. Hibák meghatározott funkciók végrehajtásakor nem fordul elő.
Nem számít, hol van a mobileszközt használó felhasználó, megteheti Könnyű PC vezérlés.
A Az alkalmazással végzett műveletek algoritmusa a munkavégzés során TeamViewer.
1 Töltse le a segédprogramot a számítógépére, és telepítse. Meg kell győződnie arról, hogy a letöltött szoftver operációs rendszere megegyezik a meglévővel (vagyis ha Windows 7 van, akkor a program a Windows 7 operációs rendszer verziójához szükséges).

2 Telepítse mobiltelefonjára, és aktiválja rajta.
3 A számítógépén lévő programban fiókot kell nyitnia.

4 Most le kell futtatnia a programot.
5 Írja be az azonosító kódot és a jelszót (ez a számkombináció az „Az Ön azonosítója” és a „jelszó” mezőben jelenik meg) - ez lehetővé teszi két eszköz kombinálását és távoli hozzáférést.

Ekkor a beállítások befejeződnek, és elkezdheti a munkát.

Google távirányító Az Android számítógépes vezérlése egy jól ismert Vysor nevű alkalmazás segítségével lehetséges.
Szükséged lesz rá, ha akarod számítógéppel és telefonnal kábelen keresztül dolgozniUSB. Vysor az a króm kiegészítése az operációs rendszerben ablakok.
A programot külön kell telepíteni.
Mostantól a felhasználó megjelenítheti a számítógép képernyőjén, hogy mi van a telefonja monitorán. A következő operációs rendszerekkel működik:
- Mac operációs rendszer
- Linux
- ablakok
Az alkalmazással való munkavégzés telepítenie kell a Google Chrome böngészőt, és csak ezután kell hozzáadnia a Vysor bővítményt. Csatlakoztassa az USB-kábelt, és már használhatja is.
A sikeres működéshez bizonyos beállításokat is el kell végeznie. Először is kell nyissa meg a bővítményt a Chrome Alkalmazásindítóban.
A kapcsolat létrehozásakor szüksége van jelezze a használt eszközt. Válassza ki a javasolt listából.
Most várnod kell egy kicsit. A letöltés megkezdődik. Utána mobiltelefonra akarat Telepítés befejezve mobil kliens Vysor személyi számítógépen pedig megnézheti készüléke képernyőjét.
A szoftver további használatakor megteheti beállítás alapértelmezettként a beállításokban a kapcsolat automatikusan létrejött.
Ha a program nem működik a számítógépén, előfordulhat, hogy a képernyőrögzítés funkció nem támogatott.
Ebben a szakaszban a távmunka előkészítése befejeződött, és biztonságosan vezérelheti a modult egér és számítógépes eszköz segítségével.
Ennek a kiterjesztésnek az az előnye nem kell mobilalkalmazást telepíteni, ami azt jelenti, hogy nem foglal több helyet.
Láthatja a készülék monitorát, és távolról dolgozhat benne.
Ha összehasonlítjuk a vezeték nélküli programokat és a kérdéses Vysor klienst, akkor nyilvánvaló, hogy a működése egy kicsit gyorsabb.
Eszközkezelő
Olvassa el még:
U mobil távirányító Android készülékek személyi számítógép segítségévelGOogle Ezt megteheti egy adott szolgáltatás használatával is GOogle –Android Eszközkezelő

Eszközkezelő távelérési bővítmény
Élvezd ezzel az alkalmazással megteheti ha van fiókja a rendszerbenGOogle. Vannak fizetős és ingyenes verziók.
Egyáltalán nem kell letölteni valamit magadnak A mobiltelefonon telefon, minden művelet lehetséges készítsen böngészőn keresztül.
- Indítsa el a böngészőt, és írja be a címet: google.com/android/devicemanager.
- Jelentkezzen be Google fiókjába. Előre létre kell hozni.
- Aktiválja a telefon internet- és földrajzi helymeghatározási beállításait (ez az opció felismeri a telefon és a felhasználó helyét).
- Minden készen van.
Mostantól a következő funkciókat veheti igénybe:
- letiltásával teszi használhatatlanná a mobileszközt;
- akár méteres pontossággal azonosítani, hol található a mobileszköz.

Hogyan lehet megtudni a telefon aktuális helyét
A fizetős verzió számos funkciót biztosít. Az ingyenes is jó, de kissé korlátozott funkciókkal rendelkezik.
Android számítógépének vezérlése
Chrome Remote Desktop
Olvassa el még:A TOP 15 legjobb ingyenes vírusirtó Android kütyühöz 2019-ben
Az alkalmazást a Google biztosítja, és ugyanazokkal az operációs rendszerekkel működik, mint a Vysor.
Bármely Google-alkalmazás gyorsabb és egyszerűbb eléréséhez telepíthet egy bővítményt az összes elérhető programmal a személyi számítógépére.

Segítségével teljesen vezérelheti a számítógépet, teljesen lefedve a rajta lévő összes információt.
Először telepítenie kell a bővítményt személyi számítógépére és Android mobileszközére. Megtalálható a Google Play alkalmazásban (telefonokhoz) és a Chrome Internetes áruházban – az asztali eszközökre telepített operációs rendszerekhez.
A programban szereplő összes munka két részre oszlik: "távoli támogatás"és a "számítógépem".
Ahhoz, hogy távolról dolgozhasson egy másik személy számítógépén, ismernie kell a számok kódkombinációját.
Telepítenie kell a bővítményt mobileszközére is, és csatlakoznia kell. Bejelentkezéskor a rendszer kérni fogja a kódot.
A kód megadása után a kapcsolat létrejön. Mostantól mindenhez hozzáférhet, ami a számítógépén található, és megtekintheti okostelefonjáról.

Most már hozzáférhet személyi számítógépe képernyőjéhez (ez látható a telefonon). A vezérlőpult az oldal tetején található.
Számos funkciót tartalmaz:
- bizonyítvány megszerzése;
- leválasztás a személyi számítógépről;
- megjelenítési parancs ctrl+alt+del
Amikor egy mobileszköz csatlakozik egy asztali számítógéphez, a művelettel kapcsolatos információk a kezdőoldal alján jelennek meg.
A számítógép okostelefonról történő vezérléséhez csak mozgassa az ujját a telefon kijelzőjén, és a kurzor a számítógép monitorán mozog.
Néha kiderül, hogy nem a teljes képernyő fér el a kijelzőn (ez a mobileszköz méretétől függ). A monitor egy része el van rejtve.
Ha oda mozgatja a kurzort, felugrik. A könnyebb használat érdekében megváltoztathatja a mérleget, és minden elfér és látható lesz.
Ha szimulálnia kell a jobb egérgomb működését, kattintson egy ujjal a képernyőre. A bal gomb elindításához két ujjal kell megnyomnia.
Vezérlés Wi-Fi-n keresztül
Olvassa el még:
A számítógép Wi-Fi-n keresztüli vezérléséhez alkalmazásokat kell telepítenie asztali számítógépére és telefonjára, majd csatlakoztatnia kell őket egy közös internetelosztóhoz.
Ehhez használhatja a Unified Remote programot. Letöltheti mobiltelefonjára a Google Play alkalmazásból.
Először csatlakoztatnia kell a telefont a számítógéphez. Töltse le és indítsa el a Unified Remote alkalmazást mobileszközén.

Amikor elindítja, egy hivatkozás jelenik meg a telefon képernyőjén. Ezt követnie kell ahhoz, hogy asztali számítógépen elérje az alkalmazás második részét (a fő, úgymond) és telepítse azt.
Lépjen az oldal aljára, és kattintson a gombra "TELEPÍTEM AZ ÚJ SZERVERT!"

Megnyílik Ön előtt egy ablak, amelyben aktiválnia kell a további ablakot.

További ablak a bővítmény konfigurálásához
Lépjen a „Szerverek” szakaszba. Minden eszköz, amellyel párosítható, megnyílik.

Most mobiltelefonnal kell dolgoznunk.
Nyissa meg a Unified Remote alkalmazást mobileszközén. Keresse meg asztali számítógépe nevét Aés ezzel a névvel szemben aktiválja a .

A beállítás kész, nyugodtan elkezdheti a távmunkát.
Az Unified Remote alkalmazással a következőket teheti számítógépén, miközben mobiltelefonján keresztül vezérli azt.
- Használja mobileszközét zenelejátszója távirányítójaként.
Ha megnézed a menüt" Média", használhatja telefonját tévékészülék vagy magnó távirányítójaként.

„Média” elem a telefon távirányítóként való használatához TV-hez vagy magnóhoz
Ez a lap is tartalmazza gombok a váltáshoz(mint egy igazi távirányítón) – le, fel, előre, hátra, megáll stb. Segítségükkel könnyedén elnémíthatja vagy növelheti a hangot.

- Fájlok távoli megtekintése.
Fájlok távoli megtekintése csak használható a program fizetős verziójában Egységes távirányító. Használatával a felhasználó megtekintheti egy asztali számítógép monitorát a telefon kijelzőjén.

- Eszköztevékenység kezelése.
"Erő" lehetővé teszi a számítógép menüfunkcióinak ésszerű használatát. Például, bekapcsolni, kikapcsolni, újraindítani stb.

- Gépelés
Mobil eszköz mint billentyűzetek gépelése.
A menü funkció felelős ezért a műveletért "Alap bemenet"

A készülékek választéka és száma végtelenül növekszik. Minden otthonban vannak már ilyenek, többen is. Mindegyik tárol bizonyos információkat, így mindenki előbb-utóbb úgy gondolja, hogy mindezt valahogy meg kell szervezni, és jó lenne mindent elmenteni egy otthoni számítógépre, és távolról kezelni.
Android távirányító
A következő kérdés az, hogyan kell ezt megtenni. Számos lehetőség áll rendelkezésre, az e-mailben történő fájlok átvitelétől a felhőtárhely eléréséig. Ennek leggyorsabb módja a speciális segédprogramok használata, amelyek lehetővé teszik a berendezések szinkronizálását.
Valóban, ha csatlakoztatja okostelefonját a számítógépéhez, vezérelheti. Végezzen el sok feladatot: adatok átvitele,távolról végezzen különféle manipulációkat, egy nagy számítógép képernyőjén keresztül. Ezenkívül az ilyen vezérlés néha segít életre kelteni egy okostelefont, amely nem akar elindulni, vagy akár megtalálja az eltűnt háziállatot. A már használó felhasználók mindig megtudhatják, hol van az eszközük, ha nem látható, elemezhetik állapotát, ha kérdéseket vet fel, memóriát szabadíthatnak fel, fájlokról készíthetnek biztonsági másolatot stb.
Android és PC csatlakoztatása
Az okostelefon vezetéken - USB-kábellel, vezeték nélkül - a globális interneten vagy helyi hálózaton keresztül csatlakoztatható személyi számítógéphez.
Sok okostelefonon vannak előre telepített programok, amelyek lehetővé teszik a távvezérlést, de amint a gyakorlat azt mutatja, ezeknek a programoknak a funkcionalitása meglehetősen szerény.
Alapvetően ez az okostelefon helyének megtekintésének képessége, blokkolásának lehetősége a személyes adatok védelme érdekében elvesztés vagy lopás esetén. Ezenkívül az előre telepített segédprogramok visszaállíthatják a beállításokat a gyári beállításokra. Mindezt akkor veheti igénybe, ha előzetesen rendelkezik Google fiókkal. Emlékeznie kell erre a fiókra, hogy amint szükséges, bejelentkezhessen a számítógépéről. És a mobileszköz beállításait is előre megfelelően konfigurálni kell.
A szorgalmas fejlesztők nem vártak sokáig, gyorsan létrehoztak további alkalmazásokat, amelyek lehetővé teszik az okostelefon távoli vezérlését. Közülük jó néhány letölthető a Google Playen. Nézzünk meg néhányat, és fogalmazzunk meg egy bizonyos fogalmat mindegyikről.
AirDroid (ingyenes)

Nagyon népszerű program: kb 10 millió alkalommal töltötték le, több mint 500 000 felhasználói értékelést adva, átlagos értékelése 4,5 pont, ezért az alkalmazás értékelése nagyon jó. Az AirDroid segítségével:
- Használjon nagy számítógép képernyőt az összes telefonfunkció használatához: hívások, SMS-ek, alkalmazások.
- Minden értesítést egyszerre kaphat okostelefonján és számítógépén is, ami néha nagyon kényelmes.
- Biztonsági másolatok készítése, fájlok átvitele más eszközökre számítógép segítségével.
- Használjon valódi billentyűzetet a belépéshez.
- Készítsen képernyőképeket és rögzítsen videót a képernyőről.
- Kezelje a memóriát és a teljesítményt számítógépéről.
- Tekintse meg eszköze helyét és mindkét kameráról készült képeket.

Az alkalmazás használatához ingyenesen kell telepítenie okostelefonjára és számítógépére. Az alkalmazás megnyitása után meg kell adnia e-mail címét számítógépén és okostelefonján. Így a berendezés csatlakoztatva lesz. Számos további lehetőség is létezik, de ez az első és legintuitívabb. A program lehetővé teszi az eszköz kezelését globális és helyi hálózaton egyaránt.
A kapcsolódás eredményeként mindkét képernyőn ugyanaz az üdvözlés jelenik meg, és megkezdheti az alkalmazás rendeltetésszerű használatát.
Töltse le az AirDroidotAirMore (ingyenes)

Ezt a programot a felhasználók 4,4-re értékelték, és félmilliószor töltötték le. Az alkalmazás lehetővé teszi mobileszközének vezeték nélküli csatlakoztatását számítógépéhez az AirMore weben található QR-kód segítségével, és:
- Másoljon médiafájlokat okostelefonjáról más felhasználóknak számítógép segítségével.
- Az okostelefon képernyőjének tükrözése a számítógépen és kezelése, például letöltés, törlés, játék (Android 5.0 vagy újabb verzió), zene, képek stb. letöltése;
- Kezelje telefonos névjegyeit, szerkessze azokat, kezdeményezzen hívásokat, írjon SMS-t a számítógép billentyűzetével anélkül, hogy kábelekbe gabalyodna.
Az orosz felhasználók számára a program fő hátránya, hogy nem rendelkezik orosz nyelvvel. De a gyakorlat azt mutatja, hogy ez nem befolyásolja jelentősen a program használhatóságát, ez meglehetősen egyszerű és könnyen használható.

Az okostelefon távolról történő vezérléséhez számos egyszerű lépést kell végrehajtania. Először is le kell töltenie az AirMore programot a számítógépére. Ezután olvassa be a QR-kódot okostelefonjával, keresse meg a Google Play Marketen, és telepítse mobileszközére.
A kapcsolat az IP-cím megadásával vagy wi-fi-n keresztül jön létre. El kell fogadnia a megállapodást, és el kell kezdenie.
A program gyorsan működik, az okostelefon összes tartalma, valamint a memóriakártya megjelenik a monitor képernyőjén.
Töltse le az AirMore-tMobileGo (ingyenes)

A MobileGo programot több mint egymilliószor töltötték le, közel 40 ezer felhasználó értékelte, ennek átlaga 4,4 pont. Az alkalmazás lehetővé teszi az okostelefon és a számítógép szinkronizálását kábel vagy vezeték nélküli kapcsolat segítségével. Segítségével lehetséges lesz:
- Kezelje telefonkönyvét és hívásait a számítógép segítségével.
- Vigyen át bármilyen fájlt okostelefonja memóriájából az asztali számítógép memóriájába.
- Kezelje a felhasználói levelezést magában foglaló alkalmazások üzeneteit, valamint SMS-eket.
- Videofájlok konvertálása PC-n, hogy megtekinthesse azokat mobileszközön.
- Készítsen biztonsági másolatot az adatokról minden kapcsolatról, és állítsa vissza a biztonsági másolatot egyetlen kattintással.
- Törölje az okostelefon RAM-ját.
- Alkalmazások átvitele a rendszermemóriából a memóriakártya memóriájába és fordítva.
- Alkalmazások kezelése.

Mindehhez telepítenie kell a MobileGo alkalmazást számítógépére és mobileszközére. A Wi-Fi-n keresztüli szinkronizáláshoz be kell olvasnia a QR-kódot a monitor képernyőjén, és el kell indítania a talált alkalmazást okostelefonján. Ha vezetéket használunk, a program elindul, és minden csatlakozásnál biztonsági másolatokat készít, amelyek szükség esetén könnyen visszaállíthatók.

Az alkalmazás mobil verziója lehetővé teszi fájlok átvitelét és másolását az okostelefonon belül, programok és videók letöltését, valamint az eszköz memóriájának kezelését.
ConnectMe (ingyenes)

Ezt az alkalmazást a felhasználók 4,4-re értékelték, és több mint 100 000 alkalommal töltötték le. Az alkalmazás működéséhez internet-hozzáférés és wi-fi szükséges, de nincs szükség további program letöltésére a számítógépre, minden munka közvetlenül a böngészőben történik.
Ezzel a következőket teheti:
- Nézzen streaming videókat, hallgasson zenét okostelefonjáról számítógépe monitorja és hangszórói segítségével.
- Távoli hívásokat kezdeményezhet és üzeneteket küldhet, értesítéseket fogadhat egyszerre számítógépén és okostelefonján.
- Kezelje a telefon memóriafájljait és a memóriakártyáját a számítógép képernyőjén.
- Tekintse meg okostelefonjának kameráját valós időben a számítógépén, és készítsen képernyőképeket távolról.

A ConnectMe program használatához telepítenie kell okostelefonjára, számítógépén pedig menjen a web.gomo.com oldalra, ahol megadja felhasználónevét és jelszavát, a mobileszköz képernyőjén a YES gombra kattintva a szinkronizálás megtörténik. kezdődik.
A szolgáltatás átmenetileg nem elérhető.
TeamViewer QuickSupport

Ez a program az első TeamViewer nevű program folytatása és hátoldala, amellyel több millió felhasználó vezérli számítógépét az okostelefon képernyőjén keresztül. A TeamViewer QuickSupport az ellenkezőjét hivatott megtenni – az Android-eszköz távoli vezérlését asztali számítógép segítségével.
Ez a program nem sokkal marad el népszerűségében az első verziótól, már 5 millió alkalommal töltötték le, és 4,1 pontra értékelték. Az okostelefon és a számítógép sikeres szinkronizálása után lehetséges lesz:
- Tekintse meg az okostelefon állapotát és adatait - szám, operációs rendszer verziója, képernyőfelbontás. Eszköztár lap.
- Fájlokat küldhet számítógépéről okostelefonja memóriájába, miközben kiválaszthatja a végső címzett mappáját, ami más alkalmazásokban nem lehetséges. A Wi-Fi beállítások átvitele, a folyamatok leállítása. Távirányító fül.
- Kérjen képernyőképet az eszköz képernyőjéről a számítógépén. Képernyőkép lap.
- A telepített alkalmazások megtekintése és eltávolítása. Alkalmazás fül.
Az alkalmazás használatához az előzőekhez hasonló műveleteket kell végrehajtani: mindkét eszközre letölteni a szoftvert, bejelentkezni, csak itt kell megadni az okostelefon számát is, amely a beállításai között látható.
A TeamViewer QuickSupport letöltéseMyPhoneExplorer

Hatékony program okostelefon távvezérléséhez számítógépről. A felhasználók szerint 4,5 pontot érdemel, és milliószor töltötték le. Az eszközök szinkronizálása háromféleképpen lehetséges: Wi-Fi, Bluetooth vagy USB-kábel.

Segítségével:
- Szinkronizálja okostelefonját a számítógépére telepített programokkal, például Outlook, Thunderbird, Sunbird, Lotus Notes, Tobit David, Windows Contacts, Windows Calendar.
- Hívások és üzenetek kezelése.
- Készítsen biztonsági másolatot.

A programot mindkét eszközre le kell tölteni, egyszerű logikai utasításokat követve a kapcsolat létrehozásához és használatához.
Apowersoft Phone Manager

Más alkalmazásokhoz hasonlóan ez is szinkronizálja az eszközöket, információkat olvas ki a telefonról, majd megjeleníti azokat a számítógép képernyőjén. Ezt az alkalmazást 500 ezer alkalommal töltötték le, és 4,5 pontra értékelték. Funkciói hasonlóak a többihez:
- Fájlok olvasása és biztonsági mentése.
- Telefonos kapcsolatok, hívások, üzenetek kezelése.
- A készüléken tárolt e-könyvek olvasása és az olvasásának lehetősége.

Ezzel a programmal is ugyanúgy kell dolgozni, mint az előzőekkel, letölteni a számítógépre, beolvasni a QR-kódot okostelefonjával, megnyitni az okostelefonon, a program beolvassa az összes szükséges adatot és megjeleníti a számítógép képernyőjén.
A fő különbségek az összes segédprogram között a kompatibilitásukban rejlenek - a készülékre való letöltés előtt bármelyik jelzi, hogy kompatibilis-e a kívánt telefonmodellel, valamint teljesítményben is - minél több funkcióval, általában annál hosszabb ideig tart az információ betöltése. Nem minden programnak van orosz nyelvű menüje.
A próbamódszerrel mindenki mást választ, ami segít rendet tenni az okostelefon fájljaiban és mappáiban, egyesíti a két eszköz egyszerű kezelhetőségét, és ami a legfontosabb, megtalálja kedvenc okostelefonját, ha esetleg eltűnne. .
Válogatásunk: alkalmazások a számítógép távoli eléréséhez Android használatával
A távirányító programok mindig is népszerűek voltak. Végül is nagyon kényelmes a számítógép vezérlése okostelefonnal vagy táblagéppel Androidon, miközben teljesen más helyen van. A Remote Desktop segítségével nem csak számítógépünk állapotát figyelhetjük, hanem segítünk barátainknak a problémák megoldásában, valamint figyeljük a gyereket, ha egyedül van otthon, szüneteltetjük egy kedvenc film letöltését egy torrentben, vagy fellépünk. bármilyen műveletet.
Miután az okostelefonok és táblagépek megjelentek a helyi (otthoni) hálózatokon, nagyon kényelmessé vált a számítógép távoli vezérlése. Ha jó internetkapcsolati sebességgel rendelkezik, akkor megengedheti magának, hogy számítógépes játékokat közvetlenül Android táblagépéről futtasson. Mindenki tudja, hogy az új eszközök lehetővé teszik, hogy nagy mennyiségű információval dolgozzon, és ezáltal megbirkózzon a megszokott feladatokkal.
Most a Google Playen rengeteg olyan alkalmazás található, amelyekkel távolról vezérelheti számítógépét, amelyek Windows, Mac és Linux rendszeren is működnek.
Tehát a mai áttekintés azoknak az alkalmazásoknak szól, amelyekkel távolról dolgozhat számítógépen Android-eszközzel, pontosabban olyan programokkal, mint például: Microsoft Remote Desktop, "Teamviewer - távoli hozzáférés", Splashtop 2 Remote Desktop, PocketCloud Remote RDP/VNCÉs Chrome távoliasztal-szolgáltatás.
Microsoft Remote Desktop
![]()
- Kategória: Üzlet
- Fejlesztő:Microsoft vállalat
- Változat: Eszköztől függ
- Ár: Ingyenes - Google Play
Microsoft Remote Desktop– a Microsoft szabadalmaztatott alkalmazása a PC gyors és kényelmes távvezérléséhez Android használatával. A program lehetővé teszi a Microsoft Windows 7 vagy Windows 8 operációs rendszerrel felszerelt számítógépek kezelését. Mivel szabadalmaztatott shell-el fogunk dolgozni, meg kell értenie, hogy a program használatához nem szükséges harmadik féltől származó kliens telepítése.

A távvezérlő funkció használatához azonban módosítania kell a rendszerbeállításokat: lépjen a Start -> Vezérlőpult -> Rendszer -> Elérhető távbeállítások menüpontra. Jelölje be a „Távoli segítségnyújtási kapcsolatok engedélyezése ehhez a számítógéphez” jelölőnégyzetet.

A bejelentkezéshez Microsoft Remote Desktop Androidon használja a rendszer felhasználónevét és jelszavát. Ha csak egy fiókot használ, akkor az engedélyezés a rendszergazdai bejelentkezéssel történik. Ha új felhasználókat szeretne felvenni, kattintson a „Felhasználók kiválasztása” gombra, és adja hozzá őket a listához. Egyszerű manipulációk elvégzése után letöltheti a Microsoft Remote Desktop programot a Google Playről, és kiválaszthat egy új kapcsolatot.

Az alkalmazás beállításainál meg kell adni a számítógép IP-címét vagy nevét. A kapcsolat létrejötte után nem tudja helyileg használni a számítógépet, mivel a vezérlés Android-eszközzel történik. Ha felhasználónevének és jelszavának megadásával jelentkezik be, a kapcsolat megszakad. Miután létrejött a kapcsolat, láthatja az asztalt a készülék képernyőjén. A tetején kezelőszervek találhatók: virtuális billentyűzet és navigáció a képernyőn való mozgáshoz.

Ha olyan billentyűket kell használnia, amelyek nincsenek az Android billentyűzetén, akkor a kapcsolat nevét tartalmazó panelre kattintva egy további beállítási panel jelenik meg, amelyen olyan gombok találhatók, mint az F1-F12, Esc, Home, Tab, End, Win, Ins, Enter. Itt letilthatja a többérintéses gesztusokat is. A távoli PC-vezérlési munkamenet befejezéséhez kattintson a „Vissza” gombra Android-eszközén.
profik:
- Magassebesség;
- Teljesen ingyenes;
- A Microsofttól.
Mínuszok:
- A Windows nem minden verziója támogatott.
- Nincs Mac vagy Linux támogatás
![]()
- Kategória: Állás
- Fejlesztő:TeamViewer
- Változat: Eszköztől függ
- Ár: Ingyenes - Google Play
"Teamviewer - távoli hozzáférés" az egyik legjobb alkalmazás a számítógépek ingyenes (nem kereskedelmi célú) távvezérlésére, amely sokáig a távfelügyelet egyik legnépszerűbb eszköze maradt.

A számítógép vezérléséhez telepítenie kell a PC-klienst a hivatalos webhelyről és az Android alkalmazásból. Ha nem csatlakoztatja számítógépét más eszközökhöz, akkor a legjobb a TeamViewer QuickSupport használata (nem igényel telepítést vagy rendszergazdai jogosultságokat). Az indítás után egy egyedi PC azonosító és egy négy számból álló jelszó generálódik (a jelszó igény szerint módosítható).

Ezt követően elindítjuk a mobilalkalmazást. A következő módok közül választhat: távirányító vagy fájlátvitel. Mindkét esetben a használathoz meg kell adnia egy azonosítót és jelszót a számítógéphez való csatlakozáshoz.

Annak érdekében, hogy kényelmesebben kezelje PC-jét a TeamViewer segítségével, a fejlesztők egy teljes panelt adtak hozzá vezérlőkkel. Az alkalmazás használata során tippeket jelenítenek meg az ujjak használatához és elhelyezéséhez. A következőket teheti: görgethet, szimulálhatja a jobb és bal egérgomb kattintását, mozgathatja a kurzort és az egyes objektumokat.

Az alkalmazás vezérlőpultja a képernyő alján található. Használható: egy munkamenet gyors befejezésére, a számítógép újraindítására vagy zárolására. Ezenkívül, ha kívánja, korlátozhatja számítógépe helyi használatát a távoli hozzáférés során. Ha problémákat észlel a távoli asztal megjelenítésével kapcsolatban, akkor: módosíthatja a felbontást, az adatátvitel minőségét, elrejtheti a háttérkép megjelenítését és még sok mást.
A vezérlőpulton található egy virtuális billentyűzet is, amely lehetővé teszi a Ctrl, Alt, Shift, F1-F12 és egyéb gombok használatát. Az adatátviteli mód lehetővé teszi a fájlok másolását a számítógépről a mobileszközre és fordítva. Az alkalmazás ingyenesen terjesztett, és jól teszi a dolgát.
profik:
- Magassebesség;
- Felhasználóbarát felület;
- Sok különböző funkció és még sok más.
- Támogatja a különböző operációs rendszereket - Windows, Mac, Linux.
Mínuszok:
- Nem jegyeztek fel hátrányokat.
Splashtop 2 Remote Desktop
![]()
- Kategória: Üzlet
- Fejlesztő: Splashtop
- Változat: 2.4.6.0
- Ár: Ingyenes - Google Play
- Teljes verzió(RUB 164,76) – Google Play
Splashtop 2 Remote Desktop egy érdekes alkalmazás az Android számára, amely lehetővé teszi Android táblagépének és okostelefonjának számítógéphez való csatlakoztatását, és annak összes funkciójának használatát, az operációs rendszer vezérlését virtuális billentyűzet, egér és további gesztusok segítségével.

Ez a program a program második verziója egy fejlesztőtől, aki végre ingyenessé tette értékelésre és nem kereskedelmi használatra. Akár 5 számítógépét is csatlakoztathatja, és elérheti őket a felhőn keresztül Splashtop.

A program beállítása meglehetősen egyszerű, a folyamat nem sok időt vesz igénybe. Mindössze annyit kell tennie, hogy letöltse a hivatalos PC-klienst a hivatalos webhelyről (Windows vagy Mac), valamint telepítse az alkalmazást Android táblagépére vagy okostelefonjára. Regisztráljon és adja meg az adatokat az összes eszközön. Az összes lépés végrehajtása után az okostelefon kijelzőjén megjelenik a számítógép asztala.

Az alkalmazás az ujjával vezérelhető. Ha szeretné, engedélyezheti a számunkra ismerősebb és kényelmesebb trackpad módot. A jobb alsó sarokban található a beállítások panel engedélyezésére és a billentyűzet megjelenítésére szolgáló gomb. Ha szükséges, letilthatja a kijelző elforgatását, kikapcsolhatja a hangot, valamint válthat az egér és a billentyűzet vezérlői között.
profik:
- Gyors hozzáférés a számítógép képernyőjéhez okostelefonról vagy táblagépről;
- Gyors és egyszerű beállítás;
- Egyszerű vezérlési mód;
- Gesztusok népszerű funkciókhoz;
- Hang átvitele számítógépről és még sok másról.
Mínuszok:
- Fizetés a program teljes verzióiért
PocketCloud Remote RDP/VNC
![]()
- Kategória: Üzlet
- Fejlesztő: Dell Inc.
- Változat: 1.4.117
- Ár: Ingyenes - Google Play
- Teljes verzió(462,69 RUB) – Google Play
PocketCloud Remote RDP/VNC egy ingyenes alkalmazás, amely lehetővé teszi a számítógép asztali számítógépének távoli vezérlését. A program csak előre telepített Mac vagy Windows operációs rendszerrel rendelkező számítógépeken használható, sajnos nem támogatott. Az alkalmazást csak egy számítógépen használhatja ingyenesen, ez a korlátozás csak a program teljes verziójának megvásárlásával szűnik meg.

A program egyik fő jellemzője a kapcsolat típusának kiválasztása. Kezdetben a legegyszerűbbet telepítik, amely nem igényel további ismereteket a felhasználóktól (a Google-fiók adatait megadjuk az Android alkalmazásba és a PC-kliensbe). Ezután a számítógép asztala megjelenik az okostelefon vagy táblagép képernyőjén. Ha kívánja, használhatja a csatlakozási eszközt az RDP protokollon vagy a VNC rendszeren keresztül is, ahol meg kell adnia annak a számítógépnek az IP-címét, amelyhez csatlakozni fog.

Miután a számítógép asztala megjelenik a mobileszköz képernyőjén, megjelenik egy kurzor és egy speciális navigációs elem. Ezzel a következőkre van lehetősége: jobb egérgombbal kattintani, nagyítani a kiválasztott megjelenítési területre, görgetni vagy bekapcsolni a virtuális billentyűzetet.

profik:
- Három PC-csatlakozási mód;
- Többfeladatos;
- Világos és kényelmes felület;
- Engedélyezés a Google szolgáltatáson keresztül és még sok más.
Mínuszok:Ár: Ingyenes – Google Play
Chrome Remote Desktop a Google által létrehozott alkalmazás, amelyet arra terveztek, hogy vezérelje a számítógépet Android okostelefon vagy táblagép segítségével. Az eszköz és a számítógép közötti csatlakozáshoz szükségünk van egy további beépülő modulra a Chrome böngészőhöz. Ami a szoftvert illeti, nem kell mást telepítenie, ami nagyban leegyszerűsíti az eszköz használatának folyamatát.

A program lakonikus és stílusos felülettel rendelkezik. A főmenüben csak azoknak a számítógépeknek a listáját találja, amelyekhez csatlakozni lehet. A felső panelen megjelenik annak a számítógépnek a neve, amelyhez jelenleg csatlakozik, valamint három további gombot: egy virtuális billentyűzetet, egy további menü meghívását és a teljes képernyős üzemmódba váltást.

Az első dolog, amit meg kell tennie, hogy telepítse a bővítményt a számítógépére. Ezután jelentkezzen be Google fiókjával. A következő lépés a távelérés használatának módjának kiválasztása: vagy személyi számítógép kezelése, vagy technikai támogatás nyújtása (vagyis segítségnyújtás egy barátnak). Jelzünk egy több számból álló jogosultsági kódot, és használjuk az alkalmazást.

A program teljesen ingyenes, ezért egyszerű feladatok és műveletek végrehajtására használható. Minden máshoz használhat más, a felülvizsgálatban bemutatott alkalmazásokat.
profik:
- Magassebesség;
- Felhasználóbarát felület;
- Teljesen ingyenes.
Mínuszok:
- Nincs gyorsbillentyű;
- Nincs energiagazdálkodás;
- Korlátozott funkcionalitás.
Teljes.
Az ebben a felülvizsgálatban szereplő összes alkalmazás ingyenesen kerül terjesztésre, és lehetővé teszi a számítógép távoli vezérlését az Android használatával. Mellesleg, ezeknek az alkalmazásoknak a funkcionalitása elegendő a mindennapi feladatok elvégzéséhez. A bemutatott alkalmazások mindegyikének megvannak a maga sajátosságai, és vonzzák a felhasználót: Microsoft Remote DesktopÉs Chrome Remote Desktop nem igényel további szoftver telepítését, Splashtop távirányító lehetővé teszi a hang átvitelét egy mobil eszközre, PocketCloud többféle módon teszi lehetővé a kapcsolatok létrehozását, és Teamviewer Nagyon jól néz ki, és elégedett a funkcionalitásával. Válassz kedvedre való programot, és élvezd egészséged érdekében.
A magazin februári számában leírtam, hogyan hozhatja ki a legtöbbet telefonja hangvezérléséből. De ha egész nap a számítógép előtt van, és nincs egyedül, vagy túl zajos a környezet, akkor nem teljesen kényelmes hangosan parancsolni, és néha mások rosszallását válthatja ki. Tehát ma arról fogunk beszélni, hogyan vezérelheti telefonját/táblagépét anélkül, hogy elhagyná a számítógépét.
Az okostelefon számítógépről történő vezérléséhez a modern világban nincs szükség másra, mint magára az okostelefonra, Wi-Fi kapcsolatra és néhány tíz megabájt fizetős internetes forgalomra a szükséges segédprogramok letöltéséhez és telepítéséhez. A kérdés csak az, hogy melyik szoftvert használja, és melyik megoldás a megfelelő az Ön számára. Ebben a cikkben az intelligens menedzsment számos alkalmazásáról fogok beszélni, nem csak a „szokásos szoftverekkel”, hanem az ADB-alapú megoldásokkal is.
INFO
Az eszközökkel végzett manipulációkat, hagyományosan a cikkeimhez, a Nexus 5 és Nexus 7 2013 készülékeken hajtják végre, így más okostelefonokon a módszerek eltérhetnek. Ebben a tekintetben az eszközgyártók szabadalmaztatott segédprogramjait nem említik az univerzális kezelési módszerek leírása érdekében.Megoldások a dobozból
Magán az eszközön megtekintheti a fogadott fájlok, képek és szövegek teljes előzményét a vágólapról. A különösen paranoiás emberek számára minden üzenet titkosítható. Tekintse meg a videót az alkalmazás működéséről a szerző csatornáján. A próbaidőszak 30 nap, utána a teljes verzió egyszeri aktiválása 4 dollárba kerül.