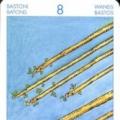Japán billentyűzetkiosztás, japán virtuális billentyűzet online, a japán nyelv telepítése a számítógépére
A japán nyelv támogatásának számítógépére való telepítéséhez kövesse az alábbi utasításokat. Ha már telepítve van a japán nyelv támogatása, de nem tudja, hogyan kell szöveget beírni, nézze meg az utasítás utolsó öt lépését.
1. lépés: A "Start"-on keresztül lépjen a vezérlőpultra.
2. lépés Válassza ki a kívánt kategóriát.

3. lépés Válassza ki a vezérlőpult ikont.

4. lépés A „nyelvek” lapon jelölje be a négyzetet az ábrán látható módon, majd kattintson az „Alkalmaz” gombra.

5. lépés Kattintson az "ok" gombra.
6. lépés Várja meg, amíg a fájl letöltődik.

7. lépés: Indítsa újra a számítógépet.

8. lépés: Térjen vissza a „nyelvek” fülre, és válassza a „további részletek” lehetőséget.

9. lépés Kattintson a "hozzáadás" gombra.

10. lépés Válassza ki a japán nyelvet.

11. lépés: Válasszon ki egy billentyűzetkiosztást (lehetőleg szabványos).

12. lépés Kattintson a "hozzáadás" gombra.

13. lépés. Most a tálcán választhat a japán és a korábban telepített nyelvek közül.

14. lépés. A japán kiválasztása után egy új menüsor jelenik meg, amelyben először ki kell választania egy beviteli módot.
15. lépés Adja meg a „közvetlen” paramétert (billentyűzet bemenet), és válassza ki a két szótagú ábécé katakana vagy hiragana egyikét. Azt tanácsolom, hogy a Haragana-t válassza, mert a szavak katakanában történő beírásához nem szükséges a megfelelő elrendezésre váltani: ha a japán nyelv szabályai szerint egy szót katakanával kell írni, és ezt a szót helyesen írta be latinul, a program automatikusan katakanává alakítja. A tulajdonnevek megadásához csak kifejezetten katakanára kell váltania.

16. lépés: Például a 日本語 (japán) szó beírásához írja be a „nihongo” szót a billentyűzetről. A betűk beírása közben a program automatikusan hiragana karakterekké alakítja azokat.

17. lépés: Amikor a szót teljesen beírta, meg kell nyomnia a szóköz billentyűt, és a program automatikusan hieroglifákkal helyettesíti a haragánát. Ha nem sikerült teljesen felismerni a szót, a program felajánl egy listát az azonos hangú hieroglifákról, így Ön kiválaszthatja a megfelelőt.

18. lépés Megkapjuk a kívánt eredményt.

A japán nyelv beállítása a Windows rendszerben 2009. március 25
Hmm... A kivágás alatt van egy kis utasítás a japán nyelv támogatásának telepítéséhez Windows és MS Office rendszerben. Nem állítom, hogy teljes vagyok, de lehetséges, hogy ez hasznos lehet valakinek. :)
Ahhoz, hogy kényelmesen dolgozhasson a japán szöveggel a Windows rendszerben, három dolgot kell tennie: be kell állítania a japán szöveg megjelenítését, konfigurálnia kell a beviteli eszközöket, és engedélyeznie kell a Word támogatását az ázsiai nyelvekhez. Nézzük meg, hogyan hajthatja végre ezeket a feladatokat.
Egy kis megjegyzés - a szöveg további részében szükség esetén a japán karaktereket orosz átírással adok, hogy ne jelenjenek meg érthetetlen karakterként, ha a rendszerben nem áll rendelkezésre a szükséges támogatás. Először azonban továbbra is ellenőrizzük, hogy a rendszer készen áll-e a japán szöveg megjelenítésére. Nézzük a következő szövegrészt:
日本語のサポート
Ha ilyesmit látsz ott:
...akkor már konfigurálta a japán nyelv megjelenítését, és nincs szükség további lépésekre. Ehelyett azonban valami ehhez hasonlót láthatunk:
vagy akár ez:
Ebben az esetben engedélyeznie kell az ázsiai nyelvek támogatását a Windows rendszerben. Mert Windows Vista Ezek a lépések nem szükségesek, ezért a Windows XP (a klasszikus témával) példaként szolgál. Tehát az alábbi lépéseket kell követnie:
Most adjunk hozzá japán szövegbeviteli lehetőségeket a rendszerhez. Ehhez a következő lépéseket kell végrehajtania - egy példa, ismét Windows XP esetén, a Vista alatt minden nagyjából ugyanúgy néz ki:
Most próbáljuk meg beírni a japán szöveget. Elindítjuk a Word-et, átváltunk a japán elrendezésre, megpróbálunk beírni egy kis szöveget... és azt tapasztaljuk, hogy csak latin betűket írunk be. A helyzet az, hogy a japán billentyűzetek lehetővé teszik a kana karakterek közvetlen bevitelét (egy gomb - egy karakter, a hanghívások kivételével) - ezt a módot „Közvetlen bevitelnek” nevezik. A rendszer alapértelmezés szerint ide kerül, amikor a japán elrendezésre vált. Billentyűzeteinkhez azonban más módot kell használnunk - transzformációkat Angol olvasás kana jelek megfelelő szimbólumokká. Ebbe a módba váltáshoz meg kell nyomnia az Alt-kombinációt (a billentyűzet bal felső sarkában található billentyű, orosz elrendezésben az „е” betűt tartalmazza), vagy kattintson a „Beviteli mód” feliratra. a nyelvi sávot, és a legördülő menüből válassza a „Hiragana” lehetőséget.
Ezt követően a panelen lévő ikon megváltozik:
Most beírjuk a betűket a Wordbe: kattintson a „w”-ra, majd az „a”-ra - egyszer, és a latin betűk a megfelelő hiragana jellé alakulnak:
A hiragana karaktereket így mutatják be. A bevitel kifejezetten a szótagokra működik, ezért az „xya” szótag beírásához a „sha” szót kell beírni, nem pedig a „shi” + „ya” beírását (ez is lehetséges, de további erőfeszítést igényel) - ugyanezt tesszük a mássalhangzók megkettőzése (t .azaz „tta” típust, nem „tsu” + „ta”). Olyan helyzetben, amikor egyetlen „n” karakter összetéveszthető a „na” sorozat mássalhangzójával, be kell írnia az „nn”-t. Ne feledje, hogy a nyomtatott karakterek aláhúzottak maradnak még kana karakterekké alakításuk után is – ez azt jelenti, hogy ezen a ponton módosíthatja az átalakítási módjukat, hogy például a megfelelő olvasatú karakterré alakítsa őket. Folytassuk a példát, és írjuk be a „watashi” szót a végére (az „si” karakter beírásakor a szabadságjogok megengedettek – „shi” és „si” néven is beírható):
Most nyomja meg a szóköz billentyűt - és a rendszer automatikusan lecseréli a hiraganával írt olvasatot a megfelelő hieroglifára:
Természetesen ugyanannak az olvasatnak több különböző hieroglifája is lehet - ha nem értünk egyet a rendszer kiválasztásával, ismét megnyomhatjuk a szóköz billentyűt, és megtekinthetjük a megfelelő helyettesítések listáját:
Váltás között különféle lehetőségeket Használhatja a szóköz billentyűt vagy a kurzorbillentyűket. Sok olvasásra talán elég nagy mennyiség cserelehetőségek, így több képernyőn is elférnek – vegye figyelembe a görgetősávot. Jó kiegészítés, hogy néhány szóhoz a rendszer azonnal ad egy kis segítséget:
A kívánt opció kiválasztásához egyszerűen nyomja meg az „Enter” gombot - ezzel befejezi a kívánt karakter kiválasztását (vagy egyszerűen „javítja” a beírt hiraganát). Ha hosszú hiragana szekvenciákat próbál meg konvertálni, a rendszer megpróbálja azokat egyetlen hieroglifának megfelelő töredékekre bontani – a kurzorbillentyűkkel mozoghat ezek között a pozíciók között.
A kiválasztási párbeszédpanelen keresztüli konvertálás akkor is megfelelő, ha egy kis hiragana töredéket kell katakanává alakítani, nagyobb töredékek esetén pedig kényelmesebb a nyelvi sáv beviteli módját „Hiragana”-ról „Teljes szélességű katakana”-ra váltani. Ezenkívül az egyes karakterek beviteli módban válthatók az ábécék között a Ctrl-I (konvertálás katakanává) és Ctrl-U (illetve hiraganává) kombinációkkal.
A japán pontot és a vesszőt természetesen a megfelelő gombokon keresztül írjuk be, a japán idézőjel beírásához a szögletes zárójelekre („[” és „]”) kell kattintani, felezőpont beírásakor a „/”-re kell kattintani, hogy írja be a jen szimbólumot - a "\"-ba, és egy kiterjesztési szimbólum beírásához katakanában kattintson a kötőjelre ("-").
A japán szöveggel való kényelmesebb munka érdekében általában hasznos az oldal nagyításának enyhe növelése – ez megkönnyíti az egyes karakterek elemzését.
Nézzünk még két hasznos eszközt, amelyek hasznosak lehetnek a szövegbevitelhez. Először is meg kell győződnie arról, hogy a Word rendelkezik-e a megfelelő támogatással. További példák az MS Office 2003-hoz (angol verzió – egyszerűen nem volt kéznél másik).
Először is futtassa a Microsoft Office nyelvbeállító segédprogramját. Megtalálható a "Start -> Programok -> Microsoft Office -> Microsoft Office Tools -> Microsoft Office 2003 nyelvi beállítások" alatt:
Zárja be a "Nyelvbeállítások" párbeszédpanelt az OK gombbal, majd indítsa újra a Word programot. Ezt követően egy új elemnek kell megjelennie a formázási menüben - számomra ez az úgynevezett „ázsiai elrendezés”:
A fenti képen látható, hogyan juthatunk el az első számunkra érdekes eszközhöz - a "Fonetikus útmutatóhoz", amely lehetővé teszi a furigana - kis feliratok beírását a hieroglifa közelében, annak olvasatával. Igyekezzünk ilyen megjegyzésekkel kiegészíteni szövegünket. Tehát először be kell írnunk néhány hieroglifát (a fent leírtak szerint):
Most válassza ki ezeket a hieroglifákat, és válassza a „Formátum->Ázsiai elrendezés->Phonetic Guide” lehetőséget a menüből - a megfelelő párbeszédablak jelenik meg:
Tehát a bal felső részében vannak olyan mezők, amelyek lehetővé teszik a jelek leolvasását, alatta van egy rész az aláírások típusának beállításaival, és még lent egy előnézeti ablak. Alapértelmezés szerint a leolvasások a teljes hieroglifacsoportra vannak beállítva, de a "Mono" gombra kattintva szétválaszthatjuk őket:
A "Csoport" gomb lehetővé teszi a hieroglifák egyetlen szóvá történő összevonását. BAN BEN ebben az esetben A Word azonnal képes volt kiválasztani a számunkra megfelelő olvasmányokat, de gyakran manuálisan kell beállítani (a Word azonban alkalmazkodik a választásainkhoz, ami nagyban leegyszerűsíti a teljes szöveghez való olvasmányok hozzárendelését). A szöveg olvashatóságának javítása érdekében hasznos lehet növelni a furigana behúzását a főszövegből - erre az "Eltolás" mezőt használjuk. A szerkesztés befejezése után kattintson az OK gombra - az általunk kiválasztott olvasmányok hozzáadódnak a szöveghez:
A fenti furigana beállítási módszer nem az egyetlen, de talán a legkönnyebben elsajátítható.
Egy másik szükséges funkció a szöveg irányának beállítása - a hagyományos japán szövegek függőlegesen és jobbról balra vannak írva, ezért ezt a formátumot be kell tudni állítani. A szöveg irányának megváltoztatásához a "Formátum" menü "Szöveg iránya" elemét kell használni:
A megjelenő párbeszédablakban különböző szövegirány-beállításokat választhatunk, de most csak az egyikre vagyunk kíváncsiak – a függőlegesre:
Ha csak néhány oldalhoz kell megadnia ezt a formátumot, feltétlenül válassza ki a megfelelő részt az "Alkalmazás" mezőben. A kapott eredmény valahogy így nézhet ki:
Amint látható, a szöveg függőlegesen, az oldal jobb szélétől indulva kezdett megjelenni, és a furigana ebben a formátumban a helyére került.
Néhány megjegyzés a Word 2007-ről - a japán nyelv támogatása szinte ugyanúgy engedélyezve van, mint az Office 2003-ban, de a munkához szükséges parancsok kissé eltérő helyeken találhatók. A Fonetikai útmutató alapértelmezés szerint a Kezdőlap fülön érhető el – az alábbi képernyőképen az ikonját a bal oldalon piros keret jelöli:
A jobb oldalon egy ikon található, amely elrejti az ázsiai nyelvekkel való munkavégzés többi menüparancsát.
A szöveg iránya a várt módon az "Oldalelrendezés" lapon állítható be:
Nos, ebben a rövid áttekintésben csak erről akartam beszélni. Remélem, ez az információ hasznos. Sok szerencsét! ;)
Mivel a japán nyelv támogatása már be van építve a Windows Vista rendszerbe, nem okoz gondot a japán nyelv telepítése, különös tekintettel arra, hogy nincs szükség telepítőlemezre, ahogyan azt a Windows XP is megkövetelheti.
Először nyitunk Kezelőpanel.
Ezután nyissa meg Nyelvi és regionális szabványok.
A lapon Nyelvek és billentyűzetek választ Billentyűzet módosításaés a megnyíló ablakban kattintson a gombra Hozzáadás. Hozzáadunk egy japán billentyűzetet Microsoft IME:

Most már van egy japán betűtípus telepítve a számítógépére!

A Hiragana vagy Katakana beviteli mód aktiválásához ki kell választani az egérrel a menüben (Hiragana, Katakana). Ehhez kattintson az „A” ikonra, és jelölje ki a kívánt elemet.

A hiragana gyors engedélyezéséhez használja az „Alt és ~” billentyűparancsot. A „~” jel az „E” betűvel ellátott gombon található.
Ha egy szót nem ábécével, hanem hieroglifával kell írnia, akkor a kívánt szó beírása után meg kell nyomnia a szóközt.
Ezt követően a beírt szó hieroglifává alakul. Ha egy adott írásmódhoz több lehetőség is van hieroglifák írására, akkor a szóköz ismételt megnyomásával megnyílik egy menü az összes listával. lehetséges opciókírás ennek a szónak hieroglifák, beleértve a katakanát is.
Amikor kiválasztja a listából a kívánt helyesírást, nyomja meg az Enter billentyűt.
Ha szavak hiraganában történő írásakor nem kell őket hieroglifává alakítani, akkor egyszerűen nyomja meg minden alkalommal az „Enter” billentyűt.
A hiragana és a katakana közötti gyors váltáshoz használja a billentyűkódot:
- Ctrl+Caps Lock a hiraganához
- Alt+Caps Lock a katakanához.
Most már tudsz japánul írni! Ha minden sikerült, írj valamit japánul a megjegyzésekbe ^^. Annak érdekében, hogy ne keveredjen össze saját számítógépén, javasoljuk, hogy vegyen 5 ingyenes órát a és.
P.S. karakter beírásához vádaskodó esetírja be a wo-t a billentyűzeten.
Már csak az van hátra, hogy megtanuljunk helyesen japánul írni. Ezt azonban nem olyan nehéz megtanulni – ha lenne jó tanárod! Például egyéves programunk részeként japánul tanulhat. Mindössze egy év alatt megtanulsz szabadon kommunikálni a japánokkal mindennapi témákban - írásban és szóban egyaránt, és barátokat szerezhetsz a Felkelő Nap Országából.
Ha valamit japánul kell rögzítenie online, de számítógépen vagy laptopon angol elrendezésben, akkor virtuális japán billentyűzetre van szüksége a számítógép képernyőjén. Könnyen használható és kényelmes. Ha a helyszínen valami nem tetszik, vagy valami nem működik, vagy nem igaz - kérjük, jelezze. Nagyon fontos számunkra. A Loderi.com oldalon a japán virtuális billentyűzet használatával teljesen ingyenesen és online:Az url-rövidítőnket is használhatja rövid URL-ek létrehozásához
Gépelés virtuális billentyűzeten japán – ingyenes és egyszerű
Hosszú ideig teszteltük a webhely felületét a Windowshoz és a japán billentyűzetkiosztást az Ön kényelme érdekében. Most pedig biztosak vagyunk a kényelmében, amikor a japán billentyűzetünkkel online gépel a monitor képernyőjén. Itt használhatja az online szabványos japán billentyűzetet (qwerty), fonetikus billentyűzetet és egy másikat. Hamarosan hozzáadjuk a japán billentyűzetet ábécé formájában. Nagyon egyszerű a levelek rögzítése, lefordítása, kinyomtatása és mentése, valamint a Facebook és a Twitter segítségével való kapcsolattartás a barátokkal. És persze – mit ér az internet a Google kereső és a YouTube videó nélkül? Mindezek a műveletek egyetlen kattintással elvégezhetők weboldalunkon – próbálja ki! Ezenkívül elmentheti kinyomtatott dokumentumait (be kell jelentkeznie a Facebookon, a Twitteren vagy a Google-on keresztül), amely később folytathatja azokat.Hogyan szerezheti be és használhatja a virtuális japán billentyűzetet webhelyén?
Telepítheti webhelyére hivatkozásunkat, gombunkat, vagy a teljes online virtuális japán billentyűzetet is - a ez te ki kell másolnia és be kell illesztenie a kódot innen webhelyére vagy blogjába. Nyitottak vagyunk a szükséges funkciókkal kapcsolatos javaslatokra is - csak írjon nekünk, és írja le, mi hiányzik (minél részletesebben - annál jobb) - mi megtesszük, amire szüksége van!És töltsön fel képet a szöveghez az IMGisto segítségével.
Fordítás japánról angolra online
A japán billentyűzettel rögzített szöveg online lefordításához kattintson a „Fordítás” gombra, és egy új ablakban megnyílik a Google legnépszerűbb online fordítója. Alapértelmezés szerint az angol fordítás a japánból, de saját belátása szerint választhat bármilyen mást. Ez az angol nyelvű szolgáltatás az Egyesült Államokban, az Egyesült Királyságban (Nagy-Britannia), Kanadában és Ausztráliában jelent meg.Üdvözlet, kedves Habro felhasználók!
Nem tudom, hogy van ez más eszközökön, de a Motorola Milestone-om nem támogatja a japán nyelvet - nincsenek betűtípusok. Unalmas enélkül. Nem működik a fordító, négyzetek vannak a böngészőben, néhány tweet olvashatatlan. Miután 2 órát töltöttem a megoldás keresésével, nem találtam megoldást. Sem az angol nyelvű, sem az orosz nyelvű fórumok nem segítettek megtalálni a választ arra a kérdésre, hogy hogyan adhatok hozzá támogatást a japán nyelvhez. De az oroszok nem adják fel! Az alábbiakban bemutatjuk, hogyan kaptam japán nyelvi támogatást a telefonomon. És igen, minden egyszerűbbnek bizonyult, mint gondoltam.
Szükségünk lesz:
1.
Egy kifejezetten Android-eszközökhöz tervezett japán betűtípus, a „DroidSansJapanese.ttf”. Elviheted.2.
Telepített Android SDK. Letöltheti, ha valaki nem emlékszik, az Android Developers webhelyről, kiválasztva a kívánt platformot.3.
Sajnos valószínűleg rootolni kell az eszközt. Saját tapasztalatom alapján azt mondom, hogy ennek legegyszerűbb módja az egyik bátor kínai elvtárs, a „Universal Androot” program használata. Itt van a blogja (természetesen kínaiul), és letöltheti a programot. Ugyanezen az oldalon található a támogatott eszközök listája. Ha eszköze nem szerepel a listán, előfordulhat, hogy más módszert kell használnia a root hozzáférés megszerzéséhez.Kezdjük el!
1.
Android SDK-val csatlakoztatjuk a telefont egy számítógéphez. A konzolba írunk$ adb eszközök
Ha minden rendben van, valami ehhez hasonlót kell látnia:
A mellékelt eszközök listája
04038B630E018006 készülék
Lépjen abba a könyvtárba, ahol a letöltött fájlok találhatók, és másolja a betűtípust a telefon /tmp mappájába:
$ adb push ./DroidSansJapanese.ttf /tmp/
Az előkészületek befejeződtek. Csak egy kicsit maradt.
2.
Azok számára, akiknek nem volt idejük rootolni az eszközt. Telepítse a Universal Androot programot. A szoftver verziója eltérhet az alábbitól.$ adb telepítése Universal_Androot_1.6.2_beta6.apk
A telepítés eredménye hasonló legyen a képen láthatóhoz:
Sikeres telepítés után be kell jelentkeznie az eszközre, csak futtassa telepített programés nyomja meg a „Go Root” gombot (az összes kép 2-szeresére csökken):
3.
Lépjen az eszközkonzolra, szerezze be a root rendszert, és csatlakoztassa újra a mappát /rendszerírás-olvasás módhoz:$
adb shell
$>
su #a következő parancsok rootként futnak
#>
mount -o rw,remount /dev/block/mtdblock6 /system
Az eszközén lévő partíciószám eltérhet az enyém partíciószámától (mtdblock 6
). Javaslom a parancs futtatását hegy paraméterek nélkül, hogy tisztázza, melyik partícióra van felszerelve /rendszer.
Nincs más hátra, mint átmásolni a betűtípust az ideiglenes mappából a betűtípusokat tartalmazó mappába, és újraindítani a telefont.
#>
cp /tmp/DroidSansJapanese.ttf /system/fonts/ Az #mv valamiért nem működik...
#>
rm /tmp/*.ttf
#>
újraindítás
Minden! Ha kívánja, eltávolíthatja a root alkalmazást a Universal Androot ("Undoo Root") segítségével, és eltávolíthatja magát a Universal Androot-ot (a telefon alkalmazáskezelésével).
Mindenkinek ajánlom, akinek japán billentyűzetre van szüksége. Simeji, ingyenesen elérhető az Android Marketen. Nagyon kényelmes és gyors. A képernyőképe lent látható.
Mi történt
Hogy mi történt, az a következő képernyőképeken látható:Konklúzió helyett
*Az Universal Androot-ot a szerző terjeszti az Attribution-Noncommercial-Share Alike 3.0 Unported licenc alatt.* Getting Root a régió megváltoztatása nélkül történik.
* Igen, tudom, hogy telepíthet egy parancsértelmezőt a telefonjára, és megteheti Android-eszközök nélkül. De az én esetemben az adb már telepítve volt, és egyszeri root hozzáférésre volt szükség, így nem láttam értelmét további szoftverek telepítésének.
Köszönöm a figyelmet!
Címkék: Android, lokalizáció, japánosítás