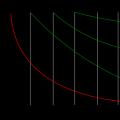Ha két operációs rendszer van telepítve a számítógépére, akkor valószínűleg a számítógép bekapcsolása után folyamatosan megjelenik egy ablak a monitoron, ahol a felhasználót arra kérik, hogy válassza ki az indítandó operációs rendszert.

Ha néhány másodpercen belül nem választunk ki, akkor alapértelmezés szerint a kiválasztott töltődik be. Tehát, ha folyamatosan ugyanazt a rendszert indítjuk, akkor ez az ablak van, ahol ki kell választanunk az indítani kívánt operációs rendszert, és nem kell, hogy megjelenjen. Csak az időnket veszi el, és szükségtelen műveletekre kényszerít, és ez minden alkalommal, amikor elindítjuk a számítógépet.
Ebben a leckében megvizsgáljuk, hogyan lehet eltávolítani a számítógép bekapcsolásakor megjelenő operációs rendszerek listáját. Tekintsük a legegyszerűbb és leggyorsabb lehetőséget.
Eltávolítjuk a Windows XP operációs rendszerek listáját.
Kattintson a jobb gombbal az asztalon lévő ikonra " Saját számítógép" A megjelenő listában válassza a "Tulajdonságok" lehetőséget.

A megnyíló ablakban lépjen a „Speciális” fülre, és a „” elemben kattintson az „Opciók” gombra.

A következő ablakban töröljük a „” elem jelölését, és kattintson az „OK” gombra.

Figyelj a lényegre is Alapértelmezett operációs rendszer. Az ott felsorolt most automatikusan betöltődik a számítógép bekapcsolása után. Vagyis a rendszer, miután elindult, amelyről most változtatásokat hajtunk végre úgy, hogy távolítsa el az operációs rendszerek listáját, most folyamatosan töltődik, példának mutattam a Windows XP-t, és most nekem is betöltődik, és nem jelenik meg a lista az operációs rendszer kiválasztásával.
Ha el akarjuk távolítani az operációs rendszerek listáját, de ezután mindig automatikusan indítjuk a Windows 7-et, akkor onnan kell indítanunk és hasonló műveleteket végeznünk.
Az operációs rendszerek listájának eltávolítása a Windows 7 rendszerben.
Kattintson a jobb gombbal a „Sajátgép” ikonra, és lépjen a „Tulajdonságok” elemre.


A „Speciális” lapon kattintson az „Opciók” gombra.

És törölje a pipát a " Az operációs rendszerek listájának megjelenítése", itt látható, hogy az alapértelmezett a Windows 7, és most a számítógép bekapcsolása után azonnal elindul, és a betöltés során már nem jelenik meg az operációs rendszerek listája, kattintson az "OK" gombra a mentéshez.

Minden készen áll, ezért kitaláltuk, hogyan távolítsuk el az operációs rendszerek listáját a rendszerindításkor. Ezzel véget is ért a lecke!
Néhány felhasználó nem tudja, mi létezik az operációs rendszer kiválasztása a számítógép indításakor. Persze ha van miből válogatni. Például három Windows rendszerem van telepítve, és nem mindig van időm időben kiválasztani azt a rendszert, amelyre éppen szükségem van. Ha több operációs rendszer is van a számítógépen, akkor beállíthatja úgy, hogy a számítógép indításakor ezek listája jelenjen meg, és nem a másodperc töredéke alatt, hanem addig, amíg szüksége van rá. Vagy teljesen eltávolíthatja ezt a listát, és a számítógép csak az Ön által választott rendszert indítja el. Mindezt saját maga is beállíthatja.
Ehhez, hogy a számítógép bekapcsolásakor módosíthassuk a rendszerindítási sorrendet vagy eltávolíthassuk az operációs rendszerek listáját, el kell jutnunk a rendszerbeállításokhoz. Ez a különböző operációs rendszerekben eltérően történik.
BAN BENWindows 7
Windows 7 rendszerben ez többféleképpen is megtehető:
- Első út. Ha van egy Számítógép ikon az Asztalon, kattintson rá jobb gombbal, és válassza ki a kívánt elemet a helyi menüben Tulajdonságok. Ha nincs ikon az asztalon, akkor lépjen a menübe Rajtés keresse meg a bejegyzést Számítógép. Kattintson a jobb gombbal rá, és válassza ki azt is Tulajdonságok Lehetőségek.
- Második út. Ez egy nyitott menü Rajt, választ Kezelőpanel, Menj rendszer és biztonság gombot, és válassza ki a hivatkozást Rendszer. Megnyílik a „Rendszer” ablak, amelyben követnie kell a bal oldali hivatkozást Haladó rendszerbeállítások, lépjen a blokkhoz, és kattintson a gombra Lehetőségek.

Ahol le van írva
BAN BENablakok 10
- Első út. Kattintson a jobb gombbal a gombra Rajt. Válasszon ki egy elemet a listából Rendszer. Megnyílik a „Rendszer” ablak, amelyben követnie kell a bal oldali hivatkozást Haladó rendszerbeállítások, lépjen a blokkhoz, és kattintson a gombra Lehetőségek.


Ahol le van írva Az operációs rendszerek listájának megjelenítése, módosíthatja a lista megjelenítési idejét, vagy törölheti a jelölőnégyzet bejelölését, hogy ez a lista egyáltalán ne jelenjen meg.
- Második út. Ha van egy ikon az asztalon " Ez a számítógép", majd kattintson rá jobb gombbal, és válassza ki az elemet a legördülő helyi menüből Tulajdonságok. Folytassa a fent leírtak szerint.

- Harmadik út. Jelentkezzen be a rendszerbeállításokba a következőn keresztül.
Vannak más módszerek is, de ezek bonyolultabbak és időigényesebbek.
Videó az operációs rendszer kiválasztásáról a Windows 7 rendszerindításkor:
Majdnem ugyanez megtehető a Windows 10-ben.
Jó napot, kedves barátok, ismerősök és más személyiségek.
Ha 2 vagy több operációs rendszer van a számítógépen, akkor valószínűleg a számítógép betöltésének egy bizonyos szakaszában megjelenik ezeknek az operációs rendszereknek a listája, amely arra kéri, hogy mondjuk 30 másodpercen belül válassza ki őket. Vagy előfordulhat, hogy egy másik operációs rendszer telepítése után a második hirtelen eltűnt a listáról, vagy akár teljesen leállt a betöltés. Egy másik gyakori probléma, ha nem telepítetted (vagy teljesen távolítottad el) a rendszert, de már sikerült regisztrálnia magát a bootloaderben, és ott lefagy, mint holtpont, vagy .. Vagy valami más :-)
Ma segítek kiküszöbölni számos zavart ezzel a listával, és általában kényelmesebbé tenni a vele való munkát, vagy végleg eltávolítani, valamint szerkeszteni és így tovább.
Egy kicsit többet arról, hogy mi lehetséges, és utána hogyan kell csinálni.
Megy.
A Windows rendszerindító lista szerkesztése
Néhány szó a kívánt, véleményem szerint, sőt helyenként hasznos beállításokról és az operációs rendszerek listájának szerkesztésének használati módszereiről, valamint a gyakran előforduló problémákról, ahol szükség lehet rá.
- Először is, ami engem illet, 30 másodperc egyeseknek sok, másoknak nem elég. Hogy lehet túl sok? Nos például bekapcsolod a számítógépet és elmész feltenni a bográcsot, és amikor visszajössz látod, hogy a rendszer, még ha ki is jött, még mindig tölt. Tehát ezt az időpontot általában bármilyen értékre módosíthatja 1-től n-ig. Lehet, hogy ennek az értéknek van egy határa, de nem ellenőriztem, és erősen kétlem, hogy valakinek szüksége van a rendszer indítására 30 perc után :)
- Másodszor , ahogy fentebb is mondtam, lehet, hogy te (vagy a barátaid) telepítetted a második\harmadik\ötödik Windowst (vagy más operációs rendszert), de megszakítottad a telepítést, vagy valami nem sikerült közben, vagy teljesen eltávolítottad valamelyik rendszert a -val. Csak a nagyon átadatlan/eltávolított Windowsról szóló bejegyzés maradt meg, és minden lehetséges módon bosszantó, mert... folyamatosan ki kell választania a listából egy működő rendszert. Így megszabadulhat a felesleges vonalaktól.
- Harmadik. Sokan imádnak mindenféle vicces kütyüt. Ebben az esetben például átnevezheti a listában szereplő rendszereket tetszés szerint, például a Mega Winda Vasi helyett.
- Negyedszer, tegyük fel, hogy egy barátja hozott Önnek egy merevlemezt a Windows-jával, de nem tudja, hogyan adja hozzá az operációs rendszert az elérhetők listájához, hogy ki tudja választani. Ezt ismét meg lehet tenni ott, ahol most elmondom.
- Ötödször , Van egy kissé őrült ötlet, hogy az alább leírt módszert használjuk a letölthető rendszerek listájának szerkesztéséhez. Létrehozhat egy listát mondjuk 25 rendszerből, de csak az egyik töltődik be, a többi a nemléte miatt hibát generál. Csak Ön fogja tudni, melyik működik, mert Ön hozza létre ezt a listát, és a számítógépet bekapcsoló támadónak 20 alkalommal újra kell indítania a számítógépet, hogy működő rendszert keressen. Ezt egyébként nem csak, hanem egyszerűen csak egy baráti csínynek is használhatod;)
Munkavégzési, oktatási és egyéb célokra a felhasználónak különböző operációs rendszereken kell dolgoznia. Ha csak egy számítógép van otthon, akkor két operációs rendszer telepítése javasolható megoldásként.
Egy további operációs rendszert kétféleképpen telepíthet: virtuális gép használatával, azaz olyan programmal, amelyen belül a Windows vagy egy másik operációs rendszer telepítésre kerül, vagy egy teljes értékű szomszédos operációs rendszer telepítésével.
Az első módszer hátránya, hogy egy másik működik a futó operációs rendszeren belül. Ez ahhoz a tényhez vezet, hogy a RAM-fogyasztás megduplázódik. A második módszernek az a hátránya, hogy a számítógép indításakor azonnal el kell döntenie, hogy melyik operációs rendszer indul - akár az egyik, akár a másik.
Az alábbi cikkben két operációs rendszer telepítéséről fogunk beszélni a második módszerrel.
Két operációs rendszer telepítése számítógépre
A további eljárás feltételezi, hogy egy operációs rendszer már telepítve van a számítógépére, például Windows 10, és a további lépésekben egy másikat telepítünk mellé. Ha még nincs operációs rendszere, telepítse a Windows első kívánt verzióját.
1. lépés: partíció létrehozása a második operációs rendszer számára


Ne hozzon létre partíciót a lefoglalt területből, ezért azonnal zárja be az ablakot, és folytassa az eljárás második vagy harmadik szakaszával.
2. lépés: Készítse elő a rendszerindító adathordozót
A partíció megvan, most meg kell győződnie arról, hogy van-e rendszerindító flash meghajtója vagy lemeze. Munkánk során szükségünk lesz az alábbi linkről letölthető UltraISO programra, flash meghajtóra (vagy lemezre), valamint egy ISO formátumú Windows disztribúciós készletre, amely letölthető a Microsoft hivatalos weboldaláról és harmadik fél forrásaiból.


Várja meg, amíg a program befejezi az eljárást, ezután bezárhatja a programot, majd folytathatja a további operációs rendszer telepítésének folyamatát.
3. lépés: Lépjen be a BIOS-ba, és telepítsen egy második operációs rendszert

Ezt követően minden alkalommal, amikor bekapcsolja vagy újraindítja a számítógépet, megjelenik egy ablak az operációs rendszer kiválasztásához. Ha nem választ ki benne semmit, egy idő után automatikusan betöltődik a listán elsőként szereplő operációs rendszer.
Ez különböző okokból következik be: a munka sajátosságai, az új fejlesztések megismerésének vágya és sok más lehetőség. Ezért ebben a cikkben arról fogunk beszélni, hogyan kell helyesen telepíteni egynél több operációs rendszert a számítógépre.
Talán megvizsgálunk néhány legnépszerűbb operációs rendszer-kombinációt. Azonnal megjegyzem, hogy csak egy általános leírást adok a telepítésről, anélkül, hogy belemélyednék a rutin részleteibe. Akkor gyerünk...
A Windows Xp + Windows 7 telepítése
Az operációs rendszerek ilyen kombinációjának telepítéséhez speciális szoftverre lesz szükségünk EasyBCD formájában. Ha egyszerűen telepíti ezt a két operációs rendszert, akkor az utoljára telepített rendszer indul el. Ez annak a ténynek köszönhető, hogy a Windows egyszerűen „felülírja” az összes előtte békésen „élt” operációs rendszer betöltőjét, és csak egyet hagy „szeretettének”. Ezért először töltsük le az Easy BCD programot (Letöltés )és hagyja a telepítőt valamilyen semleges fájlmeghajtón, vagy letöltheti a Windows valamelyik verziójának telepítése után. Tehát kezdjük el a Windows első verziójának telepítését (7 vagy XP, nem számít, milyen sorrendben). Amikor a Windows első verziója telepítve van, nyugodtan telepítse a másodikat. De tanácsos külön partícióra telepíteni. A második Windows operációs rendszer telepítése után elindítjuk és telepítjük a rendszerbe a korábban letöltött EasyBCD programot.
A program felülete meglehetősen egyszerű és érthető. Az angol nyelv alapjait ismerő személy könnyen megérti ezt a programot.
Amikor elindítja az EasyBCD programot, ezt az ablakot fogja látni maga előtt (1. ábra):

1. ábra
Amint látja, van egy rendszerbetöltőnk Windows 7, amely alapértelmezettként lett meghatározva, mivel ez a rendszer másodikként lett telepítve, és ez a jelenlegi. Most egy új bejegyzést kell hozzáadnunk a bootloaderhez, hogy a számítógép bekapcsolásakor lássuk a sort a Windows XP-vel, és ennek megfelelően tudjunk róla indítani. Ehhez kattintson a bal oldali panelre "Új bejegyzés hozzáadása", majd válassza ki az elemben "Típus" a kívánt operációs rendszert (jelen esetben Windows XP), majd kattintson a jobb oldalon, Bejegyzés hozzáadása.

2. ábra
Ez az, egy bejegyzés került a rendszerbetöltőbe, és amikor rákattint az elemre Beállítások megtekintése, látni fogja, hogy már van két bejegyzés a rendszerbetöltőben: Windows 7 és Windows XP. (3. ábra)

3. ábra
Most már biztonságosan újraindíthatja a számítógépet, és elindíthatja a kívánt operációs rendszerről.
Alternatív megoldás Linux + Windows (Xp, 7) telepítésekor
Ez a „kombináció” meglehetősen gyakran előfordul, mivel sokan szeretnének kiszakadni az „ablakokból”, és megérezni egy magabiztos „pingvin” ízét. Ezzel a telepítési lehetőséggel megteheti harmadik féltől származó szoftverek nélkül, és szabványos Linux-eszközöket használhat. Ehhez először telepítjük a Windows-t, a régi jó módszerrel és minden trükk nélkül. Ezután a Linuxon a sor, mi másodikként telepítjük, ismét amiatt, hogy a Windows eltávolítja az összes „idegen” rendszerbetöltőt. Azonnal szeretném megjegyezni, hogy a Linux telepítési folyamata során a rendszer kéri, hogy „használd a teljes lemezt” NEM kell ezt megtenned, hacsak nem értékeled az adataidat. Külön szakaszt kell „leharapni”. A telepítés befejezése után a Linux létrehoz egy rendszerindító menüt, ahol kiválaszthatja az indítandó operációs rendszereket. De senki sem fosztja meg Önt attól a jogtól, hogy telepítse ezt a két operációs rendszert az EasyBCD használatával.
Telepítés Linux + Windows + Win 7 + Egyéb rendszerek
Ezzel az opcióval a legkényelmesebb módszer ismét az EasyBCD lesz. Csak ebben az esetben kell létrehoznunk egy bejegyzést az Új bejegyzés hozzáadása menüpontban minden operációs rendszerhez, a Windows XP bejegyzés létrehozásának példáját követve. A program különböző lapjain folytathatja a rendszerbetöltő bejegyzések létrehozását Linux és Mac OS rendszerekhez. (4. ábra). Ezenkívül, ha szükséges, hozzáadhat régebbi Windows operációs rendszereket: 95, 98, NT stb.

4. ábra