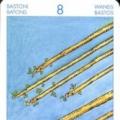Nagyon gyakran szükség van egy olcsó és egyben kiváló minőségű Wi-Fi adapter vásárlására a számítógéphez. Elég sok különböző modellt találhat a piacon, de a megfelelő választás nem mindig olyan egyszerű, mint amilyennek látszik. Akárhogyan is. Ma nem az adapter kiválasztásáról fogunk beszélni, hanem az egyik meglehetősen népszerű modellről - a TP-Link 722-ről.
Bevezetés
A TP-link cég nagyon régóta ismert. Elsősorban hálózati berendezések gyártásával foglalkozik, de az utóbbi időben az okostelefonok is megjelentek a cég termékpalettájában. A 722-es adapter nem új modell a piacon. 2013 óta gyártják, de ennek ellenére továbbra is népszerű a vásárlók körében. A számos vélemény között sok jó és kevésbé jó dolgot is találhat az adapterről, de erről külön beszélünk.
A TP-link 722 főbb jellemzői közül érdemes megemlíteni számos vezeték nélküli csatlakozási szabvány (Wi-Fi) támogatását, akár 150 Mbit/s sebességet, jó antennateljesítményt és kompakt méreteket. Nézzük meg ezt az eszközt részletesebben.
A szállítás tartalma
A TP-link 722-t kis kartondobozban szállítjuk. A színek márkásak, a csomagolás előlapján magáról az adapterről készült kép és a készülék egyes jellemzői vannak felsorolva. A hátoldalon a modell összes jellemzője és egyéb információ található a fogyasztó számára. Semmi különös.

A csomagban megtalálható maga a Wi-Fi adapter, utasítások, jótállási jegy, reklámfüzetek a TP-link okostelefonokhoz, egy méteres USB-kábel, egy lemez meghajtókkal és további szoftverekkel, és tulajdonképpen ennyi. Amúgy elég szépen be volt csomagolva minden. Azt is érdemes megjegyezni, hogy az egyszerű csomagolás ellenére az itt használt csomagolás egy doboz, és nem valami áttetsző buborékfólia, mint egyes versenytársak. De ez apróság.

A készülék megjelenése
Most vessünk egy pillantást az adapter megjelenésére. Szépnek és kompaktnak tűnik. A test kiváló minőségű műanyagból készült. A felső része fényes, míg az alja éppen ellenkezőleg, kissé érdes és feketére festett. Az adapter sarkai lekerekítettek és simák, így kellemes kézben tartani a készüléket. Az ujjlenyomatok természetesen megmaradnak a fényes felületen, de szerencsére fehéren gyakorlatilag láthatatlanok.

Az adapter alján van egy kis nyílás a szíjnak - apróság, de szép. A tetején egy eltávolítható kupak található, amely hasonló a flash meghajtókon találhatókhoz. A kupak elrejti a normál USB-csatlakozót a számítógéphez való csatlakoztatáshoz. Az adapter bal oldalán egy kis WPS gomb található, a jobb oldalon pedig egy kivehető antenna található. Van egy szabványos csatlakozója - RP-SMA. Az antenna hossza valamivel több, mint 13 cm. Ha szeretné, megpróbálhat további antennákat vásárolni egy hasonló csatlakozójú, de nagyobb teljesítményű adapterhez, és kísérletezhet a jel minőségével.

Ezenkívül érdemes megemlíteni a LED-jelző jelenlétét a készüléken. Közelebb található az előlaphoz, és amikor az adaptert a számítógéphez csatlakoztatja, zölden világít. Ezzel befejezheti a TP-link 722 leírását, pontosabban az adapter megjelenését, és továbbléphet a következő pontra.
Fő műszaki jellemzők
Itt az ideje, hogy beszéljünk a TP-link 722 jellemzőiről. Íme:
- Eszköz típusa - Wi-Fi adapter.
- Csatlakozás típusa - USB.
- Frekvencia - 2,4 GHz.
- Támogatott vezeték nélküli csatlakozási szabványok – Wi-Fi 802.11b/g/n.
- A támogatott biztonsági szabványok a WEP/WPA/WPA2.
- A maximális adatátviteli sebesség 150 Mbit/s.
- Az antenna jelenléte - igen.
- Antenna típusa - kivehető.
- Méretek (Ma/Szé/Mé) - 11 mm/26 mm/93,5 mm.
- Ezenkívül - erősebb antennák telepítésének képessége, WPS-támogatás és gyors konfigurálás.

Általában a TP-link 722 adapter jellemzői szabványosak, és alig különböznek a versenytársaktól. Itt sokkal fontosabb, hogy a készülék mennyire fog megbirkózni a feladataival, és mennyire lesz stabil a vételi jel.
Kapcsolat
Most a TP-link 722 csatlakoztatásával kapcsolatban. Az adapter csatlakoztatása meglehetősen egyszerű - csak csatlakoztatnia kell az eszközt az alaplap vagy a laptop bármelyik szabad USB-portjához. Ezt követően az operációs rendszer automatikusan felismeri az eszközt, és elkezd működni.

Ha hirtelen probléma lép fel, vagy az adapter nem működik teljesen megfelelően, telepítenie kell a szoftvert és az illesztőprogramokat a készletben található lemezről. Ha ez nem segít, akkor előfordulhat, hogy a lemezen lévő illesztőprogram elavult, és frissíteni kell.
Illesztőprogram frissítése
Az adapter legfrissebb illesztőprogramjának letöltéséhez internet-hozzáférésre és az eszköz hardververziószámára van szüksége. Hogyan lehet őt felismerni? Egyszerű, csak nézze meg az adapter hátulját. Van egy matrica sorozatszámmal, amely után a hardver verziója Vx.x formátumban van feltüntetve.

Tehát a hardverszám ismeretében fel kell lépnie a cég hivatalos webhelyére. Legfelül válassza a „Támogatás” lehetőséget, majd a megnyíló oldalon görgessen le egy kicsit, és kattintson a „Letöltések” elemre. Ezután le kell görgetnie az oldalt, amíg meg nem jelenik az „Adapterek” szakasz. Mint látható, nincs túl sok modell, és nem lesz probléma a megfelelő kiválasztásával. A TP-link 722 műszaki neve TL-WN722N, ezt választjuk.

Most a megnyíló oldalon válassza ki a hardververziót a listából, majd lépjen az „Illesztőprogram” fülre, ahol az illesztőprogramok legújabb és legfrissebb verziója található. Már csak le kell töltenie a telepítőfájlt, és telepítenie kell a számítógépére.
Beállítások
Az adapter csatlakoztatása után folytathatja a TP-link 722 beállítását. Általában ez a lépés nem szükséges, mivel az adapter további beállítások nélkül is jól működik. Valójában egy speciális szabadalmaztatott segédprogramra lesz szüksége a konfigurálásához. Telepítheti a készletben található lemezről, vagy letöltheti a legújabb verziót a hivatalos webhelyről. Ehhez ugyanazokat a lépéseket kell végrehajtania, amelyeket az „Illesztőprogramok frissítése” részben leírtak, csak a végén, a hardververzió kiválasztása után lépjen a „Segédprogram” fülre.

Az adapter beállításának teljes folyamata teljesen automatikus, minimális felhasználói beavatkozással. A segédprogram a telepítés során minden szükséges beállítást beír a rendszerbe.
Érdemes megjegyezni, hogy sokak számára, akik telepítették a segédprogramot, az internetkapcsolat sebessége sokkal alacsonyabb lett, mint korábban. Ennek javításához lépjen a „Vezérlőpultra”, ott válassza a „Hálózati és megosztási központ” lehetőséget. A megnyíló ablak bal oldalán kattintson az „Adapter beállításainak módosítása” elemre. Megnyílik egy másik ablak, amely felsorolja az összes csatlakoztatott hálózati eszközt. Mindegyiken jobb egérgombbal kell kattintani, válassza ki a „Tulajdonságok” lehetőséget, és a megjelenő kis ablakban törölje a jelet az Epfw NDIS LightWeight Filter és az AppEx Networks Accelerator elemekből.

Helló. Nem is olyan régen írtam egy cikket, amelyben elmagyaráztam, mik azok a Wi-Fi vevők, és hogyan lehet velük csatlakozni egy közönséges asztali számítógéphez, amely nem rendelkezik Wi-Fi modullal. A TP-Link TL-MR3220 útválasztó telepítése után, amelyről a cikkben írtam, egy asztali számítógépet kellett csatlakoztatnom az internethez Wi-Fi-n keresztül.
Természetesen lehetséges volt egyszerűen egy hálózati kábelt lefektetni az útválasztóról a számítógépre, de ezt rossz döntésnek tartottam. Egy kábelt több helyiségen át húzni nem túl kényelmes és szükségtelen. Szóval most vettem egy Wi-Fi vevőt. Ha nem tévedek, ez a legolcsóbb hálózati adapter a TP-LINK családból. Körülbelül 11 dolláromba került. A TP-LINK-et azért vettem, mert ettől a cégtől van routerem, és nagyon tetszenek ennek a cégnek a készülékei és az árak is kedvezőek.
Ha úgy dönt, hogy hálózatot hoz létre, legyen az vezetékes vagy vezeték nélküli, akkor azt tanácsolom, hogy vásároljon eszközöket egy cégtől. A gyakorlatban már tesztelték, hogy egyazon cég készülékei stabilabban működnek egymással együttműködve.
A TP-LINK TL-WN721N Wi-Fi hálózati adapter áttekintése
Ha most vásárolja meg ezt a készüléket, akkor rövid áttekintést adok és mutatok néhány fotót. Szerintem érdekesnek fogod találni.
A TP-LINK-nél megszokott módon gyönyörű zöld dobozba csomagolják a készüléket. Ebben a dobozban van még egy doboz :), melynek kinyitásakor egy biztonságosan rögzített TP-LINK TL-WN721N Wi-Fi hálózati adaptert látunk. A felső része átlátszó fóliával van lezárva, ahogy az a fényes felületeknél megszokott.

Kihúzzuk a kartont, amelybe maga az adapter van telepítve, és több prospektust látunk, egy lemezt meghajtókkal és egy kis USB-hosszabbító kábelt, amiért sok köszönet a gyártónak.

A karosszéria kezelőszervei közül csak egy QSS aktiváló gomb található:

Munka közben pedig az adapter elején lévő zöld jelzőfény villog.
A TL-WN721N specifikációi
A készülék sebességgel működik 150 Mbit/s-ig, beépített antennával rendelkezik, támogatja a 64/128 bites WEP, WPA-PSK/WPA2-PSK titkosítási típusokat és a QSS funkciónak köszönhetően képes gyorsan vezeték nélküli hálózati kapcsolatot létesíteni.
Az alacsony adatátviteli sebességű Wi-Fi-hez való csatlakozáshoz és egy kis otthoni hálózat megszervezéséhez ez az adapter elég. De a nagy sebességű vezeték nélküli kapcsolat megszervezéséhez és a jobb vételhez nagy távolságon azt tanácsolom, hogy nézzen meg drágább adaptereket.
Csatlakoztassa a Wi-Fi adaptert a számítógéphez. A TL-WN721N-hez mellékelt USB hosszabbítókábellel csatlakoztattam. Sokkal kényelmesebb, és egy kicsit jobb a jel.
Ha csatlakozáskor olyan ablakok jelennek meg, hogy az illesztőprogram nincs telepítve stb., akkor ne figyeljen rájuk, csak zárja be. Vegye ki az adapterhez mellékelt lemezt, futtassa azt a számítógépén, majd futtassa a telepítővarázslót a lemezről.
Megjelenik egy program, amelyben válassza ki a TL-WN721N adapterünket, és kattintson rá "Illesztőprogram és segédprogram telepítése".


Ha 32 bites Windows rendszere van, akkor valószínűleg megjelenik egy ablak, amely szerint csak az illesztőprogram lesz telepítve. Nincs ezzel semmi baj, kattints "Igen".

Figyelmeztetés is megjelenhet, hogy . Válassza ki „Mindegy is telepítse ezt az illesztőprogramot”.

Várunk egy kicsit, és minden készen áll. Az értesítési panelen, ahol az internetkapcsolat állapota látható, azonnal láttam a csatlakozáshoz elérhető Wi-Fi hálózatokat.

Kattintson a kapcsolat állapotára, és válassza ki a Wi-Fi hálózatot, amelyhez csatlakozni szeretne. Kattintson a gombra "Kapcsolat".

Megjelenik egy ablak, amelyben beírjuk a Wi-Fi hálózat jelszavát, és rákattintunk "RENDBEN".

Ez az, a kapcsolat létrejött!
Szó szerint néhány perc alatt csatlakoztattuk és konfiguráltuk a TP-LINK TL-WN721N Wi-Fi hálózati adaptert, és még a Wi-Fi hálózathoz is csatlakoztunk a segítségével.
A telepítés nagyon egyszerű és gyors, amiért nagy köszönet a TP-LINK-nek. Több órán keresztül dolgoztam az interneten ezen az adapteren keresztül, és nem volt kapcsolat megszakadás. Ez az adapter valójában nagyon jó, főleg az árát tekintve.
Frissítés
A TP-LINK TL-WN721N Wi-Fi hálózati adapter beállítása frissítette: 2018. február 7-én: admin
A TP Link 722 egy olyan eszköz, amelyet gyakran olyan területeken használnak, ahol erős jelre és jó minőségű internetre van szükség. A készülék képes lesz megfelelni ennek a követelménynek. Még akkor is, ha a szobában betonfalak és tükrök vannak. Általában még a nagy teljesítményű laptopmodulok és egyéb eszközök, amelyek lehetővé teszik a jel fogadását asztali számítógép segítségével, nem képesek megbirkózni ilyen körülmények között.
Az adapter még a legnehezebben elérhető körülmények között is segít megbízható jelet kapni. Az IEEE 802.11n technológiával működik, amely minimálisra csökkenti a jelveszteséget. Ezenkívül a készülék speciális erős antennát használ, amely növeli a jelerősséget. Ez csak egy plusz plusz. A készülék összteljesítménye 20 dBm. Mellesleg, még a nagy teljesítményű útválasztók sem büszkélkedhetnek ilyen paraméterekkel. A megnövekedett munkaminőségnek köszönhetően könnyedén élvezheti az olyan folyamatokat, mint a videók megtekintése, az online alkalmazások lejátszása stb. Mindezek a folyamatok a lehető leggyorsabban lezajlanak, mivel az adatátvitel ideje észrevehetően lecsökken, ami azt jelenti, hogy minden manipulációt a sebességük különböztet meg.
Telepítés
Először is, mielőtt a TP Link 722 adapterrel dolgozna, telepítenie kell az illesztőprogramokat a megfelelő működés érdekében. Annak érdekében, hogy egy bizonytalan felhasználó mindent a várt módon végezzen, sorban leírjuk a folyamatot.
A készülékhez egy speciális telepítőlemez is tartozik. Tartalmazza az eszköz megfelelő működéséhez szükséges összes segédprogramot és illesztőprogramot. Javasoljuk, hogy csak az utóbbival dolgozzon, mivel a szoftvernek nincs értelme - közvetlenül a számítógépéről, közvetítő nélkül figyelheti és konfigurálhatja az eszköz működését.
Helyezze be a lemezt a számítógépbe, és indítsa el (telepítés után) az illesztőprogramot. Megnyílik egy párbeszédpanel, amelyben ki kell választani, hogy a tulajdonos mit szeretne beágyazni a rendszerbe. Válassza ki a kívánt lehetőséget, és várja meg, amíg a telepítési folyamat befejeződik.
A következő lépésben, amikor megjelenik egy másik párbeszédpanel, csak az illesztőprogram telepítését kell választania. A Windows helyes felépítésének köszönhetően speciális programok nélkül is működhetnek. A telepítési folyamat meglehetősen gyorsan befejeződik. Az új párbeszédpanelen kattintson a „Befejezés” gombra. Ezzel a telepítés befejeződik. Wi-Fi-n keresztül csatlakozhat a hálózatokhoz. Ha szükséges, újraindíthatja a rendszert.

Internetkapcsolat
A telepítés befejezése után már használhatja a TP Link 722 szolgáltatásait. A számítógép asztalának alsó sarkában egy speciális ikon jelenik meg, amely a csatlakoztatott hálózatok állapotát mutatja. A kapcsolatkezelő ablak elindításához duplán kell rákattintania. Ki kell választania azt a hálózatot, amelyet a kívánt útválasztó terjeszt. Ezután kétszer meg kell adnia a jelszót, és a rendszer engedélyezi a hozzáférést.
Amint a felhasználó megjegyezte, biztonságosan dolgozhat az adapterrel, szükségtelen alkalmazások nélkül, magának az operációs rendszernek az eszközeivel.

Hogyan kell frissíteni a firmware-t?
Amint bárki megérti, mielőtt a felhasználó megvásárolná az eszközt, valószínűleg többször is frissítik az eszköz szoftverét. Miért történik ez? A gyártó új verziókat ad ki, hogy kiküszöbölje firmware-jének sebezhetőségeit és egyéb hiányosságait. Annak érdekében, hogy ne kételkedjen eszköze működésében, és teljesen magabiztos legyen benne, a vásárlás után azonnal le kell töltenie az új verziót a cég hivatalos webhelyéről. Aztán frissítsd az illesztőprogramot.
A firmware megtalálása a webhelyen olyan egyszerű, mint a körte héja, ezt a szokásos keresési űrlapon keresztül lehet megtenni. Annak megértéséhez, hogy melyik verzióra van szükség, meg kell találnia az eszköz verzióját. Általános szabály, hogy a V1 módosítást értékesítik. Le kell töltenie azt a fájlt, amelyik mindenekelőtt található (melleje lesz írva a feltöltés dátuma).
Miután az archívum a számítógépére került, ki kell csomagolnia, és futtassa a telepítőfájlt. Ha a felhasználó illesztőprogramja már frissítve van, a program egyszerűen felszólítja a „Javításra”. El kell fogadnia, és folytatnia kell az eljárást. Néhány perc múlva a telepítés befejeződik, és már használhatja az új firmware-t.

Hardververzió: hogyan lehet megtudni?
Annak érdekében, hogy megtudja, melyik verziót vásárolta a vevő, meg kell néznie az eszköz címkéjét. Ha a módosítás nincs megadva, akkor általában azt feltételezik, hogy V1. Miért kell tudni ezt a paramétert? Enélkül nem találja meg a szükséges firmware-t.

A TP-Link segédprogram nem megfelelő működése
Elég gyakran előfordul, hogy a TP Link 722 USB adapter (a vélemények megerősítik a következő információkat) nem működik megfelelően a Windows operációs rendszer 7-es verziójával. A probléma gyakran az, hogy a kapcsolat sebessége jelentősen csökken. Hogyan tudom megoldani ezt a problémát? Meg kell nézni, hogy telepítve van-e az adapter gyártójának hivatalos programja? Ha igen, akkor el kell távolítani. Ő az, aki lelassítja a munkát anélkül, hogy elmulasztja a jelet. Ez a probléma gyakran előfordulhat mind a hálózati kábellel, mind a Wi-Fi modulon keresztüli jellel.
Eredmények
A vásárlók elégedettek a készülékkel. Gyakorlatilag nincs negatív vélemény az interneten, és ez jelzi az eszköz kiváló minőségét. Egy ilyen adapter kiválasztásakor erre mindenképpen oda kell figyelni, mert hosszú évekig tetszeni fog a tulajdonosnak. Hibák rendkívül ritkán fordulnak elő. A rendszer nem fagy le, a beállítások meglehetősen könnyen elvégezhetők. Könnyen felveszi még a távoli jeleket is, így stabil hálózatot biztosít. Mindenképpen érdemes használni!
A legtöbb TP-Link útválasztó modell rendelkezik USB-porttal. USB-meghajtók, nyomtatók és USB-modemek csatlakoztatására szolgál (egyes modelleknél). Ma megmutatom, hogyan csatlakoztathat flash meghajtót vagy külső merevlemezt egy útválasztóhoz, és bonyolult beállítások nélkül érheti el az USB-meghajtót a hálózaton keresztül szinte bármilyen eszközről. Egyszerűen fogalmazva: számítógépről vagy akár mobileszközről (Android) elérhetjük a TP-Link routerhez csatlakoztatott pendrive-ot. A Wi-Fi-n vagy hálózati kábelen keresztül csatlakoztatott eszközök hozzáférhetnek a meghajtóhoz. Lehetőség lesz nemcsak a meghajtón lévő fájlok megtekintésére, hanem írásra és törlésre is.
Az útválasztóhoz csatlakoztatott flash meghajtó is használható a . Ha az útválasztó modellje rendelkezik ilyen funkcióval.
Hálózati hozzáférés beállítása egy flash meghajtóhoz TP-Link útválasztón keresztül
Valószínűleg egyáltalán nem kell semmilyen beállítást megadnia az útválasztón. Ha a beállítások gyári beállítások, és nem módosította az USB-beállításokat, akkor a megosztás alapértelmezés szerint engedélyezve van.
Jelenleg a piacon vannak routerek a régi vezérlőpanellel (ami zöld), és az újjal (kék). Ha jól értem, a régebbi modelleken nincs hozzáférés a meghajtóhoz a Network Neighborhoodon keresztül. Ez azt jelenti, hogy az útválasztóhoz csatlakoztatott meghajtó nem jelenik meg automatikusan a Windows Intéző "Hálózat" lapján. Ezt manuálisan kell hozzáadnia.
A beállítást a legegyszerűbbekkel kezdjük, és különféle árnyalatokat veszünk figyelembe.
Csatlakoztassa az USB-meghajtót az útválasztóhoz
A kezdéshez csatlakoztassa a meghajtót az útválasztó USB-portjához. Ez lehet egy hagyományos flash meghajtó vagy egy külső merevlemez.
Nem javaslom fontos információkat tartalmazó meghajtó csatlakoztatását. Mert mindig fennáll annak a veszélye, hogy elveszítjük. Jobb üres meghajtón gyakorolni, vagy olyanon, amely nem tartalmaz értékes információkat. Nos, ne módosítsa a beállításokat, ha nem tudja, mit jelentenek.
Ha zöld vezérlőpultja van, akkor meg kell nyitnia az „USB beállítások” – „Megosztás” lapot.

Amint láthatja, a szerver alapértelmezés szerint engedélyezve van. A hozzáférési beállítások megadásához és új fiókok létrehozásához törölnie kell a „Névtelen hozzáférés minden kötethez” jelölőnégyzet jelölését. A hozzáférést a megfelelő gombra kattintva is letilthatja.
Új vezérlőpanellel rendelkező új útválasztókon a „Speciális beállítások” részben nyissa meg az „USB beállítások” – „Megosztás” lapot. A Network Neighborhoodon keresztül fértünk hozzá. Amint látja, letilthatja, ha egyszerűen törli a mellette lévő jelölőnégyzetet.

Ez minden. Ha az útválasztóhoz csatlakoztatott meghajtón lévő fájlokhoz szeretne hozzáférni Android telefonról vagy táblagépről, akkor az ES Explorer alkalmazás használatát javaslom. Van egy hálózati lap, ahol a hálózati meghajtó jelenik meg. Ha nem jelenik meg automatikusan, akkor lehetőség van hálózati meghajtó csatlakoztatására a \\192.168.0.1 vagy \\192.168.1.1 címre.
Ha nem tudsz bejelentkezni mobileszközről, írd meg kommentben. Megmutatom részletesebben.
Sziasztok kedves olvasók. A mai mini áttekintés a TP-LINK USB Wi-Fi adapteréről szól – TL-WN722N v.1.0 modell. A készüléket több éve gyártják és műszaki jellemzőit tekintve a jelenlegi mércével mérve semmi kiemelkedőt nem képvisel - a vezeték nélküli kapcsolat maximális sebessége mindössze 150 Mbit/s. A modell különlegessége a külső cserélhető antenna jelenléte 4 dBi erősítéssel, ami a gyártó szerint jelentősen megnövelheti a jelteljesítményt. Véletlenül úgy döntöttem, hogy megnézem ezt az állítást, szerencsére a háztartásban csak egy hasonló adapter található, hardverben azonos, de külső antenna nélkül.
Műszaki adatok
Forgács - Atheros 9271 Interfész - USB 2.0 szabványok - 802.11b, 802.11g, 802.11n Frekvencia tartomány - 2400-2483,5 MHz Vezeték nélküli kapcsolat sebessége - akár 150 Mb/s Adóteljesítmény - 20 dBm Antenna típusa - Kivehető antenna mindenirányú RP-iB dMA Titkosítás - 64/128 bites WEP, WPA-PSK/WPA2-PSK támogatott operációs rendszer - Windows 8.1 32/64 bit, Windows 8 32/64 bit, Windows 7 (32/64 bit), Windows Vista (32/64 bit) , Windows XP ( 32/64bit), Windows 2000 Működési hőmérséklet – 0 ~ 40° C Ezen kívül - WPS gomb, tevékenységjelző Méretek – 93,5 x 26 x 11 mm
Csomagolás és tartozékok
Az adapter 205x150x37 mm-es kis dobozban érkezik. A tetején fólia borítja, ez biztosítja a megjelenés megőrzését és garantálja, hogy a vásárolt termék valóban új.






Belül van még egy doboz, vastagabb kartonból. Ráadásul maga az adapter egy hab hátlapban van. A termékbiztonság tekintetében itt minden jól át van gondolva.

Az adapteren kívül a készlet a következőket tartalmazza:
- dokumentációs csomag
- illesztőprogram lemez
- USB hosszabbító kábel (vezeték hossza 1 méter).

Kinézet
Az adapter meglehetősen elegánsnak tűnik - lekerekített sarkok, fehér műanyag felül, fekete alul és oldalakon. Csak a tetején lévő fényes bevonatra lehet panaszunk, az évek során elkerülhetetlenül karcolások borítják.

A funkcionális elemek között található a tetején egy levehető kupakkal borított USB csatlakozó, alul egy horog a hevederhez való rögzítéshez, egy WPS gomb és egy csatlakozó külső antenna számára.


A "hason" egy matrica található a modellnévvel és a sorozatszámmal.

Antenna hossza 135 mm. Maga a csatlakozó szabványos RP-SMA, gyakran használják útválasztókban és más Wi-Fi-berendezésekben. Ha szeretné, kísérletezhet, és választhat másik antennát a szokásos antenna helyett.

Folyamatban
A számítógéphez való csatlakozás nem okoz problémát, csak helyezze be az adaptert egy szabad USB-portba. Windows 8.1 rendszeren az illesztőprogram automatikusan telepítésre került az előre telepítettekből. A mellékelt lemezről is használhatja az illesztőprogramokat/segédprogramot.


Hivatalosan nem jelentették be az adapter Windows 10 támogatását. Ennek ellenére Windows 10 Home x86-on ellenőriztem - nem volt probléma, az illesztőprogram automatikusan telepítésre került.

Az adapter zöld LED formájú aktivitásjelzővel van felszerelve, amely az alaplapon található és „átvilágít” a házon. Ennek a megoldásnak köszönhetően a ragyogás nem fényes és nem vonzza a tekintetet.

Következik az összehasonlító tesztelés, aminek érdekében mindez elkezdődött. A versenyző a TP-Link TL-WN721N adapter lesz. Ugyanarra a hardverplatformra épül - Atheros 9271 chipre, az illesztőprogramok ugyanazok. Csak ebben az esetben az adapter beépített antennával van felszerelve.

A tesztpad egy mini-PC volt ( Atom Z3735F 4 × 1,33 GHz /2 GB /eMMC 32 GB/Windows 8.1/10 ).
Hálózati infrastruktúra – ASUS RT-N12 router, kapcsoló D-link DGS-1005D, NAS WD MyCloud . A router távolsága körülbelül 9 méter, egy betonfalon keresztül.
A jelszintet a segédprogram segítségével ellenőriztük inSSIDer 1.2.8.
TesztTP-link TL-WN721N:

Jelszint 43 dBm, a recepción "lát" 5 hálózat.
Teszt TP-Link TL-WN722N:

Jelszint 33 dBm, a recepción "lát" 16 hálózat. Külső antenna használata ad 30%-os jelszint emelkedés, és nő a „látott” hálózatok száma háromszor!
Most nézzük meg, hogyan befolyásolja ez a másolási műveleteket a helyi hálózaton keresztül. Ehhez egy méretű videofájlt 2,18 GB a WD MyCloud online tárhelyről.
Teszt TP-Link TL-WN721N:

3,6-4,5 Mb/s.
Teszt TP-Link TL-WN722N:

A másolási sebesség ingadozik 6,9-7,5 Mb/s. A másolási sebesség meglepő volt – a növekedés lenyűgöző volt 66-91%. Ezzel az optimista hanggal be is fejezhettük volna, ha nem egy tényt. A PC-n végzett tesztek során az operációs rendszert Windows 10 Home x86-ra frissítették, ezért úgy döntöttem, hogy újra ellenőrizem a sebességet:
Teszt TP-Link TL-WN721N:

A másolási sebesség ingadozik 5,7-7,5 Mb/s.
Teszt TP-Link TL-WN722N:

A másolási sebesség ingadozik 6-7,8 Mb/s.
Elképesztő, de igaz – a Windows 10 rendszeren a TP-Link TL-WN721N másolási sebessége jelentősen megnőtt, az eredmények nagyon közel állnak a TP-Link TL-WN722N-hez. Az átlagértékeket a területen kaptuk 6,6 És 6,9 MB/s illetőleg.
A jelszint nem változott jelentősen. Itt inkább fordítva van - a TP-Link TL-WN721N jele kissé csökkent, míg a TP-Link TL-WN722N jele javult.
Teszt TP-Link TL-WN721N:

Teszt TP-Link TL-WN722N:

Következtetés
A gyártó egyáltalán nem csalt meg minket - a külső antenna használata valóban növeli a jelerősséget. Ha a hozzáférési pont távolsága több mint egy helyiség, egy ilyen adapter vásárlása okos választás lesz. És nem feltétlenül ez a konkrét modell, a technikai lehetőségeket tekintve már elég gyengének tűnik. A fő dolog itt maga a tervezési elv - egy külső antenna jelenléte.
Előnyök és hátrányok:
+ külső kivehető antenna + stabil jel vétel- vezeték nélküli kapcsolat sebessége
Köszönöm a figyelmet és jó vásárlást! Köszönetemet fejezem ki a DNS cégnek a publikációs platformért.