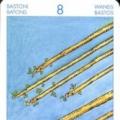Ez a rész információkat gyűjt a kifejezetten az Eee PC-hez tervezett programokról.
Szoftver Windowshoz
eeectl - az Eee PC menet közbeni túlhajtása: buszfrekvencia, PCIE, hűtési sebesség változtatása; CPU feszültség és hőmérséklet szabályozás; a képernyő háttérvilágításának fényerejének módosítása.
A Memset 4.1 egy segédprogram a memóriaidőzítések kezelésére. Lehetővé teszi szinte az összes memóriaidőzítés vezérlését, ami fontos a rendszer finomhangolásához.
Az AsTray Plus egy olyan program, amely lehetővé teszi nem szabványos képernyőfelbontás beállítását az Eee PC-n, ami hasznos lehet olyan játékok és programok használatakor, amelyek 800x480-nál nagyobb képernyőfelbontást igényelnek.
Az Easy Mode XP egy olyan program, amely a Xandros Eee PC verziójában található „Easy Mode” menühöz hasonló menüt ad a Windows XP rendszerhez.
Az EEEPC Tool egy nem szabványos felbontás beállítására szolgáló segédprogram, amely megjeleníti a „Caps Lock”, „Scroll Lock” és „Num Lock” gombokat a tálcán, valamint információkat jelenít meg a processzor és a RAM terhelésével kapcsolatban.
A throttle egy olyan program, amely lehetővé teszi a processzor energiafogyasztásának szabályozását a fojtás segítségével. az eeectl-lel ellentétben nem gyorsít semmit, csak lassítani tudja.
MouseImp Pro Live! - segédprogram az ablakok görgetéséhez az egér húzásával (mint az Adobe Acrobat „fogantyújában”) - nélkülözhetetlen az érintőképernyő modhoz. A beállításoknál rendelje hozzá a bal egérgombot.
Az FSPlayer egy videofájl lejátszó, számos teszt szerint, ami ennek megfelelően a legkevesebb rendszererőforrást igényli, ezzel a programmal TÖBBET bír az akkumulátor videók lejátszásakor.
Az EEERotate egy olyan program, amellyel nem csak a képernyőt, hanem az érintőpadot is megfordíthatja, ha megnyomja a Ctrl+Alt+nyilak billentyűket.
KeyRemapper 1.2 rus - Program azoknak, akiknek nagyon hiányzik a megfelelő Ctrl. A program lehetővé teszi bármely kulcs cseréjét, megkettőzését vagy teljes letiltását. Beleértve a Win billentyűket, a bekapcsológombot stb. Valójában a program vizuális felületet biztosít a HKEY_LOCAL_MACHINE\SYSTEM\CurrentControlSet\Control\Keyboard Layout\Scancode Map billentyűhöz. Most Ctrl+Alt+Del vagy Ctrl+Ins egy kézzel :)
A FlashFire egy kifejezetten SSD-meghajtóval rendelkező netbookok tulajdonosai számára készült program. Felgyorsítja munkájukat azáltal, hogy puffert hoz létre a RAM-ban, ami csökkenti a meghajtó terhelését és jelentősen felgyorsítja a netbook működését. Vannak Win verziók. XP, Vista és Seven. EEE PC 900 16gb tulajdonosoknak kifejezetten ajánlott, kellemes meglepetés éri őket. Figyelem! A program minden verziója béta verzió, szóval problémák lehetnek!!!
Egy hete egy stílusos, kompakt netbook landolt az asztalomon. ASUSEeePC 1005P az összes szükséges fizikai felszereléssel és szoftverrel rendelkezik a vele való munkához. Netbook operációs rendszerként használható Windows 7indító, ő ugyanaz Windows 7 indító.
Windows 7 indító- ez az operációs rendszer hetedik verziójának leginkább lecsupaszított verziója Microsoft. A pontosan:
- A memória címezhető címterének (térfogatának) mérete nem haladja meg a 2 GB-ot
- Nincsenek funkciók az otthoni csoportban való munkavégzéshez, a domainhez való csatlakozáshoz és az abban való munkához
- A DVD-olvasási és -írási funkciók nem működnek
- Nincs lehetőség témák és képek kiválasztására az asztalon
- Nincsenek fejlett biztonsági mentési és helyreállítási funkciók
- Windows naplók
És ez nem minden olyan pont, amely nem szerepel az új operációs rendszer teljes verziójában Microsoft.
Kezdetben egyértelmű, hogy indító nem alkalmas a domainhez.
Az én Windows Starter nem volt helyes 1/3 szolgáltatások nem indulnak el. A másik rész lóg – működhet, de valójában nem. Az operációs rendszert ellenőriztük kedvence vírusaktivitására avz, amely valójában semmit sem talált. Úgy döntöttek, hogy visszaállítják a netbook működését, és tudva, hogy a gyártó körültekintő és partíciót hoz létre felépülés helyreállításhoz, amely egy „tiszta” rendszer képét tartalmazza. A kép telepítése a netbook kulccsal történő indításakor indítható el f2. A gondolat boldogsága nem tartott sokáig, erre rájöttem felépülés az én esetemben nincs szakasz, szóval f2 nem működik. Ha az Ön esetében a partíció felépülés van, akkor meg kell próbálnia visszaállítani a netbookot róla. Távoli usb Nem volt lemezmeghajtóm, és egyet megvenni többe kerülne, mint egy netbook javítása a szervizben. Sürgősen szükségem volt egy netbookra a munkához. Volt egy kérdés a telepítéssel kapcsolatban Windows XP flash meghajtóról, az én esetemben az Kingston 4Gbés installációk ablakok a semmiből. A telepítéshez Windows XP Programokat választottam, természetesen nem számítva a terjesztési készletet ablakok: 7- postai irányítószám(az archiváló lehet más, nem számít), bootset nlite, usb_MultiBoot_10. És így a folyamat installációkWindows XP ASUS Eee PC 1005P rendszeren:
Bootolható flash meghajtó előkészítése
Csomagolja ki a készletet egy mappába a merevlemezen – például E:\vaku, az elérési út és a mappa neve eltérhet.

Helyezze be az elosztókészletet ablakok a számítógép meghajtójába, és másolja át az összes fájlt a CD (DVD) lemezről egy mappába E:\WINXP.
Fontos: a cikkben a telepítéshez készítettem a képet licencelt Windows XP Service Pack 2 (SP2) esetén, ha más összeállítással rendelkezik, akkor a telepítési problémák is előfordulhatnak

Betöltés sata illesztőprogramot egy netbookhoz, és csomagolja ki egy mappába E:\vaku\AHCI.
Természetesen lehetséges, benn BIOS kapcsolja át a merevlemez működését SATA tovább IDE, és akkor ablakok merevlemezzel és illesztőprogram nélkül is működik SATA.
Indítsa el a programot nlite, amelyet az integrációhoz fogunk használni sata illesztőprogramok a disztribúcióban ablakok, kattintson a tovább gombra. A telepítési fájl kiválasztási ablakban ablakok, válassza ki a terjesztést tartalmazó mappát ablakok - E:\WINXP, a program maga határozza meg a paramétereket: terméknév, programnyelv, szervizcsomag, terjesztési verzió, fájlmappa mérete.



Válassza ki az illesztőprogramot tartalmazó mappát, és nyomja meg a gombot add hozzá, indítsa el az illesztőprogram-integrációs folyamatot, nyomja meg a gombot rendben.

Sikerülnie kell ez az:


Ezután elkészítünk egy flash meghajtót, átmásoltam az összes adatot a flash meghajtóról, mivel a rendszerindító flash meghajtó létrehozásakor formázni kell, menjen a mappába E:\Flash\USB_MultiBoot_10és futtassa a fájlt USB_MultiBoot_10.cmd. A folytatáshoz kattintson Belép, amely elindítja a formátum programot PeTOUsb, ezen ablak után USB_MultiBoot_10.cmd Nyitva kell hagyni, feltekerhetjük.

PeTOUsb flash meghajtó formázására szolgáló program, ha a flash meghajtó kapacitása nem haladja meg 4 Gb. Ennél nagyobb flash meghajtók formázásához 4 Gb használja a programot HP USB lemeztár Formázási eszköz, amely a mappában található vaku. A megnyíló segédprogram ablakban PeTOUsb válassza ki a formázni kívánt eszközt, és nyomja meg a gombot Rajt. Egyetértünk a formázással, és megvárjuk a flash meghajtó formázását.


Indítson el egy parancssori ablakot. Ehhez nyomja meg a gombotRajt, végrehajtaniés lépj be cmdés nyomja meg Belép a billentyűzeten. Vagy indítsa el - minden program - standard - parancssort.
Írja be a következő parancsokat a parancssori ablakba:
- CD / d E:\
- Cd Flash\bootsect
- BootSect.exe /nt52j:
Ugrás a lemezre E:(lehet, hogy a lemez és a mappa neve eltérő), a programot tartalmazó mappába bootset, futtassa a fájlt bootst.alkalmazás /nt52j: holj: a flash meghajtó betűjele, lehet, hogy van másik, kattintson a gombra belépés várja meg a végrehajtás befejezését. Az ablak becsukható.

Lépjen az előzőleg megnyitott ablakhoz USB_MultiBoot_10.cmd flash meghajtó előkészítése.
A megjelenő ablakban válassza ki a fájlrendszer típusát NTFS, vagyis tárcsázunk Nés nyomja meg Belép.

A következő meghajtó-előkészítő ablakban írja be 1 és válassza ki a mappát E:\WINXP elosztással ablakok, a telepítés automatizálását szolgáló adatok megadására javasolt ablakban megtagadtam a telepítési folyamat automatizálásához szükséges adatok megadását.


Írja be a számot 2
és válassza ki a formázott flash meghajtónkat.
Ennek eredményeként két paramétert kell kiválasztani - a fájlok elérési útját ablakokXP, És meghajtó betűjele. Belép 3
és nyomja meg belép az előkészítési és rögzítési folyamat megkezdéséhez ablakokXP pendrive-ra.


Megerősítjük a fájlok flash meghajtóra másolásának folyamatát.

Várjuk a fájlok másolását.

A másolási folyamat befejezése után az ablakban Módosítsa a Migrate.inf fájlt USB-stickre kattintson a gombra Igen. A teremtés befejezésének bizonyítéka indítható flash meghajtó.
Ebben a cikkben megvizsgáljuk a Windows XP flash meghajtóról történő telepítésének lehetőségét és megoldását Asus Eee PC 4G netbookra.
A Windows XP telepítéséhez szükségünk van:
- Önindító flash meghajtó kész képe az Asus már telepített helyreállítási képével
- Legalább 4 Gb méretű flash meghajtó
Tehát először szükségünk van egy képre, amelyet a pendrive-unkra írhatunk, töltsük le az alábbi linkről, és egy számítógépre is szükségünk van, hogy ezt a letöltött képet a pendrive-ra írjuk.
Ha iso képet szeretne írni egy flash meghajtóra, használja az "Ultra ISO" programot
- Az „Ultra ISO” megnyitása után kattintson a „Fájl” -> „Megnyitás” elemre, és válassza ki a letöltött ISO-képet.
- Kattintson a "Boot" -> "Burn Hard Disk Image..." elemre.
- A megnyíló ablakban a „Lemezmeghajtó” mezőben válassza ki a flash meghajtót, amelyre a helyreállítási képet írjuk. ( A FLASH MEGHAJTÓRÓL VONATKOZÓ MINDEN ADAT TÖRÖLVE FOG!).
- Kattintson a "Rögzítés" gombra, és várja meg a befejezést.
.jpg)
A rögzített flash meghajtót behelyezzük az Asus Eee PC bármelyik USB-csatlakozójába, és bekapcsoljuk. Amikor bekapcsolja, az "F2" gomb megnyomásával lépjen a "BIOS" beállításokhoz, és konfigurálja a flash meghajtóról való indítást:
.jpg)
A "Hard Disk Drives" menüben először válassza ki a flash meghajtónkat. Nyomja meg az "F10" gombot, és mentse a BIOS-beállításokat. Asus Eee PC netbookunknak el kell indulnia a flash meghajtóról, és a „Symantec Ghost” program betöltése után el kell indulnia, most pontról pontra:
- A megnyíló ablakban kattintson az "OK" gombra
- Kattintson a Helyi -> Lemez -> Képből elemre
- Válassza ki az EeePC.gho fájlt
- Következő a legfontosabb: a program nem jelöli ki a lemezeket betűkkel, ezért a lemez méretére koncentrálunk. A listán magának az Asus Eee PC-nek és az általunk használt flash meghajtónak kell megjelennie. Ki kell választanunk a netbook meghajtót.
- A lemez kiválasztása után értsen egyet a feltett kérdésekkel, és a kép telepítésének végén kattintson a „Számítógép visszaállítása” gombra.
.png)
Ebben a szakaszban a Windows XP már telepítve van az Asus Eee PC 4G netbook belső lemezére az Asus eredeti helyreállítási lemezéről.
Most már csak le kell választania a flash meghajtót a helyreállítási programmal, hogy elinduljon az Asus Eee PC lemezről.
Ezután meg kell válaszolnunk a szokásos kérdéseket, mint amikor a Windows XP-t a semmiből telepítjük.
Remélem, hogy ez a cikk hasznos volt az Ön számára, írja meg megjegyzéseit alább
Ma arról fogunk beszélni, hogyan telepítheti a legtöbb felhasználó számára ismerős Windows XP operációs rendszert az ASUS Eee PC X101H netbookra.
A kompakt számítógépek (netbookok) széles körben elterjedt használata miatt az operációs rendszer telepítése ma már nagyon aktuális. Számos netbook modellt árulnak már telepített Windows operációs rendszerrel, általában a Windows 7 Starterrel, amelyek képességei jelentősen korlátozottak a többi verzióhoz képest. A Windows 7 verzióinak összehasonlítása. a Hetes erőforrásigénye pedig jelentősen meghaladja a HR-t.
Ezenkívül netbook vásárlásakor szembesülhet azzal, hogy telepítve van a Linux, amivel időt kell töltenie a használatának megtanulásával...
Az ASUS Eee PC X101H netbook vásárlásakor a MeeGo rendszert telepítették, amely több tematikus fület tartalmazott: „Myzone”, „Zónes”, „Applications”, „Status”, „People”, „Internet”, „Data”, „Devices”. ”. Valójában a MeeGo rendszer minden szükséges alkalmazást tartalmaz egy internetező számára, és meglehetősen alkalmas azok számára, akik netbookot vásárolnak csak közösségi oldalakon való kommunikációhoz és webhelyek böngészéséhez, de egyéb feladatok elvégzésére, például Office dokumentumokkal való munkára, pdf-ek olvasására. és a djvu megnyitása, a MeeGo nem jó, és itt sincs meg a szokásos windows és futó alkalmazások kezelése. Így néz ki a MeeGo:


Általában a szokásos Windows XP telepítése mellett döntöttek. A folyamat sokak számára ismerős és ismerős, akiknek többször kellett ezt megtenniük. De itt szembesülünk azzal a ténnyel, hogy az ASUS Eee PC X101H netbook nem rendelkezik CD/DVD meghajtóval, ahogy a többi modell sem. Az XP rendszerünk verziója pedig DVD-n van rögzítve. Több fórum elolvasása után kiderült, hogy a Windows XP telepítésének két módja van az ASUS Eee-re: az első egy külső CD/DVD-meghajtó vásárlása (körülbelül 2000 rubel), a második a rendszer telepítése flash meghajtóról. . Az első módszer kétségtelenül egyszerű és ismerős, de ehhez nem akartam meghajtót venni, ezért váltottam a 2-es módszerre.
Miután ismét meglátogattam néhány tucat fórumot, és megismerkedtem az XP flash meghajtóról történő telepítésének eljárásával, közvetlenül folytattam a folyamatot.
Nem írnám le ilyen részletesen az XP ASUS Eee-re történő telepítésének teljes folyamatát, ha maga a folyamat nem tartana 3 napot. Egyesek szerint az XP flash meghajtóról netbookra való telepítése meglehetősen egyszerű folyamat, mások ennek az ellenkezőjét mondták, és felszólítottak, hogy hagyjanak fel ezzel a tevékenységgel, és menjenek el a boltba meghajtót vásárolni. Ennek ellenére, miután kiválasztottam a szükséges információkat, elkezdtem.
Tehát amink van:
DELL laptop(a modell nem számít, lehet bármilyen harmadik féltől származó számítógép, elő kell készíteni a telepítő flash meghajtót.)
netbook ASUS Eee PC X101H (fehér),
DVD Windows verzióval - Windows XP Service Pack 3 Zver Edition 10.8,
Kingston 4 Giga pendrive.
- Először is létre kell hoznia a Windows XP SP3 telepítőlemezének képét. UltraISO programmal készítettem. Elindítjuk a programot, behelyezzük a Windows DVD-t a laptop meghajtóba, kiválasztjuk a DVD-lemezt a program bal oldali részében, és kattintsunk a „Kép létrehozása” gombra:

Egy idő után a kép létrejön, és maga a képfájl iso formátumban jön létre.
- Ezután ki kell csomagolnunk a képfájlt. Maga a Windows XP képfájl szükséges a telepítőlemez pontos másolatának létrehozásához a rendszerrel, és ahhoz, hogy a telepítőlemez összes fájlját flash meghajtóra másolja, ki kell csomagolnia a képet, vagyis a létrehozott iso fájl. UltraISO segítségével ki is csomagoljuk. Ehhez nyissa meg a létrehozott fájlt a programban, a képen szereplő összes mappa és fájl megjelenik a program jobb oldali ablakában. Jelöljön ki mindent, és kattintson a jobb gombbal, válassza ki a „Kicsomagolás” elemet, majd adja meg a mappát, ahol a kicsomagolás megtörténik, például legyen ez a „WIN” mappa a C meghajtó gyökerében. A kép kicsomagolása után bezárhatja A program.
- Ezután speciális szoftverre lesz szükségünk, amely tartalmazza a szükséges segédprogramokat a rendszerindító flash meghajtó létrehozásához. A fórumon találtam: http://forum.oszone.net/thread-149975.html A segédprogramok készletének letöltéséhez regisztrálnia kell. Részletes utasítások is találhatók arról, hogyan telepíthet mindent, amire szüksége van egy flash meghajtóra. Folytatom a folyamat leírását....
- Letöltés után MultiBoot USD telepítse a számítógépére (laptopra). A telepítés nagyon gyors, indítsa el a parancsikont az asztalon, megnyílik a program ablaka:

- Flash meghajtó formázása. Helyezze be a flash meghajtót a laptopba (számítógépbe), és válassza ki a segédprogramot "HP USB Disk Storage Format Tool". Itt választunk:

Fájlrendszer - válassza az NTFS-t
Kötetcímke – meghajtó neve (bármilyen)
Jelölje be a "Gyors formázás" lehetőséget lent, és kattintson a "Start" gombra. Ezután megjelenik egy üzenet, hogy a flash meghajtón lévő összes adat megsemmisül. Egyetértünk, és megvárjuk a formázás befejezését. A végén egy ablakot látunk, amely információkat tartalmaz a flash meghajtó méretéről és arról, hogy a formázás befejeződött.
- A grub4dos rendszerbetöltő telepítése. A fő ablakban válassza ki a segédprogramot "Grub4Dos telepítő".

Válassza a Lemez lehetőséget a mellette lévő mezőben, és válassza ki a flash meghajtót. Ezután kattintson a - Telepítés gombra.
A telepítés kevesebb mint egy percet vesz igénybe, és ha sikeres, a következő ablakot látjuk:

- A Windows XP SP3 disztribúció telepítése flash meghajtóra. Indítsa el a segédprogramot a fő ablakban WinSetup USB-ről.

USB-lemez kiválasztása és formátuma - Válassza ki a flash meghajtónkat
Jelölje be a "Windows 2000/XP/2003 Setup" mezőt, kattintson a "..." melletti gombra, és adja meg a kicsomagolt iso kép elérési útját. Hagyományosan a C meghajtó gyökerében található a „WIN” mappában.
Ezt követően kattintson a "Go" gombra.
A Windows XP telepítése USB flash meghajtóra elegendő időt vesz igénybe (körülbelül egy órát).
A végén értesítést kap arról, hogy a fájlok sikeresen másolása megtörtént.

- A rendszerindító flash meghajtó működésének ellenőrzése. Tesztelheti a létrehozott rendszerindító flash kártya működését. Ehhez a főmenüben válassza ki a 4. pontot - WinSetup USB-ről, telepítse a "Test in QEMU" elemet, és kattintson a "Go" gombra.

A képernyőn egy letöltési ablaknak kell megjelennie:

- Ezzel befejeződött a rendszerindító USB flash meghajtó létrehozása a Windows XP SP 3 terjesztési készlettel.
- A következő lépés a Windows XP tényleges telepítése az ASUS Eee PC X101H netbookra.
- Telepítjük a flash meghajtót az ASUS Eee PC X101H netbookba, bekapcsoljuk a netbookot, és a BIOS-eszközök ellenőrzése közben kétszer egymás után nyomjuk meg az "Escape" - Esc billentyűt:

Nem F2, hanem Esc. Nem kell bemenni a BIOS-ba és megváltoztatni a boot prioritásokat az eszközökről!!! Az Esc megnyomása után meg kell jelennie egy ablaknak, amelyben kiválaszthatja a rendszerindítást az eszközökről.