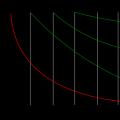A számítógéppel végzett munka során előfordulhatnak olyan helyzetek, amikor a felhasználó véletlenül teljes képernyős módba lép, és nem tudja, hogyan lépjen ki. A kaotikus gombnyomások nem változtatnak semmit, ezáltal arra ösztönzik az embert, hogy különféle lehetőségeket keressen a jelenlegi helyzetből való kilábaláshoz.
Teljes képernyős mód, melyben a munkaképet általában a képernyőhöz igazodva méretezzük (ilyenkor a menü és a különböző vezérlőgombok eltűnnek a képernyőről). A legtöbb esetben egy program (böngésző, képszerkesztő, videolejátszó, játék stb.) munkaablakában található vizuális tartalom teljes körű élvezetére használják. Ez a mód lehetővé teszi, hogy elterelje a néző figyelmét a kisebb részletekről, és teljes mértékben a megjelenített képre koncentráljon, ezáltal kellő örömet szerezzen a megtekintési folyamatból.

Ebben az esetben a módba való be- és kilépés általában több sablon gomb megnyomásával történik, amelyeket az alábbiakban tárgyalok.
Kilépés a teljes képernyős módból a böngészőben
Az esetek túlnyomó többségében a teljes képernyős módból való kilépés problémája a Yandex böngésző, a Google Chrome, az Opera és a Mozilla futása közben jelentkezik. Az interneten való böngészés és a különféle webhelyek felkeresése során a felhasználó véletlenül megnyom egy billentyűt (vagy ezek kombinációját), majd a böngésző teljes képernyőn megnyílik, így a felhasználót zavarba ejti a történtek okai és a probléma megoldásának lehetséges módjai. probléma.
A teljes képernyős mód kikapcsolásához használja a következő módszereket a böngészőben:
- Csak nyomja meg az F11 billentyűt. Ez egy meglehetősen univerzális eszköz, amely lehetővé teszi a teljes képernyős móddal kapcsolatos összes probléma megoldását szinte minden böngészőben (Yandex.Browser, Chrome stb.);
- Bizonyos esetekben érdemes lenyomni az Fn+F11 billentyűkombinációt (laptopokon és netbookokon);
- Használja a megfelelő gombot a böngésző menüjében. Például a Mozilla böngészőben a kurzort a képernyő tetejére kell mozgatni, ami után megjelenik a menüsor. Kattintson a jobb oldali böngészőbeállítások gombra („Menü megnyitása”), keresse meg ott a „Teljes képernyő” opciót, és kattintson rá.
A bemutató videó eltávolítása teljes képernyőre
Ha véletlenül teljes képernyős módba lépett videó megtekintése közben, tegye a következőket a módból való kilépéshez:

A széles mód bezárása játékokban
Általában a játékok alapértelmezés szerint teljes képernyős módban indulnak el, hogy teljesen elmerítsék a játékost egy izgalmas játékkörnyezetben. Ezenkívül a „Teljes képernyős” mód lehetővé teszi a játék vizuális összetevőjének minden előnyének teljes körű bemutatását, kiváló 3D grafikát és csodálatos hangzást.
A teljes képernyős mód bezárásához egy játékprogramban tegye a következőket:

Minimalizálja a teljes képernyős módot a Photoshopban
A Photoshop teljes képernyős üzemmódja lehetővé teszi, hogy bármilyen kép létrehozása és szerkesztése után teljes mértékben élvezhesse munkája eredményét. A teljes képernyős módba való belépéshez és kilépéshez a már említett „F” vagy „Escape” billentyűket használjuk.
Az egyik gyakori probléma, amellyel a tapasztalatlan internetezők szembesülnek: amikor megpróbálják a videót teljes képernyőre (teljes képernyős módra) kiterjeszteni bármely böngészőben, a kép eltűnik, és csak a hangok maradnak. Leggyakrabban ez a youtube és a vkontakte oldalakat érinti... Néha a teljes böngésző egésze is lelassulhat, és a teljes képernyős módból való kilépéskor a flash player bővítmény teljesen lefagy, és egyáltalán nem jelenít meg flash elemeket. Ezenkívül a flesh plugin beállításai eltérhetnek a különböző böngészőkben, ezért például az Operában minden jól működhet, míg a Mozilla Firefox 4-ben ez a hiba észlelhető.
A probléma okai
Ahogy már a bevezetőből is látható, ahogy ez gyakran megesik, valószínűleg ismét a flash player okolható a problémáidért! Ez néha magának a beépülő modulnak a ferdesége, néha pedig a közte és a számítógép hardvere (főleg illesztőprogramjai) közötti összetett kapcsolat.
Annak érdekében, hogy ne gyötörjem Önt különféle találgatásokkal, röviden felsorolok egyszerű megoldásokat, amelyek gyorsan segíthetnek ebben a helyzetben.
Megoldás
Kövesse az egyes egymást követő lépéseket, amíg a probléma meg nem szűnik:- Kattintson a második egérgombbal a normál módban lejátszott videót tartalmazó ablakon, kattintson a paraméterek gombra (vagy beállításokra), és a megnyíló ablak bal szélső lapján törölje a jelölést a négyzetből. Ezzel letiltja a hardveres gyorsítást.
- Ugyanebben az ablakban győződjön meg arról, hogy a helyi tárhely mérete (balról a harmadik fül) nem kevesebb, mint 100 kb. De az is jobb, ha nem állítja be korlátozás nélkül az üzemmódot...
- Ez az elem akkor is segíthet, ha a webhelyeken található flash objektumok erősen terhelik a processzort, ha egyáltalán nem jelennek meg, vagy akár a böngésző összeomlásához vezetnek. Nyissa meg a böngésző bővítménykezelőjét, és először győződjön meg arról, hogy ott van az Adobe Flash Player, és hogy engedélyezve van. Ezután ellenőrizze, hogy a flash bővítmény csak egyszer szerepel-e a bővítmények listájában, és nem többször. Ha egyidejűleg más verziók flash-bővítményeit is engedélyezte, távolítsa el őket, és csak egyet hagyjon meg - a legújabb verziót. Ugyanez vonatkozik egyébként az összes többi beépülő modulra és különböző verziójú bővítményre is (például valamelyik java-bővítmény képes erre), ezért mindent egyszerre ellenőrizni. Az ilyen típusú hibák szükségtelen, haszontalan processzorterheléshez vagy érthetetlen hibák megjelenéséhez és működés közbeni lefagyáshoz vezetnek.
- Telepítse újra a videokártya illesztőprogramját.
- Ha a fentiek mindegyike nem segít: távolítsa el a Flash plugint, indítsa újra a böngészőt, és telepítse vissza a legújabb verziót. Menj újra az első két ponton.
Nem kényelmes videót nézni egy kis ablakban, és nem mindig lehet bővíteni. Ebből a cikkből megtudhatja, mi a teendő, ha a videó nem bővül teljes képernyőre a YouTube-on a lejátszóprogramokban.
Teljes képernyős mód a YouTube-on
A teljes képernyős mód engedélyezéséhez a YouTube-on számítógépen kattintson a lejátszó jobb alsó sarkában található ikonra. A teljes képernyős módból való kilépéshez nyomja meg az Esc billentyűt.
Egy YouTube-videó teljes képernyős megnyitásához táblagépen vagy okostelefonon kattintson a videóra, majd a megjelenő nyíl ikonra (Android), vagy a teljes képernyős mód ikonjára (iOS).
Ha a YouTube-on keresztül néz videót, a lejátszó jobb alsó sarokban található egy gomb a mozi mód aktiválására, amely megnyújtja a videót.
Ha a videó nem nyílik meg teljes képernyőn
Lehet, hogy a Teljes képernyő gomb látható, de nem aktív (szürkén).
Böngésző tiltása
Ellenőrizze, hogy a mód engedélyezve van-e a böngészőjében.
Firefox esetén:
- A címsorba írja be az about:permissions parancsot, és nyomja meg az Enter billentyűt.
- Válassza az Összes webhely lapot.
- Módosítsa a „Teljes képernyős mód” beállítást, hogy mindig kérdezzen.
A Chrome-ban és az arra épülő böngészőkben a teljes képernyős mód kivételeinek kezeléséhez a chrome://settings-frame/contentExceptions#fullscreen értéket kell beírni a címsorba. Minden domainhez létrehozhat egy szabályt, amely engedélyezi vagy tiltja a teljes képernyős videó használatát.
Ütköző bővítmények és beépülő modulok
Győződjön meg arról, hogy a telepített bővítmények és bővítmények nem tiltják a teljes képernyős videó megtekintését. Módosítsa a beállításokat vagy tiltsa le a bővítményeket.
Más okok
A videó teljes képernyős megjelenítését megtilthatja annak a webhelynek a tulajdonosa, amelybe a lejátszó be van ágyazva.
Például a Twitteren a YouTube nem nyitható meg teljes képernyőn. A korlátozás megkerüléséhez magának a YouTube-nak a videóoldalára kell lépnie. Ehhez kattintson a videó logójára vagy címére a lejátszóban.
Próbálja meg megnyitni a videót egy másik modern böngészőben is. Előfordulhat, hogy böngészője nem támogatja ezt a funkciót.
A régi vagy helytelenül mentett videókon (rossz képarányban) fekete margók lehetnek. Megjelenhetnek balra és jobbra, fent és lent, vagy egyszerre minden oldalról.
Teljes képernyős videó a lejátszókban
A Windows-lejátszókban a videó kezdetben nem nyílik meg teljes képernyőn. A gyorsbillentyűk segítségével teljes képernyős módban nyithatja meg. Általában ez egy dupla kattintás, LAlt+Enter vagy Enter.
Ha egy videót teljes képernyőn nyitott meg, de a szélein széles fekete sávok láthatók, módosítsa a képarányt. Például a VLC lejátszóban jobb gombbal kell kattintania a videóra, és ki kell választania a „Video - Aspect Ratio” lehetőséget. Leggyakrabban a 16:9, 16:10 és 4:3 arányok közötti választás (monitortól függően) segít.

Ugyanezt az arányt kell kiválasztani a „Videó – Vágás” menüpontban.

Ha meg tudja nézni a Flash-videókat, de nem tudja megnézni őket, ha megpróbálja teljes képernyőre tenni őket, akkor probléma lehet a Flash-lejátszóval és a videó-illesztőprogramokkal. Ez a cikk leírja, hogyan kerülheti meg ezt a problémát.
- Ha egyáltalán nem tudja megtekinteni a Flash-tartalmat, olvassa el a Flash-bővítmény – Tartsa naprakészen és a problémák elhárítása című részt.
- Ha egyáltalán nem tudja megnézni a videókat, olvassa el a gyakori hang- és képproblémák megoldása című részt.
Tartalomjegyzék
Előre töltse be a libGL.so.1 könyvtár
Linuxon ez a probléma gyakran megoldható a Firefox indításához használt parancs megváltoztatásával, így a grafikus könyvtár is betöltődik a Firefox mellett:
Állítsa vissza a nagyítást
Tartsa lenyomva a Ctrl parancsot, miközben lenyomva tartja a 0 gombot a Firefox zoom visszaállításához.
A Flash hardveres gyorsításának letiltása
Jegyzet: Amikor a Flash-videók teljes képernyőn vannak, a hardveres gyorsítás használata a Flash-beállítástól függ, nem pedig a Firefox hardveres gyorsítási beállításától.
Először győződjön meg arról, hogy a Flash legújabb verzióját használja (a verzió ellenőrzéséhez látogasson el erre az Adobe tesztoldalra), majd tegye a következőket:
Ha ez a megoldás lehetővé teszi a teljes képernyős videók megtekintését, próbálja meg frissíteni a grafikus illesztőprogramokat.
Ha a probléma nem oldódik meg, ugorjon a következő szakaszra.
Sokan szeretnek különféle témájú videókat nézni a YouTube-on. A háziasszonyok például a főzésről vagy a hasznos életről szóló videókat néznek, a horgászat kedvelői hasznos videókat néznek olyan érdekes helyekről, ahol sok halat lehet fogni. Mindenki nézi a YouTube-ot, a fiataloktól az idősekig. Ha videót néz, ki szeretné bővíteni - kényelmesebb módban nyissa meg - teljes képernyőn, de néha nem tudja megnyitni a videót teljes képernyőn. A YouTube-videó nem nyílik meg teljes képernyőn.
Abszolút bárki találkozhat ezzel a helyzettel, aki meg akarja nézni ezt vagy azt a videót. Ezért ebből a cikkből megtudhatja, mit kell tenni, ha egy YouTube-videó nem bontakozik ki teljesen.
Teljes képernyős mód a YouTube-on
Ha ki akarunk bővíteni egy videót a YouTube-on, vagyis teljes képernyős módot szeretnénk nyitni, akkor a videolejátszó jobb alsó sarkában található „kibontás” ikonra kell kattintani. Ha semmi sem változik, amikor rákattint a kibontás gombra, akkor a javítás előtt meg kell értenie a problémát és annak okát.
Miért nem nyílik meg a teljes képernyős mód a YouTube-on?
Ez a probléma leggyakrabban a flash lejátszóval kapcsolatos problémák miatt fordulhat elő. Előfordulhat, hogy a bővítmény régi verziója van telepítve, vagy előfordulhat, hogy a flash lejátszó nem működik megfelelően a számítógépes szoftverrel való összeférhetetlenség miatt. Probléma lehet a böngészővel is.
Számos oka lehet annak, hogy a YouTube meghibásodik, és ezért a YouTube-videó nem nyílik meg teljes képernyőn.
Hogy ne gyötörjük magunkat találgatásokkal, hogy miért történt ez, oldjuk meg ezt a problémát.
Mi a teendő, ha a videó nem nyílik meg?
1. Ellenőrizze, hogy le kell-e kapcsolnia a teljes képernyős módot a böngészőben. Ehhez írja be az about:permissions parancsot a címsorba, és nyomja meg az Enter billentyűt. Ezután kattintson arra a fülre, amelyet maga előtt fog látni - az összes webhelyet, és az alábbi opcióban - teljes képernyős mód, ki kell választania - mindig jelenjen meg. Ha a böngészőben minden úgy volt, ahogy írva van, akkor a probléma nem abban van.
2. Nagyon valószínű, hogy maga a flash-lejátszó bővítmény hibás. Távolítsa el, majd telepítse újra. Ezek után nem lehet gond. Lehetséges, hogy a beépülő modul egy elavult verziója lett telepítve.
3. Nyissa meg a számítógépére telepített programok és bővítmények listáját. Nagyon valószínű, hogy a flash-lejátszó beépülő modul több verziója is telepítve van, és ez ahhoz vezethet, hogy a bővítmény nem működik megfelelően, és problémák adódhatnak a teljes képernyős mód megnyitásakor.
4. Ha számítógépén Windows operációs rendszer van, akkor tudnia kell, hogy az ott lévő videó nem nyílik meg magától teljes képernyőn. Ez az Alt+Enter billentyűkombináció megnyomásával javítható. És a videó teljes képernyőre bővül.
Úgy tűnik, ez egy nagyon egyszerű probléma, amellyel bárki találkozhat, és nem érti azonnal, hogy mi az, és miért, hirtelen nem nyílik meg a videó teljes képernyős módban, és az okok egyszerűek és technikaiak is lehetnek. Tanácsainknak köszönhetően azonban probléma nélkül megbirkózik ezzel a helyzettel.
Nem kényelmes videót nézni egy kis ablakban, és nem mindig lehet bővíteni. Ebből a cikkből megtudhatja, mi a teendő, ha a videó nem bővül teljes képernyőre a YouTube-on a lejátszóprogramokban.
Teljes képernyős mód a YouTube-on
A teljes képernyős mód engedélyezéséhez a YouTube-on számítógépen kattintson a lejátszó jobb alsó sarkában található ikonra. A teljes képernyős módból való kilépéshez nyomja meg az Esc billentyűt.
Egy YouTube-videó teljes képernyős megnyitásához táblagépen vagy okostelefonon kattintson a videóra, majd a megjelenő nyíl ikonra (Android), vagy a teljes képernyős mód ikonjára (iOS).
Ha a YouTube-on keresztül néz videót, a lejátszó jobb alsó sarokban található egy gomb a mozi mód aktiválására, amely megnyújtja a videót.
Ha a videó nem nyílik meg teljes képernyőn
Lehet, hogy a Teljes képernyő gomb látható, de nem aktív (szürkén).
Böngésző tiltása
Ellenőrizze, hogy a mód engedélyezve van-e a böngészőjében.
Firefox esetén:
- A címsorba írja be az about:permissions parancsot, és nyomja meg az Enter billentyűt.
- Válassza az Összes webhely lapot.
- Módosítsa a „Teljes képernyős mód” beállítást, hogy mindig kérdezzen.
A Chrome-ban és az arra épülő böngészőkben a teljes képernyős mód kivételeinek kezeléséhez a chrome://settings-frame/contentExceptions#fullscreen értéket kell beírni a címsorba. Minden domainhez létrehozhat egy szabályt, amely engedélyezi vagy tiltja a teljes képernyős videó használatát.
Ütköző bővítmények és beépülő modulok
Győződjön meg arról, hogy a telepített bővítmények és bővítmények nem tiltják a teljes képernyős videó megtekintését. Módosítsa a beállításokat vagy tiltsa le a bővítményeket.
Más okok
A videó teljes képernyős megjelenítését megtilthatja annak a webhelynek a tulajdonosa, amelybe a lejátszó be van ágyazva.
Például a Twitteren a YouTube nem nyitható meg teljes képernyőn. A korlátozás megkerüléséhez magának a YouTube-nak a videóoldalára kell lépnie. Ehhez kattintson a videó logójára vagy címére a lejátszóban. 
Próbálja meg megnyitni a videót egy másik modern böngészőben is. Előfordulhat, hogy böngészője nem támogatja ezt a funkciót.
A régi vagy helytelenül mentett videókon (rossz képarányban) fekete margók lehetnek. Megjelenhetnek balra és jobbra, fent és lent, vagy egyszerre minden oldalról.
Teljes képernyős videó a lejátszókban
A Windows-lejátszókban a videó kezdetben nem nyílik meg teljes képernyőn. A gyorsbillentyűk segítségével teljes képernyős módban nyithatja meg. Általában ez egy dupla kattintás, LAlt+Enter vagy Enter.
Ha egy videót teljes képernyőn nyitott meg, de a szélein széles fekete sávok láthatók, módosítsa a képarányt. Például a VLC lejátszóban jobb gombbal kell kattintania a videóra, és ki kell választania a „Video - Aspect Ratio” lehetőséget. Leggyakrabban a 16:9, 16:10 és 4:3 arányok közötti választás (monitortól függően) segít.
A böngészőbe betöltött oldal saját dizájnnal, mérettel és betűtípussal rendelkezik. A gyengén látók vagy a webhelyet kis képernyőn megtekintőknek nagyításra vagy kicsinyítésre van szükségük.
A Yandex Browser számos módot kínál a skála megváltoztatására - a gyorsbillentyűk használatától a skála kiválasztásáig a beállításokban.
A képernyő méretarányának megváltoztatása a Yandex böngészőben
A zoom eszköz nem függ attól, hogy kicsinyíteni vagy nagyítani szeretné-e az oldalméretet. A módszerek közötti fő különbség az, hogy a változtatást az összes megtekintett webhelyre vagy egy adott webhelyre kell alkalmazni.
Nézzük meg az összes módszert, kezdve a legegyszerűbbtől a legbonyolultabbig.
Ezt követően az egyes webhelyekhez tartozó összes beállítás törlődik.
Gyorsbillentyűket
A gyorsbillentyűk használatával módosíthatja egy adott webhely vagy oldal léptékét. A Yandex Browser megőrzi méreteit, és amikor legközelebb megnyitja, nincs szükség további teendőkre.
1. Nyissa meg a kívánt webhelyet vagy oldalt a böngészőjében.

2. Tartsa lenyomva a "CTRL" billentyűt, és görgessen az egér görgőjével:
- Egyedül – a nagyításhoz;
- Magán – csökkenteni.

3. Ekkor a böngésző címsora alatt megjelenik egy ablak, amely tájékoztatja Önt a változásokról.

4. Alternatív megoldásként használhatja a „CTRL +” és „CRTL –” billentyűkombinációt.
Beállítások ablak
A gyorsbillentyűk analógja a beállítási ablak, amelynek megnyitásával ugyanolyan könnyedén módosíthatja a léptéket.
1. Kattintson a három vízszintes vonalat ábrázoló gombra.

2. A „+” és „-” gombokkal állítsa be az oldalméretet a kívánt méretre.

Az előző módszerhez hasonlóan ezen a webhelyen a javítások mentésre kerülnek.
Az elvégzett módosítások visszavonása
A Yandex Browser az egyes webhelyek méretezési módosításait külön fájlba menti, így a következő betöltéskor az oldal megváltozott méretben jelenik meg.
Kétféleképpen lehet visszaállítani a méretet az előző állapotba:
- Használja a fent leírt eszközöket;
- A beállításokban végzett módosítások törlésével.
Az első ponttal nem lesz nehézség, de nézzük meg a másodikat részletesebben.
1. A Yandex böngésző beállításaiban keresse meg a „Személyes adatok” elemet.

2. Nyissa meg a Tartalombeállításokat, és görgessen az oldal aljára.

3. Kattintson a képernyőképen látható gombra, és törölje annak az erőforrásnak a címét, amelynél vissza szeretné állítani a skálát az eredeti állapotába.

4. Kattintson a „Kész” gombra, és lépjen ki a beállításokból.
A böngészőfelület léptékének módosítása
Az összes betöltött oldal méretének és a Yandex Browser felületének megváltoztatásához elmélyülnie kell a beállításokban.
1. Nyissa meg a böngésző beállításait, és keresse meg a „Webtartalom” részt.

2. Az „Oldalméret” menüpontban válassza ki a nagyítás vagy kicsinyítés kívánt százalékát.

3. Folytassa a böngészést a böngésző újraindítása nélkül.
Így mindössze néhány gomb és néhány másodpercnyi idő segítségével csökkentheti és növelheti az oldalak és a felület méretét a Yandex Browserben.