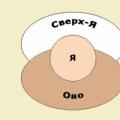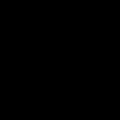A fájlok létrehozása, mozgatása, törlése és egyéb manipulációi rutin műveletek, amelyeket mindenkinek el kell végeznie. Előfordul azonban, hogy nem tud törölni egy feleslegessé vált mappát. A rendszer jelzi, hogy a műveletet nem lehet befejezni. Ha továbbra is meg kell szabadulnia az extra mappától, meg kell értenie, hogy mi okozza az operációs rendszer ilyen reakcióját, és hogyan javíthatja ezt a helyzetet.
Próbáljuk meg mi magunk is kitalálni. Azok, akiknek ez nehéznek tűnhet, fordulhatnak szakemberhez, aki az irodájában vagy otthonában végzi a számítógépek ügyfélszolgálatát.
A probléma okai és lehetséges megoldásai
Egy adott mappa törlésének képtelensége a következő okokból adódhat.
Mappa korrupció
Mappa korrupció. Ezt szoftverhiba, a lemezen lévő fizikai problémák vagy egy vírus pusztító tevékenysége okozhatja. Gyakran elég egyszerűen újraindítani a számítógépet vagy átvizsgálni egy víruskeresővel.
A fájl foglalt
A fájlt valamilyen program vagy rendszerfolyamat foglalja el. Ennek ellenőrzéséhez nyissa meg a Feladatkezelőt, és állítsa le a kívánt folyamatot, amely ezt a fájlt vagy mappát használja.
Gyakran előfordulnak olyan helyzetek, amikor az Intézőben egy mappa üresnek tűnik, de nem törölhető. Az ok a szabványos Windows Intéző beállításaiban rejtőzhet. Előfordulhat, hogy a „Ne mutasson rejtett mappákat, fájlokat és meghajtókat” mód aktiválva van, így a mappák csak első pillantásra tűnnek üresnek, de valójában a szolgáltatási fájlok tárolódnak ott. Győződjön meg erről, különben fennáll a fontos adatok törlésének veszélye.
Jogok hiánya
A mappa fájlokat tartalmaz, de nem törölhető, mert nem rendelkezik elegendő jogosultsággal a művelet végrehajtásához. A helyzet javításának lehetőségei a következők:
- Használat fiókot, amelynek van elég joga. Újra be kell jelentkeznie a rendszerbe egy másik, rendszergazdai jogokkal rendelkező felhasználóval. Az összes manipuláció elvégzése után újra bejelentkezhet a neve alatt.
- Szerezzen jogokat fiókjához mappák törléséhez. Itt fennáll annak a veszélye, hogy a speciális jogosultságok révén a felhasználó nem csak nagyobb irányítást szerezhet a rendszer felett, hanem sokkal több gondot okozhat egy rendszergazdai jogosultságokkal rendelkező fiókba behatoló vírus is.
- Használjon harmadik féltől származó programokat a szükségtelenné vált információk erőszakos törlésére.
Rendszergazdai jogok megadása
A normál jogokkal rendelkező felhasználó már elegendő képességgel rendelkezik ahhoz, hogy szabadon elvégezze a szükséges műveleteket sok mappával anélkül, hogy hozzáférne a rendszerinformációkhoz. Ez megakadályozza az operációs rendszer működése szempontjából fontos mappák és fájlok véletlen vagy szándékos sérülését. Csak a rendszergazdai jogokkal rendelkező fiókok rendelkeznek ezekkel a jogokkal.
Jó lehetőség, ha a fő fiókon kívül van egy második is, amely rendszergazdai jogosultságokkal rendelkezik olyan helyzetekben, amikor a fő fiók jogai nem elegendőek.
Ha egy felhasználói fiókhoz kibővített jogokat kell adni, akkor ezt csak a rendszergazda teheti meg. Ezután számos módot mutatunk be, amelyek segítségével rendszergazdai fiókkal nagyobb jogosultságokat adhat a felhasználónak a számítógépes erőforrások kezeléséhez.
A rendszerbeállítások használata
A műveletek sorrendje a következő:
A parancssor használatával
Ez a módszer némi tapasztalatot igényel, és ha nem bízik képességeiben és tudásában, akkor a legjobb, ha kapcsolatba lép szakemberekkel, például egy olyan céggel, amely számítógépes segítséget nyújt Balasikhában vagy más, az Önhöz legközelebb eső területen. A többihez folytassuk:
Ez aktiválta a rendszergazdai fiókot, amely általában inaktív állapotban volt.
A TrustedInstaller letiltása
A Windows 7-ben egy felhasználó még nagyobb jogokkal rendelkezik, mint a rendszergazda. A TrustedInstaller-fiók kritikus védelmet nyújt fontos összetevői rendszerek. Még a rendszergazda sem tudja törölni az ilyen információkat. Amikor megpróbál valamit, megjelenik egy ablak a következő üzenettel: „Kérjen engedélyt a TrustedInstallertől a fájl módosításához”.
A védelem megkerüléséhez manuálisan kell hozzáférést adnia a rendszergazdának a kívánt fájlhoz. Sorrend:
Most már semmi sem akadályozhatja meg egy mappa vagy fájl törlését. Ugyanezt kell tennie, ha mappákat kell áthelyeznie egy másik helyre. Ezzel nem szabad visszaélni. Az összes lépés végrehajtása után vissza kell adnia az előző tulajdonosnak, hogy a rendszer továbbra is megfelelően működjön.
Ha az eltávolítást egy futó program megakadályozza
Abban az esetben, ha a törlés nem lehetséges, mivel a fájlt valamilyen program foglalta el, akkor vagy le kell állítania ezt a programot, vagy ha rendszerfolyamatról van szó, vagy olyan programról, amelyet egyszerűen nem lehet leállítani, végre kell hajtania néhány műveletet.
Az Indítási lista szerkesztése
A kívánt mappa törlését megakadályozó program elindításának megakadályozása érdekében:
Most, ha a zavaró alkalmazást letiltották, az eltávolítás sikeres lesz. Ha nem sikerült jól a programmal, ismételje meg a lépéseket, és tiltsa le, amire szüksége van.
Biztonságos mód használata
Egy másik módszer egy olyan mappa törlésére, amelyet valamilyen program használ, vagy amelyet egy vírus nem tud eltávolítani, a rendszer csökkentett módban történő elindítása. Ezért:
A rendszer most csökkentett módba indul. A mappák törlése után térjen vissza a „Rendszerkonfiguráció” részhez, és törölje a Biztonságos rendszerindítás jelölőnégyzetét.
Van egy másik módja a csökkentett módba lépésnek. A számítógép indításakor, amíg meg nem jelenik a Windows indítóképernyője, nyomja meg az F8 gombot. Meg kell jelennie a további letöltési lehetőségeket tartalmazó ablaknak.
Ki kell választania a „Biztonságos mód” sort, és meg kell nyomnia az „Enter” gombot. A letöltés után nyissa meg az Explorert, és töröljön mindent, ami szükséges.
Távolítsa el a parancssor segítségével
A parancssort az MS-DOS terminálablak megnyitásával használhatja, amelyet korábban említettünk. Fájl törléséhez használhatja az alábbi parancsok egyikét:
- „del c:\BadFolder\BadFile.txt” – törli a BadFile.txt fájlt a c:\BadFolder mappából.
- „del/f c:\BadFolder\BadFile.txt” – a „/f” billentyű lehetővé teszi a védett fájl törlését.
- „del/a c:\BadFolder\BadFile.txt” – a „/a” billentyű használatával a BadFile.txt fájlt tartalmazó mappában lévő összes fájl törlődik.
A mappák és fájlok összes nevét hiba nélkül kell megadni. Az így törölt fájlok visszaállítása lehetetlen lesz, mivel azok nem kerülnek a Lomtárba.
Eltávolítás harmadik féltől származó programokkal
Megszabadulhat a szükségtelen mappáktól, amelyeket nem lehet könnyen törölni harmadik féltől származó alkalmazások használatával.
Fájlkezelők
A legtöbb ilyen program rendelkezik beépített eszközökkel a védett fájlok és mappák törlésére. Például a népszerű „Total Commander”-ben elegendő a kívánt fájlt a kurzorral kiemelni, megnyomni az F8 billentyűt, és miután igennel válaszolt a törlés megerősítésére, hajtsa végre ezt a műveletet.
Ez a fájlkezelő sok védett fájlt törölhet, de nem mindegyiket. Bizonyos esetekben jobb speciális segédprogramokat használni.
Unlocker
Kényelmes és egyszerű program A telepítés után létrehozza az „Unlocker” sort a helyi menüben. Miután kiválasztotta a fájlt, csak a jobb egérgombbal hívja elő ezt a menüt.
A megjelenő ablakban megjelenik az eltávolítást zavaró program. ez a fájl. Ez kényelmes, mert csak be kell zárnia a megadott programot, és többé nem kell "erőszakos" műveleteket végrehajtania a fájl törléséhez.
Lockhunter
Egy másik program, képességeiben nagyon hasonló az előzőhöz. A telepítés után a helyi menüben is létrejön egy sor.
A fájllal végrehajtható összes művelet nagy gombok formájában jelenik meg.
A programot óvatosan kell használni, nehogy véletlenül törölje a Windows normál működéséhez szükséges fájlokat.
Fileassassin
Ez a program egy kicsit másképp működik. Fájl törléséhez el kell indítania a programot, és a megnyíló ablakban ki kell választania a kívánt fájlt.
A törölni kívánt objektum kiválasztása és a vele való munka paramétereinek megadása után kattintson a „Végrehajtás” gombra.
Rendszer-visszaállítás
A mappák vagy fájlok feloldásának másik módja a rendszer visszaállítása az egyik biztonsági mentési pontra. Ez a módszer akkor alkalmazható, ha rendszeresen jönnek létre ilyen biztonsági mentési pontok. Ez egy radikális megoldás, mert a rendszerben az utolsó pont létrehozása óta végrehajtott összes változtatás elfelejtődik.
Eljárás:
Másik operációs rendszer használata
Egy másik lehetőség, ha a nem törölhető fájlokat tartalmazó meghajtót egy másik, saját meghajtóról futó Windows vagy Linux rendszerű számítógéphez csatlakoztatja. Használhatja a rendszer speciális összeállítását, az úgynevezett „Live CD”-t is, amely flash meghajtóról vagy optikai lemezről indítható, és amely a számítógép fő operációs rendszerének visszaállítására és ellenőrzésére szolgál. Használhatja a víruskereső szoftverfejlesztők indító segédprogramjait.
A rendszer szempontjából a valaki más lemezén lévő operációs rendszer mappái és fájljai egyszerűen a lemez fájlrendszerének objektumai, amelyek könnyen törölhetők, áthelyezhetők egy másik helyre stb. Fontos, hogy ne töröljük a felesleges dolgokat, különben a lemez visszahelyezésével a helyére, működésképtelen rendszerhez vezethet.
egyéb módszerek
Ha a nem törölhető fájlok flash meghajtón, külső meghajtón vagy SD-kártyán találhatók, akkor használhat például egy okostelefont. Memóriakártya vagy külső meghajtó csatlakoztatásával, adapter és a szükséges alkalmazások használatával végre megszabadulhat a felesleges információktól.
Következtetés
Összefoglalva a fentieket, röviden felsoroljuk a zárolt fájlok törlésének összes módszerét, az egyszerűtől a biztonságostól a munkaigényesebbig rangsorolva, és óvatosságot igényelnek használatuk során:
- Felhasználói szint. Fájlokat vagy mappákat „tartó” programok bezárása. Indítsa újra a számítógépet.
- Windows szinten. Az indítás módosítása, a csökkentett módból való eltávolítás.
- Hozzáférési jogok megváltoztatása. Adminisztrátori jogok biztosítása a felhasználónak.
- Parancs sor. Alacsony szintű törlési parancsok használata.
- Harmadik féltől származó programok használata. A fájlkezelők speciális segédprogramjai és képességei.
- A rendszer visszaállítása. Az operációs rendszer állapotának visszaállítása biztonsági mentési pontról.
- Külső operációs rendszer használata. Meghajtó csatlakoztatása egy másik meghajtóról operációs rendszert futtató számítógéphez.
Amikor megpróbál egy adott mappát a szokásos módon törölni, a rendszer megjeleníthet egy üzenetet, amely szerint a törlés Ebben a pillanatban lehetetlen. Az értesítésben általában szerepel az ok, amiért a szakasz nem helyezhető a kukába. Nézzük meg a hibák típusait, és tegyük meg a szükséges intézkedéseket.
Miért nem törlődnek egyes mappák a Windows 10 rendszerben?
A rendszer a következő okok miatt ellenáll bizonyos objektumok törlésének:
- az ebben a könyvtárban található fájlokat jelenleg néhány alkalmazás használja. Zárja be teljesen a segédprogramot, és próbálja meg újra törölni a fájlokat tartalmazó mappát; Nem tud törölni egy mappát, ha olyan fájlt tartalmaz, amelyet egy alkalmazás jelenleg használ
- A felhasználónak nincs elegendő engedélye ahhoz, hogy a mappát a kukába küldje. Ez általában a rendszermappákra vonatkozik, amelyek törléséhez rendszergazdai jogosultság szükséges;
 Egyes mappák törléséhez rendszergazdai jogokra van szükség
Egyes mappák törléséhez rendszergazdai jogokra van szükség - a fájlokat tartalmazó mappát a felhasználó egy másik számítógépen használja, ha a számítógéphez csatlakozik helyi hálózat. Ebben a helyzetben már csak meg kell várni, hogy befejezze a vele való munkát;
- Helytelenül vagy hiányosan rögzített fájlok vannak a mappában. Ha a felvételi folyamat be van kapcsolva HDD megszakadt, a fájlok csak részben kerülnek mentésre, és gyakran nem indulnak el. Ennek eredményeként a Windows „holtteherévé” válnak: az operációs rendszer nem tud mit kezdeni velük, és megtagadja a hozzáférést;
 A mappatörlés során váratlan hibák léphetnek fel a sérült vagy helytelenül megírt fájlok miatt
A mappatörlés során váratlan hibák léphetnek fel a sérült vagy helytelenül megírt fájlok miatt - a mappában lévő fájlokat karanténba helyezte a víruskereső segédprogram. Távolítsa el a fájlt a karanténból magán a víruskeresőn keresztül, majd próbálja meg újra törölni.
 A törölt mappa olyan fájlokat tartalmazhat, amelyek jelenleg a vírusirtó „Karantén” részében találhatók
A törölt mappa olyan fájlokat tartalmazhat, amelyek jelenleg a vírusirtó „Karantén” részében találhatók
Lehetséges ilyen mappákat törölni?
Önnek joga van szabadon törölni a felhasználóiakat, amelyek általában a helyi D meghajtón találhatók. A C rendszermeghajtón lévő könyvtárak tisztítása során a lehető legóvatosabbnak kell lennie, mert fennáll a számára fontos fájlok törlésének veszélye. a rendszer működése. Az operációs rendszerhez szükséges mappák törlése összeomolhat vagy összeomolhat, és a számítógép idő előtt leállhat.
Nem törölheti egyszerűen a rendszerfájlokat. Az operációs rendszer különféle üzeneteket ad ki, például rendszergazdai engedélyt kér stb.
 A legtöbb rendszermappa törléséhez rendszergazdai jogokra van szükség
A legtöbb rendszermappa törléséhez rendszergazdai jogokra van szükség Mindazonáltal a rendszermappák törlése a „szeméttől” hasznos: megszabadítja az operációs rendszert azoktól a fájloktól, amelyekre nincs szüksége. De tudnia kell, hogy mit lehet törölni és mit nem. Például törölhet mappákat az eltávolított programokból a Programfájlok részben. Előfordulhat, hogy ilyen vagy olyan okból üresek maradnak, vagy több fájl található a számítógépen. Ebben a helyzetben az alábbi módszerek egyike megfelelő.
 A Program Files mappában keresse meg a régóta eltávolított programokat tartalmazó szakaszokat, és törölje azokat például a „Parancssor” segítségével.
A Program Files mappában keresse meg a régóta eltávolított programokat tartalmazó szakaszokat, és törölje azokat például a „Parancssor” segítségével. Mielőtt megtisztítaná a rendszer merevlemezét a szükségtelen mappáktól, javasoljuk, hogy hozzon létre egy visszaállítási pontot. Ha az eltávolítás sikertelen, visszaállíthatja a rendszert az eredeti állapotába.
Ha egy üzenet jelenik meg a képernyőn, amely engedélyt kér a TrustedInstallertől (rendszerkomponens-eltávolító védelem), akkor nem javasolt a mappa törlése. Ha biztos abban, hogy biztonságosan eltávolítható a rendszerből, használja az újrakonfigurálási jogosultságokkal rendelkező módszert.
 Ha olyan üzenetet kap, amely engedélyt kér a TrustedInstallertől, csak akkor törölje a mappákat és fájlokat, ha teljesen biztos abban, hogy a rendszernek nincs szüksége rájuk
Ha olyan üzenetet kap, amely engedélyt kér a TrustedInstallertől, csak akkor törölje a mappákat és fájlokat, ha teljesen biztos abban, hogy a rendszernek nincs szüksége rájuk Ha kétségei vannak abban, hogy törölhet-e egy adott könyvtárat a rendszerlemezről, tájékozódjon róla az interneten.
Az eltűnni nem akaró mappák törlésének módjai
A probléma típusától függően válasszon egy vagy több megoldást annak megoldására, amelyeket az alábbiakban részletesen ismertetünk.
A Windows.old, az ideiglenes fájlmappák és más rendszerkönyvtárak eltávolítása
Ha például meg szeretné tisztítani a rendszerpartíciót a szeméttől, törölje a régit Windows telepítések a Windows.old mappából és az ideiglenes fájlokat a Temp mappából, de a rendszer ezt nem teszi lehetővé, használja a Lemezkarbantartó eszközt:
- Nyissa meg a „Vezérlőpultot” a „Windows Search”, a „Start” menün keresztül vagy bármely más, Önnek megfelelő módon. Kattintson az „Adminisztráció” szakaszra.
 A „Vezérlőpult” ablakban keresse meg az „Adminisztráció” részt, és kattintson rá egyszer
A „Vezérlőpult” ablakban keresse meg az „Adminisztráció” részt, és kattintson rá egyszer - Válassza a Lemezkarbantartás lehetőséget.
 A listában kattintson a „Lemezkarbantartás” elemre.
A listában kattintson a „Lemezkarbantartás” elemre. - Válassza ki a rendszermeghajtót.
 Válassza ki a tisztítani kívánt meghajtót a legördülő menüből
Válassza ki a tisztítani kívánt meghajtót a legördülő menüből - Kattintson a „Rendszerfájlok törlése” gombra, mert az aktuális ablakban csak néhány mappától és azok tartalmától szabadulhat meg.
 Mélytisztításhoz kattintson a „Rendszerfájlok tisztítása” elemre.
Mélytisztításhoz kattintson a „Rendszerfájlok tisztítása” elemre. - Várjon egy kicsit, hogy a rendszer meg tudja becsülni a felszabadítható memória mennyiségét. Megnyílik egy ablak a lehetséges tisztítandó partíciók listájával. Válassza ki a kívánt könyvtárakat a jelölőnégyzetekkel, például „Korábbi Windows-telepítések”. Indítsa el a fájlok törlését a mappákból az „OK” gombbal.
 Válassza ki a tisztításhoz szükséges elemeket, majd kattintson az „OK” gombra.
Válassza ki a tisztításhoz szükséges elemeket, majd kattintson az „OK” gombra. - A rendszer megkérdezi, hogy biztosan el kívánja-e távolítani a Windows összes régebbi verzióját. Ebben az esetben nem tud visszalépni az előző frissítéshez. Ha valóban törölni szeretné őket, és helyet szeretne felszabadítani a rendszerlemezen, kattintson az „Igen” gombra.
 Kattintson az „Igen” gombra, ha el akarjuk távolítani a korábbi Windows-telepítéseket
Kattintson az „Igen” gombra, ha el akarjuk távolítani a korábbi Windows-telepítéseket - Az eltávolítás meglehetősen hosszú ideig tart, ezért légy türelmes.
 Várakozás az eltávolítás befejezésére
Várakozás az eltávolítás befejezésére
A számítógép újraindítása a probléma megoldására
A merevlemez partíciójának törlése lehetetlenné válhat a rendszer egyetlen meghibásodása miatt, vagy azért, mert az éppen ezt a fájlt használja. Ebben az esetben egyszerűen újraindíthatja a számítógépet, és a probléma eltűnik. Soha ne kapcsolja ki a számítógép bekapcsológombját.

Egy mappához társított segédprogramok bezárása a Feladatkezelőben
Ha törölni szeretne egy olyan mappát, amely szöveges dokumentumokat tartalmaz, amelyek jelenleg nyitva vannak a Microsoft Office-ban, a rendszer értesíti, hogy ez a művelet nem lehetséges. Megkéri, hogy zárjon be minden segédprogram ablakot, és próbálja újra.
 Zárja be az ablakot, és próbálja meg újra eltávolítani
Zárja be az ablakot, és próbálja meg újra eltávolítani De ha a segédprogram be van zárva, és a mappa továbbra sem törlődik, valószínűleg a Microsoft Office Word folyamat (vagy bármely más program, amelyen keresztül a fájl megnyitásra került) továbbra is lóg a futó folyamatok listáján. Az alkalmazás teljes leállításához újraindíthatja a számítógépet, vagy manuálisan eltávolíthatja a feladatot a „Feladatkezelőben”:

Videó: Hogyan lehet befejezni egy folyamatot a Feladatkezelőben
Attribútumok megváltoztatása
A helytelenül beállított mappaattribútumok megakadályozhatják, hogy a felhasználók töröljék azokat. A helyzet javításához tegye a következőket:
- A Windows Intézőben nyissa meg a törölni kívánt mappát tartalmazó könyvtárat. Például ez a felhasználó Fotók mappája. Kattintson a jobb gombbal rá, és kattintson a „Tulajdonságok” elemre.
 A mappa helyi menüjében kattintson a "Tulajdonságok" elemre.
A mappa helyi menüjében kattintson a "Tulajdonságok" elemre. - Egy további ablak jelenik meg a kijelzőn. Az „Általános” lapon keresse meg az „Attribútumok” részt, és törölje az összes négyzet bejelölését. Törölnie kell a „Csak olvasható” jelölőnégyzet jelölését.
 Törölje az attribútumok jelölését az „Általános” mappában
Törölje az attribútumok jelölését az „Általános” mappában - Kattintson az "Alkalmaz" gombra. Megjelenik egy harmadik ablak, amelyben jelölje be a második elemet „Ebbe a mappába és az összes almappába és fájlba”. Kattintson az "OK" gombra.
 Alkalmazza a módosításokat a mappára és a hozzá csatolt összes fájlra és szakaszra
Alkalmazza a módosításokat a mappára és a hozzá csatolt összes fájlra és szakaszra - Próbálja újra törölni a könyvtárat.
A hozzáférési jogok újrakonfigurálása
Ha a mappa nem távolítható el, mert a felhasználó nem rendelkezik rendszergazdai jogokkal, akkor a rendszert úgy kell beállítani, hogy a felhasználó a mappa tulajdonosává váljon, és teljes hozzáférése legyen a vele végzett műveletekhez.
- Keresse meg a mappát a Windows Intézőben, és kattintson rá jobb gombbal. Válassza a Tulajdonságok lehetőséget.
- Lépjen a „Biztonság” fülre, és kattintson a „Speciális” gombra.
 A „Biztonság” lapon kattintson a „Speciális” gombra
A „Biztonság” lapon kattintson a „Speciális” gombra - Kattintson a "Hozzáadás" gombra.
 Kattintson a „Hozzáadás” gombra, hogy a következő ablakba lépjen
Kattintson a „Hozzáadás” gombra, hogy a következő ablakba lépjen - Kattintson a kék „Tárgy kiválasztása” hivatkozásra.
 Kattintson az első „Téma kiválasztása” linkre
Kattintson az első „Téma kiválasztása” linkre - Kattintson a "Speciális" gombra.
 Kattintson a „Speciális” gombra a fiókok listájának megtekintéséhez
Kattintson a „Speciális” gombra a fiókok listájának megtekintéséhez - Kattintson a „Keresés” gombra, és válassza ki magát az alábbi listából (általában ez a legelső elem). Kattintson az "OK" gombra.
 Kattintson a „Keresés” gombra, és válassza ki fiókját a listából
Kattintson a „Keresés” gombra, és válassza ki fiókját a listából - Erősítse meg a tárgyat az „OK” gombra kattintva.
 Kattintson az „OK” gombra a kiválasztott fiók mentéséhez
Kattintson az „OK” gombra a kiválasztott fiók mentéséhez - Az ablak második részében megjelenik az engedélyek listája. Jelölje be a „Teljes hozzáférés” melletti négyzetet.
 Jelölje be a „Teljes vezérlés” opciót az általános engedélyek listájában
Jelölje be a „Teljes vezérlés” opciót az általános engedélyek listájában - Kattintson az "OK" gombra a módosítások végrehajtásához.
 Kattintson az „OK” gombra az engedélyértékek mentéséhez
Kattintson az „OK” gombra az engedélyértékek mentéséhez - Az „Alkalmaz” gombbal mentse el a változtatásokat. Állítsa be magát tulajdonosnak a „Szerkesztés” linkre kattintva.
 Kattintson a „Módosítás” hivatkozásra a mappa tulajdonosának megváltoztatásához
Kattintson a „Módosítás” hivatkozásra a mappa tulajdonosának megváltoztatásához - Válassza ki a tulajdonost a „Speciális” és a „Keresés” gombokkal is.
- Jelölje be az „Alkonténerek és objektumok tulajdonosának cseréje” melletti négyzetet.
 Az összes módosítás mentéséhez kattintson az „Alkalmaz” gombra.
Az összes módosítás mentéséhez kattintson az „Alkalmaz” gombra. - Kattintson ismét az "Alkalmaz" gombra, majd az "OK" gombra az ablak bezárásához.
- Indítsa újra a számítógépet, és próbálja meg törölni a mappát.
Videó: hogyan lehet teljes hozzáférést kapni egy adott mappához
A parancssor használata
Megszabadulhat a mappától a „Parancssoron” keresztül:

Videó: hogyan lehet kényszeríteni a mappák törlését a parancssor segítségével
Eltávolítás „csökkentett módban”
A szükségtelen partíció törlődik, ha a számítógép „Csökkentett módban” fut, amelyben a rendszer csak a legfontosabb összetevőket indítja el. A mappa nem lesz zárolva, hozzáférhet. Ez a módszer akkor működhet, ha sikertelenül írt fájlok vannak a mappában. A csökkentett mód aktiválása Windows 10 rendszeren:
- Nyomja meg a Win + R kombinációt a billentyűzeten a Futtatás ablak megnyitásához. A Megnyitás mezőbe írja be az msconfig parancsot. A hibák elkerülése érdekében a legjobb, ha kimásolja és beilleszti. Kattintson az "OK" gombra.
 Írja be az msconfig parancsot a „Megnyitás” mezőbe, és kattintson az „OK” gombra.
Írja be az msconfig parancsot a „Megnyitás” mezőbe, és kattintson az „OK” gombra. - A képernyőn megjelenik a Rendszerkonfiguráció ablak. Lépjen a "Letöltés" részre.
 A „Rendszerkonfiguráció” ablakban jelölje be a „Csökkentett mód” melletti négyzetet.
A „Rendszerkonfiguráció” ablakban jelölje be a „Csökkentett mód” melletti négyzetet. - Jelölje be a „Csökkentett mód” melletti négyzetet. Először kattintson az „Alkalmaz” gombra, hogy az összes változtatást sikeresen elmentse, majd kattintson az „OK” gombra az ablak bezárásához.
 Kattintson az „Alkalmaz” és az „OK” gombra, majd indítsa újra az eszközt
Kattintson az „Alkalmaz” és az „OK” gombra, majd indítsa újra az eszközt - Indítsa újra a számítógépet. Amikor újraindítja az operációs rendszert, a telepített módban töltődik be. Próbálja meg törölni a bosszantó mappát.
- Ha azt szeretné, hogy a számítógép később normál módban induljon el, lépjen újra erre az ablakra, törölje a jelölőnégyzetet, és mentse a változtatásokat.
Videó: hogyan lehet aktiválni a „Csökkentett módot” a Windows 10 rendszerben
Speciális segédprogramok használata
A nem törölhető mappák zárolt programfájlokat tartalmazhatnak, amelyeket még a segédprogramok teljes eltávolítása után sem lehet eltávolítani a számítógép memóriájából. A programok kifejezetten blokkolják őket, hogy a felhasználó visszaállíthassa a segédprogramot, ha újra használni akarja. Speciális szoftver képes megoldani ezt a szokatlan problémát.
Vegyünk például egy FileAssassin nevű kis alkalmazást a Malwarebytes fejlesztőtől. Meglehetősen gyorsan telepíthető a számítógépére, és nem igényel sok helyet. A hátránya, hogy a segédprogram az angol nyelv, de az egyszerű utasításokat követve könnyedén feloldhatja a benne lévő mappákat és fájlokat:
- Nyissa meg a segédprogram hivatalos webhelyét. Kattintson a Letöltés gombra. Nyissa meg a letöltött telepítőt, és telepítse az alkalmazást az ablakban megjelenő egyszerű utasításokat követve.
 Kattintson a Letöltés gombra a telepítő letöltéséhez
Kattintson a Letöltés gombra a telepítő letöltéséhez - Indítsa el a szoftvert az „Asztal” ikonjával. Megnyílik a program főablakja.
 A kezdeti FileAssassin ablakban jelölje be az összes négyzetet az opciók listájában
A kezdeti FileAssassin ablakban jelölje be az összes négyzetet az opciók listájában - Jelölje be a listán szereplő összes elem melletti négyzetet.
 Kattintson a három ponttal ellátott gombra, és nyissa meg a törölni kívánt mappát
Kattintson a három ponttal ellátott gombra, és nyissa meg a törölni kívánt mappát - Kattintson a három pontot tartalmazó üres mező jobb oldalán található gombra. Válasszon ki egy mappát a további ablakban.
 Kattintson az Execute (Végrehajtás) gombra, hogy a listában megjelölt összes műveletet alkalmazza a mappára vagy fájlra
Kattintson az Execute (Végrehajtás) gombra, hogy a listában megjelölt összes műveletet alkalmazza a mappára vagy fájlra - Kattintson a Végrehajtás gombra. Egy üzenetnek kell megjelennie a képernyőn, amely jelzi, hogy a fájl sikeresen törölve lett.
 Kattintson az „OK” gombra az ablak bezárásához, és ellenőrizze, hogy a mappa törölve lett-e
Kattintson az „OK” gombra az ablak bezárásához, és ellenőrizze, hogy a mappa törölve lett-e
Az ilyen programok választéka meglehetősen nagy. Az olyan segédprogramok, mint az IObit Unlocker, a LockHunter, a Far Manager és mások, szintén alkalmasak a Windows 10-hez.
A Total Commander fájlkezelő használatával
A Total Commander az egyik leghíresebb és legsikeresebb Windows fájlkezelő. A rezsit fizetős, de az elején próbaidőt biztosítanak a teszteléshez (1 hónap). Ezzel az alkalmazással erőszakkal törölhet olyan mappákat, amelyek nem törlődnek a normál Windows Intézőben:
- Nyissa meg a segédprogram hivatalos forrását. Töltse le a programtelepítőt a rendszerverziójának megfelelően (32 bites vagy 64 bites).
 Töltse le a Total Commander telepítőjét a hivatalos webhelyről
Töltse le a Total Commander telepítőjét a hivatalos webhelyről - Telepítse a segédprogramot az ablakban megjelenő egyszerű utasításokat követve.
- Indítsa el a programot az „Asztal” ikonjával. A rendszer azonnal felszólítja a használatára ingyenes verzió terméket egy hónapon belül.
 A programot egy hónapig ingyenesen használhatod
A programot egy hónapig ingyenesen használhatod - A Commander ablakban keresse meg azt a mappát, amelyet korábban nem tudott törölni. Kattintson rá a bal gombbal a kiválasztásához. Ezután kattintson az F8-ra.
 A program ablakában megtaláljuk a törölni kívánt mappát
A program ablakában megtaláljuk a törölni kívánt mappát - A törlés megerősítésére.
 Kattintson az „Igen” gombra a mappa törléséhez
Kattintson az „Igen” gombra a mappa törléséhez - A törlési lehetőség minden felhasználó számára ismertebb módon is elindítható. Kattintson a jobb gombbal, és válassza a „Törlés” lehetőséget a nagy menüből.
 Válassza a „Törlés” opciót a mappa helyi menüjében
Válassza a „Törlés” opciót a mappa helyi menüjében
Számos manipuláció segíthet a „makacs” mappa törlésében:

Az a probléma, hogy bizonyos mappákat nem lehet törölni, több mint megoldható. A helyzetből való kiút a hiba típusától függ: a program bezárása, amelyben a mappafájl nyitva van; a szakaszokhoz való teljes hozzáférés megszerzése; az attribútumok megváltoztatása és akár a rendszer egyszerû újraindítása egyetlen hiba esetén.
A számítógépen végzett munka során hatalmas mennyiségű felesleges információ halmozódik fel, ami csökkenti a számítógép teljesítményét, eltömődést RAM. El kell távolítani. Elég gyakran egy operációs rendszer meghibásodása, vírustámadás, rejtett vagy rendszerfájlok jelenléte, hozzáférés blokkolása és számos egyéb ok miatt egy objektum törlésekor üzenet jelenik meg, hogy a mappa nem törlődik. Mi a teendő ebben az esetben? Számos módja van ennek a probléma megoldásának.
A számítógép újraindítása
Ennek oka gyakran az operációs rendszer összeomlása üres mappa nincs törölve. Ebben az esetben elég egy normál számítógép újraindítás - és az objektum törölhető. Ha az újraindítás nem segít, akkor szüksége lesz:
Indítsa el a számítógépet csökkentett módban.
. Törölje a problémás mappát.
. Visszatérés normál módba.
Az egyik futó folyamatban érintett mappák törlése
Ha egy mappa vagy a benne lévő fájl részt vesz valamely rendszerfolyamatban, vagy egy alkalmazás használja, akkor nem törölhető. Először is le kell állítania a folyamatot, és csak ezután próbálja meg újra törölni a könyvtárat.

Ehhez az alábbi lépéseket kell végrehajtania:
Nyissa meg a feladatkezelőt a Ctrl + Shift + Esc billentyűkombinációval.
. Váltson a Folyamatok lapra.
. Keresse meg a kívánt fájlt a megnyíló listában.
. Válassza ki az egérrel.
. Kattintson a „Folyamat befejezése” gombra.
. Töröljön egy mappát a helyi menüből vagy a Törlés gombbal.
Védett mappa törlése a szabványos módszerrel
Bizonyos esetekben a mappa védett, és a felhasználónak rendszergazdai jogokkal kell rendelkeznie a törléséhez. Ehhez szüksége van:
Kapcsolja ki a számítógépet.
. Kapcsolja be a PC-t.
. Jelentkezzen be rendszergazdaként.
. Törölje a mappát a szokásos módon.
Unlocker segédprogram és képességei
Ha ez a módszer nem segít megoldani a nem eltávolítható mappa törlésével kapcsolatos problémát, akkor telepítenie kell a kiegészítő Unlocker segédprogramot. Ez egy kényelmes program különféle objektumok törlésére, kis mennyiségű merevlemez-memóriát foglal el, és könnyen használható felülettel rendelkezik. Ráadásul teljesen ingyenes.

Ezzel a segédprogrammal a következőképpen oldhat fel és törölhet egy mappát:
- Töltse le a segédprogramot a számítógépére.
- Kövesse a szabványos telepítési eljárást szoftver, amely után a program ikonja megjelenik a tálcán és a helyi menüben.
- Válassza ki a törölni kívánt mappát.
- Kattintson rá jobb gombbal.
- Az előugró menüből válassza az Unlocker lehetőséget.
- Megnyílik egy program ablak.
- A műveletek listájának alján válassza ki a „Törlés” sort.
- Ha a mappát valamilyen folyamat blokkolja (megjelenik a program ablakában), először kattintson a „Blokkolás feloldása” vagy „Összes blokkolás feloldása” sorra, majd hajtsa végre a „Törlés” műveletet.
Előfordulhat, hogy az Unlocker nem mindig tud azonnal eltávolítani egy elemet. Ebben az esetben egy üzenet jelenik meg, amely szerint a művelet a rendszer következő indításakor kerül végrehajtásra.
Mappa törlése a parancssoron keresztül
Ha egy rendszernévvel rendelkező mappa nem törlődik, a parancssor segíthet. Először le kell futtatnia a CMD programot:
- Kattintson a „Start” gombra.
- Keresse meg a Futtatás párbeszédpanelt a főmenü keresősávjával.
- Indítsa el a Run programot.
- A „Megnyitás” sorba írja be a CMD parancsot.
- Indítsa el a parancssort az Enter gomb megnyomásával.

A mappák törléséhez használja az „RD \\.\Drive C vagy D:\Path\Folder Name” parancsot.
Ennek a parancsnak a használatakor előfordulhat, hogy megkérdezik, miért nem törlődik a mappa. Hosszú névvel rendelkező objektum esetén a törlés előtt meg kell találnia a rövid nevét. Ezt a következőképpen teheti meg:
- Lépjen arra a meghajtóra, ahol a nem törölhető mappa található a következő paranccsal: cd /d meghajtó neve:\.
- Szerezze meg a lemezen található objektumok rövid nevének listáját: dir /x /n.
- Keresse meg a kívánt mappa rövid nevét.
- Töröljön egy könyvtárat a delete paranccsal.
Az explorer.exe folyamat leállítása
Néha egy nem eltávolítható mappa törlésével kapcsolatos probléma megoldásához le kell állítania az explorer.exe folyamatot. Ehhez szüksége van:
- Hagyja nyitva a parancssort.
- Indítsa el a Feladatkezelőt a művelet kiválasztásával a rendszertálcán lévő előugró menüből.
- A „Folyamatok” lapon keresse meg az összes explorer.exe nevű folyamatot.
- Állítsa le őket a „Folyamat befejezése” gombra kattintva.
- Ha mindent helyesen csinált, az asztal megtisztul az ikonoktól, a tálcától, és csak a megnyitott parancssori ablak marad meg.
Ezt követően megkezdheti az objektum törlését a parancssoron keresztül. Az explorer parancs segít visszaállítani az asztalt a korábbi állapotába, amelyet be kell írni a parancssorba, és meg kell nyomni az Entert. Az asztalt a számítógép egyszerű újraindításával is visszaállíthatja.
Program a FileASSASSIN mappák törlésére
A FileASSASSIN segédprogram segít bármilyen objektum törlésében, beleértve azokat is, amelyeket valamilyen folyamat vagy alkalmazás lefoglal. A működési elve hasonló az Unlocker programhoz. A segédprogram használatához a következőket kell tennie:
- Töltse le és telepítse a számítógépére.
- A telepítés után a program beépül az Explorerbe, és elérhetővé válik a helyi menüben.
- Egy mappa törléséhez kattintson rá a jobb gombbal.
- Keresse meg a FileASSASSIN elemet a menüben.
- Válassza ki a törlési módot a rendelkezésre álló listából.
- Kattintson a „Futtatás” gombra.
Törölhetetlen objektumok eltávolítása a LockHunter segítségével
A LockHunter segédprogram lehetővé teszi, hogy megtisztítsa a számítógép memóriáját a szükségtelen objektumoktól, és megoldja a nem törölhető mappák törlésének problémáját. Más hasonló szoftverektől eltérően olyan funkciókkal rendelkezik, amelyek megvédik az operációs rendszert és a felhasználói adatokat a nem megfelelő használattól. Ezenkívül a törölt objektumok egy ideig a rendszer lomtárában tárolódnak, és ha véletlenül törölték őket, mindig visszaállíthatók.

A LockHunter program a következőképpen működik:
- A telepítés után futtassa a segédprogramot dupla kattintás ikonnal az asztalon.
- Megnyílik a program főablakja.
- Keresse meg a gombot ellipszis formájában, és kattintson rá.
- A megjelenő ablakban válassza ki a kívánt mappát.
- A program megmutatja azt a folyamatot, amely megakadályozza az objektum törlését.
- Kattintson a piros kereszttel jelölt gombra.
- A folyamat befejeződik.
- Törölje a mappát a szokásos módon.
Hozzáférés visszaállítása egy mappához

Néha azért nem törlődik egy mappa, mert a hozzáférés le van zárva. A kívánt objektumhoz való hozzáférést az alábbiak szerint állíthatja vissza:
- Módosítsa a hozzáférési jogok beállításait - ehhez először a „Sajátgép” szakaszba kell lépnie.
- A felső menüben kattintson a „Szolgáltatás” alszakaszra.
- Keresse meg a „Mappabeállítások” blokkot, és nyissa meg.
- A „Nézet” lapon törölje a jelet az „Egyszerű fájlmegosztás használata (ajánlott)” sor melletti jelölőnégyzetből.
- Kattintson az „Ok” gombra.
- Ezután kattintson a jobb gombbal a törölni kívánt mappára.
- A funkciómenüben válassza a „Megosztás és biztonság” lehetőséget.
- Váltson a "Biztonság" fülre.
- Ha a jogok hiányára vonatkozó figyelmeztetés jelenik meg, kattintson az „OK” gombra.
- Az alul található „Biztonság” lapon kattintson a „Speciális” gombra.
- A további beállítások ablakban keresse meg a „Tulajdonos” lapot.
- Válassza ki a kívánt fiókot a listából.
- Jelölje be az „Alkonténerek és objektumok tulajdonosának cseréje” sor melletti négyzetet.
- Kattintson az „Alkalmaz” gombra.
- Figyelmeztetés jelenik meg a tulajdonosváltásról.
- A módosításokat az „Igen” gombra kattintva engedélyezheti.
- Lépjen az „Engedélyek” fülre.
- Kattintson az „Engedélyek módosítása” sorra.
- A megnyíló ablakban válassza ki a tulajdonos fiókját, és kattintson a „Módosítás” gombra.
- Jelölje be a „Teljes hozzáférés” melletti négyzetet, és kattintson az „OK” gombra.
- A következő ablakban jelölje be a „Szülőobjektumoktól örökölt engedélyek hozzáadása” és „Egy utódobjektum összes engedélyének cseréje ettől az objektumtól örökölt engedélyekkel” sorok melletti négyzeteket.
- Erősítse meg a változtatásokat az „Ok” gombbal.
- Zárja be az összes ablakot.
- Töröljön egy mappát a helyi menü „Törlés” funkciójával vagy a Törlés gombbal.
Objektum törlése bat fájl paranccsal
Ha az újra megjelenő mappa nem törlődik, akkor létre kell hoznia egy bat fájlt, és meg kell semmisítenie a könyvtárat annak futtatásával. Ehhez a következő lépésekre lesz szükség:
- Kattintson a jobb gombbal az asztal egy üres területére.
- A felugró menüben válassza ki a „Létrehozás” funkciót és a „Szöveges dokumentum” elemet.
- Nyissa meg a dokumentumot.
- Írja be a parancsot: RMDIR /S/Q Egy mappa elérési útja, például C:\mappanév.
- A felső menüben lépjen a „Fájl” részre.
- Kattintson a „Mentés másként” sorra.
- Állítsa a fájl nevét „1.bat”-ra, majd kattintson a „Mentés” gombra.
- Futtassa a létrehozott bat fájlt, és a mappa törlődik.
A Total Commander fájlkezelő használatával
A Total Commander programmal véglegesen törölhet egy mappát. Ehhez szüksége van:
- Indítsa el a fájlkezelőt.
- Válasszon ki egy mappát, amelyet nem lehet törölni.
- Nyomja meg az „F8” billentyűt.
- A megjelenő üzenetben kattintson a „Törlés” gombra.

A mappa nem törlődik? Mit kell tenni? Számos módja van ennek a problémának a megoldására. A törlési mód megválasztása a mappa típusától és azoktól az okoktól függ, amelyek megakadályozzák, hogy megtisztítsa a számítógépet a felesleges objektumoktól.
Bármely számítógép-felhasználó legalább egyszer találkozott olyan helyzettel, amikor egy mappa (vagy fájl) törlésekor operációs rendszer A Windows ezt nem teszi lehetővé, üzenetet jelenít meg, hogy egy másik programban nyitva vannak.
Úgy tűnik, mi sem lehet egyszerűbb: csak zárja be az összes aktív alkalmazást, és megszűnik a szükségtelen mappa törlésének akadálya. De gyakran előfordul, hogy még az összes program bezárása után is ugyanazt a bosszantó üzenetet adja ki az operációs rendszer.

Ennek számos oka lehet, a főbbek a következők:
- Rendszer hiba;
- az objektum tényleges használata egy másik program által;
- adatsérülés;
- mappa vagy fájl rendszer általi használata;
- vírusok vagy rosszindulatú fájlok jelenléte.
A szükségtelen objektumok törlése pedig gyakran egyszerűen szükséges, mivel helyet foglalnak, és néha jelentősen lelassíthatják az egész rendszer teljesítményét. Mi a teendő ilyen esetekben?
Hogyan lehet törölni egy mappát, ha azt írja, hogy egy másik programban van nyitva
Ha az összes program és alkalmazás bezárása után az operációs rendszer továbbra is azt hiszi, hogy a mappát egy másik folyamat foglalja el, akkor összetettebb műveleteket kell végrehajtania a törléséhez. A probléma megoldásának többféle módja van:
Mivel nem mindig nyilvánvaló, hogy miért nem lehet törölni egy mappát, ezeket a módszereket egymás után kell alkalmaznia.
Gyakran a legjobb válasz erre a kérdésre a számítógép egyszerű újraindítása. Nem hiába van a professzionális programozóknak egy mondása: „hét probléma – egy visszaállítás”. Gyakran előfordul, hogy újraindítás után az operációs rendszer bármely verziója könnyen törölheti a szükségtelen objektumokat.
Feladatkezelő használata
Ha még az újraindítás után is megjelenik a hírhedt üzenet, amikor megpróbálja eltávolítani, akkor valószínűleg néhány program vagy alkalmazás továbbra is „rejtett” vagy „alvó” módban működik.
Ebben az esetben segíthet a beépített rendszerfeladatkezelőhöz fordulni. A „Ctrl”, „Alt” és „Delete” billentyűkombináció megnyomásával hívható meg. A megjelenő ablakban megjelenik az összes futó alkalmazás és munkafolyamat.
A megfelelő fülek közötti váltással leállíthatja az adott program működését, ha rákattint a jobb gombbal.

Ha nem tudni, hogy melyik program használja a törlendő mappát, akkor hatékony mód az összes futó alkalmazás leállítása („feladat megszakítása”). Ezután újra meg kell próbálnia eltávolítani. Még mindig vannak kérdések a témában, hogy hogyan lehet törölni egy mappát a számítógépen, ha a rendszer azt mondja, hogy egy másik programban nyitva van, majd olvassa el.
Jegyzet! Néha a szükségtelen objektumok törlésével kapcsolatos problémák blokkolt jogokhoz kapcsolódnak. Néha a Windows megköveteli, hogy a felhasználó magasabb hierarchikus jogosultsággal rendelkezzen bizonyos objektumokkal végzett műveletekhez. Ebben az esetben rendszergazdaként (vagy jogosultsággal) kell bejelentkeznie, és a szükséges objektumok törlése sikeres lesz.
Speciális programok és segédprogramok alkalmazása
Ha a fent felsorolt módszerek nem hozták meg a kívánt hatást, használhat speciális programot. Az egyik legnépszerűbb, leghatékonyabb és leghatékonyabb ilyen ingyenes segédprogram az Unlocker.
Ennek az eltávolítónak a használata meglehetősen egyszerű. A program letöltése és telepítése után, ha a jobb egérgombbal kiválasztunk egy törölni kívánt objektumot, a megfelelő sor megjelenik a legördülő helyi menüben. Mindössze annyit kell tennie, hogy kattintson rá, válassza ki a "nincs művelet" opciót, kattintson a "törlés" gombra, és erősítse meg az "ok" gombbal.

A manipulációk elvégzése után a nem kívánt mappa teljes törlése elérhetővé válik az újraindítás után.
A mappák és fájlok törlésének egyéb módjai
Vannak még alternatív módszerek olyan fájlok és mappák törlése, amelyek bizonyos ismereteket igényelnek a számítógép használatához, speciális programok és rendszerfájlok.
- Biztonságos mód használata. Ennek a módszernek az az előnye, hogy csökkentett módban a Windows nem tölti be a rendszer párbeszédpanel-könyvtárait. Ez fontos olyan esetekben, amikor a rendszer vírussal fertőzött. A bejelentkezéshez a számítógép bekapcsolásakor többször meg kell nyomnia az F8 billentyűt. Ezután ki kell választania a „biztonságos módot”. Egy fekete képernyőnek kell megjelennie háttérkép vagy egyéb díszítés nélkül. Most megpróbálhatja törölni a felesleges mappát a szokásos módon. Ezután újra kell indítania a rendszert.
- A rendszer visszaállítása. Amikor a „Start” - „Futtatás” gombra kattint, megjelenik egy parancssor, amelybe be kell írnia az „msconfig” parancsot, és kattintson az „ok” gombra. A „Rendszerkonfiguráció” ablak megjelenik a monitoron. Az „Általános” lapon válassza ki a „Rendszer-visszaállítás futtatása”, majd a „Számítógép visszaállítása korábbi állapotba” elemet, majd a „Tovább” lehetőséget. A megjelenő naptárban ki kell választani egy olyan dátumot, amikor a törölni kívánt mappa még nem létezett. Ez a művelet bizonyos információk elvesztéséhez vezethet, de ez nem érinti a személyes és rendszerinformációkat.
- Megpróbálhatja beírni a chkdsk c:/f/r parancsot a parancssorba, és megnyomni az Enter billentyűt. Itt a "c" a meghajtó neve. Ha a nem törölhető mappa egy másik meghajtón van, akkor meg kell adnia a nevét. A lemezellenőrzés befejezése után az eredmények megjelennek a monitoron. Ezután írja be az exit parancsot, és nyomja meg az Enter billentyűt. A rendszer újraindítása után a szokásos módon megpróbálhatja törölni a mappát.
Így a mappa vagy fájl törlésének képtelenségével kapcsolatos probléma megoldása, amikor a Windows operációs rendszer ( legújabb verziói, XP-vel kezdődően) azt írja, hogy egy másik programmal vannak elfoglalva, különféle módszerekkel. Próbálja meg sorrendben végrehajtani a fent felsorolt műveleteket. Valószínűleg az egyik módszer eléri a kívánt hatást!
Ma már csak a lusták nem írnak. Blogokat vezetünk, bejegyzéseket írunk a közösségi hálózatokon, hosszú megjegyzéseket hagyunk az online kiadványokban megjelent cikkekhez és a barátok jegyzeteit. Sajnos sok az interneten található szöveg nem írástudó. Aki helyesen ír, azt irritálják a hibák. De van egy másik, meglehetősen nagy csoport az internetezőknek, akik szerint a helyesírási, stilisztikai és szintaktikai hibák- ez baromság. A lényeg az, hogy a tartalom érdekes legyen.
Miért kell helyesen írni?
Nézzük meg, miért olyan fontos a hibamentes írás.
1. Ha írástudatlanul ír, elveszíti a közönség egy részét. Mert bármilyen szöveg az névjegykártya szerző. Hibákkal írni ugyanaz, mint koszos ruhában járkálni „A beszéd hanyagsága mindenben figyelmetlenséget jelent” – gondolják az olvasók, és abbahagyják az olvasást, miután „megbotlottak”.
Mint Irina Levontina, a filológiai tudományok kandidátusa, idősebb Kutató az Orosz Nyelv Intézet nevét. V.V. Vinogradov RAS: „Sok írástudó ember számára már az írástudatlan szöveg látványa is fájdalmas, akár a habszivacs nyikorgása.”
2. Az internetes források nem működnek együtt írástudatlan szerzővel. Ha az írási ambíciói túlmutatnak az oldaladon megjelenő bejegyzéseken, annál inkább szükséges a helyes írás, mert a hibás szöveg nemcsak a kiadvány szerzője iránti bizalmat csökkenti, hanem a közzétett forrásba is. Egyetlen magát tisztelő szerkesztő sem vállalná, hogy minden szóban kijavítsa a hibákat. Inkább más, hozzáértő szerzőt választ.
A „Totális diktálás” szervezője és az azonos nevű alapítvány igazgatója, Olga Rebkovets biztos abban, hogy „a megértéshez, a megbecsüléshez és a tisztelethez feltétlenül írástudónak kell lenni”.
Mindannyiunknak megvan a maga oka annak, hogy megtanuljunk hibamentesen írni. És elmondjuk, hogyan lehet ebben sikeres.
Hol kezdődik az írástudás?
Az iskolában évekig tanultuk az orosz nyelv szabályait. Akkor nekünk úgy tűnt: ha rendesen megtanulod a szabályt, akkor hiba nélkül fogsz írni. Ez azonban nem egészen igaz.
A Képalkotási és Menedzsment Pszichotechnológiai Akadémia elnöke, Vadim Sedachev a Szabadság Rádiónak adott interjújában azt mondta, hogy a hivatalos statisztikák szerint a lakosságnak csak körülbelül 25%-a ír viszonylag hozzáértően.
A. Diesterwerg és E. Bormann német tudós-tanárok a 19. század közepén azt sugallták, hogy a végtelen szabályok memorizálása nem vezet kompetens íráshoz. Követőik rájöttek, hogy a helyesírási készség fejlődésében pszichológiai minták vannak.Ennek a fontos mechanizmusnak a megértéséhez kövessük nyomon kialakulásának útját.VAL VEL fiatalon anyanyelvünk hangjait halljuk. Ezeknek a hangoknak az elemi utánzása tudatos beszéddé válik. Ezután a vizuális elemzők bekapcsolódnak az auditív elemzők munkájába - elsajátítjuk az olvasást, és a hangzó szó sajátos látható formát ölt, ami sokszor nem esik egybe a hallottakkal.És végül megismerkedünk az írással: a motoros elemző a hallás- és vizuális analizátorhoz kapcsolódik. Ezeknek az elemzőknek a munkája az agykéreg bizonyos területeihez kötődik, amelyek fejlődése többek között a műveltségre is kihat.

Natalya Romanova filológus és neurofiziológus megjegyzi: „Az írástudás nem kultúra, nem intelligencia, nem nyitottság, sőt nem is oktatás. Ez egyszerűen bizonyos agysejtek egészséges fejlődése, plusz egy virágzó beszédkörnyezet, amelybe az ember születése után kerül.”
Ez azt jelenti, hogy egy felnőtt már nem tanulhat meg hibák nélkül írni? Találgassunk.
Veleszületett vagy szerzett?
Lehet vitatkozni a „veleszületett műveltség” kifejezéssel.Taníts meg olvasni egy négyéves gyereket, akinek családjában három generáció írók és filológusok élnek. És azonnal diktálj neki. Ezt majd megírja neked... Egyetlen grafológus, filológus vagy sziklaművészeti szakember sem fogja megérteni!
Mindenki tudja, hogy az olvasók kompetensebben írnak, mint azok, akik nem szeretnek olvasni. Ez azonban azzal magyarázható, hogy az olvasással az ember edzi a vizuális memóriát. Emlékszik a szövegben megjelenő szavakra és szintaktikai szerkezetekre, és automatikusan helyesen használja azokat szövegeiben.
Ha egy családban, ugyanazokkal a szülőkkel nő fel két gyerek, akik közül az egyik ötéves kora óta nem vált el könyvvel, a másik pedig a számítógépet részesíti előnyben, az első írástudóbb lesz, mint a második.
A kompetens írást a vizuális memória mellett a fejlett logikus gondolkodás. A logikai emberek mindent elemeznek, ami megakad a szemükben. Olvasás közben alkotnak saját szabályokatés megtalálják a szövegekben a helyesírási mintákat, amelyeket sikeresen alkalmaznak diktálások és esszék írásakor.
Natalja Sofiina, a Volszkij Művészeti Iskola tanára úgy véli, hogy „a veleszületett írástudást helyesebben „nyelvérzéknek” nevezik... amikor az ember nem a szabályokat, hanem a helyesírás logikáját ismeri.
Így a veleszületett műveltség mítosz. Ez azt jelenti, hogy a műveltség fejleszthető.
Az internetet böngészve...
A helyes íráshoz sokat kell olvasni. De mit tegyünk, ha krónikusan hiányzik az idő az olvasásra: a munka, a család, a hobbi „felfalja” minden szabad percét. Nem mindegyik egyformán hatékony, és nem mindig egyszerű és kellemes a használata. Kiválasztottuk Önnek a leghatékonyabb és legkönnyebben használhatót:
Ha nincs sok ideje a szövegek ellenőrzésére:
- online szolgáltatások használata a szöveg ellenőrzésére és javítására;
- vegye igénybe a szakemberek (lektorok és szerkesztők) szolgáltatásait.
Ha van egy kis időd szövegekkel dolgozni:
- írás közben hangosan vagy némán ejtse ki minden szót pontosan úgy, ahogyan le van írva;
- helyesírási szótárak és nyelvtani segédkönyvek használata;
- adni Speciális figyelem gyakori hibák;
- többször újraolvassa a kész szövegeket, akár hangosan is.
Ha készen áll arra, hogy sok időt töltsön szövegekkel és szabályokkal:
- kész szövegek átírása (bármilyen típusú irodalom);
- minden megírt mondatot és az elkészült szöveget legalább kétszer olvassa el újra, azonnal ellenőrizze az összes vitás esetet;
- hozzon létre saját szótárt a nehéz szavakról;
- olyan témákat dolgozzon fel, amelyek nehézségeket okoznak vagy nem tanultak az iskolában;
- gyakorold a szabadírást, írj napi 2-3 szöveget.
Ha szeretnél csatlakozni a hozzáértő írók sorához:
- megtanulják az orosz helyesírás szabályait;
- végezzen 1-2 gyakorlatot orosz nyelvű tankönyvekből;
- rendszeresen írjon diktátumokat és fejtegetéseket, és gondosan dolgozzon a hibákon;
- dolgozzon oktatóval vagy iratkozzon fel felnőtteknek szóló tanfolyamokra;
- használjon online szolgáltatásokat a kompetens íráskészség gyakorlására (gyakorlatok és tesztek).
Ha természetes vagy „veleszületett műveltséget” szeretne fejleszteni:
- olvass rendszeresen szépirodalmat;
- tanulmányi szótárak (magyarázó, etimológiai, helyesírási stb.);
- fejleszteni a vizuális memóriát speciális szimulátorok és gyakorlatok segítségével;
- elemezze a szavak helyesírásának hasonló eseteit, hozzon létre saját szabályokat, emlékezzen a kivételekre;
- szövegek ellenőrzésekor osztályozza a gyakran ismétlődő hibákat, és tudatosan emlékezzen e szavak helyes írásmódjára;
- a lehető leggyakrabban játssz a szavakkal (rebuszok, rejtvények, anagrammák, játékok, mint a „Scrabble”, „Bulda”, „Hóhér”, „Filwords”, „Mi a szó”, logikai és intellektuális képességek fejlesztésére szolgáló játékok)
És most egy összefoglaló a cikkről azoknak, akik fáradtak és nem olvasták el a végéig:
Szégyen analfabéta szövegeket írni ma, amikor az internet rengeteg forrást kínál a helyesírás és írásjelek ellenőrzésére. A hibás bejegyzések elriasztják a potenciális olvasókat, és az internetes források nem akarnak együttműködni azokkal a szerzőkkel, akik figyelmen kívül hagyják az orosz nyelv szabályait.
Megdöntöttük a veleszületett műveltség mítoszát, és megmutattuk, hogy bárki írhat művelt szövegeket. Nincs más hátra, mint kiválasztani a céljainak megfelelő cselekvési algoritmust, és megalkotni a saját útvonalat, amely a sikerhez vezet.