આપણા કોમ્પ્યુટરની માહિતી હાર્ડ ડ્રાઈવમાં સંગ્રહિત થાય છે. જો તમે અનુભવી વપરાશકર્તા છો, તો સંભવતઃ મહત્વપૂર્ણ ડેટાની નકલ બનાવો અને તેને પોર્ટેબલ મીડિયા પર સ્ટોર કરો. પરંતુ મોટા ભાગના કિસ્સાઓમાં બધું હાર્ડ ડ્રાઈવ પર છે. તેથી, જો તમે હાર્ડ ડ્રાઇવ વિસ્તારમાં શંકાસ્પદ અવાજ અથવા ક્રેકીંગ અવાજ સાંભળો છો, તો તમારે તરત જ તમારા ડેટાની સલામતી વિશે વિચારવું જોઈએ. છેવટે, આ પ્રથમ સંકેત છે કે તે ટૂંક સમયમાં નિષ્ફળ જશે. પરંતુ પરિસ્થિતિ હંમેશા એટલી જટિલ હોતી નથી. અવાજના સ્તરમાં વધારો એ સામાન્ય ઓપરેટિંગ સ્થિતિ હોઈ શકે છે. કોઈ પણ સંજોગોમાં, આ વિષયને વધુ વિગતવાર તપાસવાની જરૂર છે.
અવાજના કારણો
જ્યારે તમે તમારા કમ્પ્યુટર કેસમાંથી આવતા વિચિત્ર અવાજો જોવાનું શરૂ કરો છો, ત્યારે તમારે તેમના સ્ત્રોતને નિર્ધારિત કરવાની જરૂર છે. આ ખૂબ જ સરળ રીતે કરવામાં આવે છે. તમારે કમ્પ્યુટરને ડિસએસેમ્બલ કરવાની જરૂર છે - માઉન્ટિંગ બોલ્ટ્સને સ્ક્રૂ કાઢો અને કેસ કવરને દૂર કરો. તે જ સમયે, ગ્રાઉન્ડિંગની કાળજી લો અને પાવર વાયર સાથે સાવચેત રહો. ડિસએસેમ્બલી દરમિયાન કમ્પ્યુટરને બંધ કરવું શ્રેષ્ઠ છે.
આપણે કમ્પ્યુટર કેસને ડિસએસેમ્બલ કરવો જોઈએ અને અવાજનો સ્ત્રોત નક્કી કરવો જોઈએ.
હવે જ્યારે અમારી પાસે તેના "આંતરિક"ની ઍક્સેસ છે, અમે લોન્ચ કરીએ છીએ અને સાંભળીએ છીએ. અવાજનો સ્ત્રોત શક્તિશાળી ચાહક અથવા ગંદા પ્રોસેસર કૂલર સાથેનું વિડીયો કાર્ડ હોઈ શકે છે. પ્રથમ કિસ્સામાં, તમારે તેની સાથે મૂકવું પડશે, બીજામાં, કૂલરને ધૂળથી સાફ કરો. જો હાર્ડ ડ્રાઈવ ક્રેકીંગ અવાજનો સ્ત્રોત છે, તો અમે આ લેખ વાંચવાનું ચાલુ રાખીએ છીએ.
તો, શા માટે હાર્ડ ડ્રાઈવ ઘોંઘાટીયા છે? આ સમજવા માટે, તમારે તેની રચનાની સુવિધાઓ યાદ રાખવાની જરૂર છે. તે ઘણા ભાગો સમાવે છે. તેમની વચ્ચે ખાસ ચુંબકીય ડિસ્ક છે જે ઓપરેશન દરમિયાન ફરે છે. અને તે મુજબ તેઓ થોડો અવાજ બનાવે છે. અમે તેની સાથે સામનો કરી શકીશું નહીં, કારણ કે આ સામાન્ય કાર્ય પ્રક્રિયાના ઘટકો છે.
જો લાક્ષણિક ક્રેકીંગ અવાજ તાજેતરમાં દેખાયો, તો આ પ્રથમ સંકેત છે કે હાર્ડ ડ્રાઈવ નિષ્ફળ થઈ રહી છે. આ કિસ્સામાં, તમારે શક્ય તેટલી ઝડપથી તેમાંથી માહિતીની નકલ કરવી જોઈએ અને તેને બદલવી જોઈએ. અથવા, છેલ્લા ઉપાય તરીકે, પરીક્ષણ કરો અને ખરાબ ક્ષેત્રોને અવરોધિત કરવાનો પ્રયાસ કરો. અહીં અમને 2 પ્રોગ્રામ્સની જરૂર છે:
- એક્રોનિસ
- વિક્ટોરિયા
તેમાંથી પ્રથમ બેકઅપ બનાવવા માટેનું સૌથી લોકપ્રિય સોફ્ટવેર પેકેજ છે. એક્રોનિસ તમામ જરૂરી કાર્યક્ષમતા પૂરી પાડે છે. તેની મદદથી તમે ક્ષતિગ્રસ્ત મીડિયામાંથી પણ ડેટા કોપી કરી શકો છો.
વિક્ટોરિયા પ્રોગ્રામ તમને તમારી હાર્ડ ડ્રાઈવનું નિમ્ન-સ્તરનું પરીક્ષણ કરવા દે છે. અમને સમસ્યા બ્લોક્સ (ખરાબ બ્લોક) ને અવરોધિત કરવાના કાર્યમાં રસ છે. જો આ પરીક્ષણ દરમિયાન મળી આવે, તો પ્રોગ્રામ તેમને તે મુજબ ચિહ્નિત કરી શકે છે જેથી તેઓ આગળના કાર્યમાં ભાગ ન લે. પરંતુ આ માત્ર એક કામચલાઉ માપ છે. પરિણામે, તમારે હજી પણ મીડિયાને બદલવું પડશે.
તમે અમારી વેબસાઇટ પર, "પ્રોગ્રામ્સ" વિભાગમાં કરી શકો છો.
અવાજનું સ્તર ઘટાડવું
અમારી પાસે બે મુખ્ય વિકલ્પો છે:
- હાર્ડ ડ્રાઈવ અવાજ ઘટાડવા માટે સોફ્ટવેર માર્ગ
- હાર્ડ ડ્રાઈવ અને કોમ્પ્યુટર કેસને સાઉન્ડપ્રૂફિંગ પર મેન્યુઅલી કામ કરો
પરંતુ જો તમારા લેપટોપ પરની હાર્ડ ડ્રાઈવ ઘોંઘાટીયા હોય, તો માત્ર સોફ્ટવેર પદ્ધતિ, અથવા હાર્ડ ડ્રાઈવને બદલીને, તમને બચાવશે. તમે ફક્ત ડેસ્કટોપ કમ્પ્યુટર પર જ ધ્વનિ ઇન્સ્યુલેશનની ગુણવત્તા વધારવાનો પ્રયાસ કરી શકો છો. જો કે તમે ચોક્કસપણે પ્રયાસ કરી શકો છો.
તેથી, ચાલો પહેલા પ્રથમ મુદ્દા સાથે વ્યવહાર કરીએ.
અમે AAM પ્રોગ્રામનો ઉપયોગ કરીએ છીએ
તે તમને HDD ની ઝડપને સમાયોજિત કરવાની મંજૂરી આપે છે, અને અવાજનું સ્તર આના પર નિર્ભર છે. ઝડપી, મોટેથી તે કામ કરે છે. લિંક પરથી પ્રોગ્રામ ડાઉનલોડ કરો:
http://www.withopf.com/tools/aam/
તેને આર્કાઇવમાંથી બહાર કાઢો અને તેને ચલાવો. તમે પ્રારંભ વિંડો જોશો:

તમારે "ચાલુ રાખો" બટનને ક્લિક કરવું જોઈએ. આગલી વિન્ડો કંઈક આના જેવી દેખાશે:

પ્રોગ્રામ તમારી હાર્ડ ડ્રાઇવનું મોડેલ નક્કી કરશે અને અવાજનું સ્તર ઘટાડવાની ઑફર કરશે. આ કરવા માટે, "શાંત/માનક 128" બટન દબાવો:

WinAAM તમામ જરૂરી સેટિંગ્સ કરશે, અને તમારી હાર્ડ ડ્રાઈવ ધીમી ગતિમાં કામ કરશે. તમારે ફક્ત પરિણામ તપાસવાનું છે. પ્રોગ્રામની એકમાત્ર ખામી એ છે કે તે હંમેશા અમારા સ્ટોરેજ મીડિયાને શોધી શકતું નથી. તેથી, અહીં તેનું એનાલોગ છે.
HDDScan પ્રોગ્રામ
તે અમને હાર્ડ ડ્રાઈવની ઝડપ બદલવામાં મદદ કરશે. વધુમાં, તમે SMART પરિમાણો એકત્રિત કરી શકો છો અને HDD નું નિદાન કરી શકો છો.
તમે અમારી વેબસાઇટ પરથી કરી શકો છો. અથવા ઉત્પાદકની વેબસાઇટ પર તેને શોધો.
લોંચ કર્યા પછી, તમે મુખ્ય પ્રોગ્રામ વિંડો જોશો:

સિલેક્ટ ડ્રાઇવ ડ્રોપ-ડાઉન સૂચિમાં આપણે આપણી હાર્ડ ડ્રાઈવ પસંદ કરીએ છીએ. પછી મધ્યમાં સ્થિત રાઉન્ડ બટન દબાવો. આગળની સુવિધાઓ -> IDE સુવિધાઓ:

અમે "ઓટોમેટિક એકોસ્ટિક મેનેજર" બ્લોક સાથે કામ કરીશું. આ ડાયલોગ બોક્સ લોન્ચ કર્યા પછી તરત જ, વર્તમાન અને ભલામણ કરેલ ફીલ્ડ્સ (અનુક્રમે વર્તમાન અને ભલામણ કરેલ મૂલ્યો) ભરવામાં આવશે. તમારે ફક્ત જરૂરી મૂલ્યોને મેન્યુઅલી સેટ કરવાનું છે. આ કરવા માટે, વર્તમાન ફીલ્ડમાં જરૂરી સંખ્યાઓ દાખલ કરો, અથવા સ્લાઇડરનો ઉપયોગ કરીને મૂલ્ય સેટ કરો. પરિમાણો લાગુ કરવા માટે, સેટ બટન દબાવો.
અમે ધ્વનિ ઇન્સ્યુલેશન સાથે કામ કરીએ છીએ
જો આપણે સૉફ્ટવેરનો ઉપયોગ કરીને હાર્ડ ડ્રાઇવ અવાજના ઇચ્છિત સ્તરને પ્રાપ્ત કરવામાં અસમર્થ હતા, તો અમારે અમારા હાથથી કામ કરવું પડશે. અહીં ફરીથી અમારી પાસે સંભવિત વિકલ્પોની સૂચિ છે.

કમ્પ્યુટર પર કામ કરતી વખતે ઘણા વપરાશકર્તાઓએ અવાજ નોંધ્યો છે. તે ક્યાં તો કૂલર, વિડીયો કાર્ડ અથવા હાર્ડ ડ્રાઈવ દ્વારા બનાવી શકાય છે. જો કે, હાર્ડ ડ્રાઈવનો અવાજ અન્ય અવાજોથી અલગ છે જે સિસ્ટમ યુનિટ અથવા લેપટોપના તળિયેથી આવે છે. હાર્ડ ડ્રાઈવનો ઘોંઘાટ વધુ કર્કશ અવાજ જેવો છે. જ્યારે તમે મોટી ફાઇલોની નકલ કરો અથવા રમત રમો ત્યારે તે દેખાય છે. જો તમારું પીસી અગાઉ સ્થિર રીતે કામ કરતું હતું અને ત્યાં કોઈ બહારના અવાજો ન હતા, પરંતુ હવે તમારી હાર્ડ ડ્રાઈવ ક્રેક થઈ રહી છે, તો તમારે તેમાંથી બધી મહત્વપૂર્ણ માહિતીની નકલ કરવી જોઈએ અને તેને તપાસવી જોઈએ.
હાર્ડ ડ્રાઈવ ક્રેકીંગથી છુટકારો મેળવવો
જો તમારી હાર્ડ ડ્રાઈવ ક્રેક થઈ રહી છે, તો આ સમસ્યાને ઠીક કરવાની બે રીત છે:
- હેડ પોઝિશનિંગની ઝડપમાં ઘટાડો (જેમ કે તેઓ ક્રેક કરે છે);
- સિસ્ટમ યુનિટની અંદર હાર્ડ ડ્રાઈવનું વિશ્વસનીય ફિક્સેશન.
દરેક હાર્ડ ડ્રાઈવમાં ઓટોમેટિક એકોસ્ટિક મેનેજમેન્ટ જેવા વિકલ્પ હોય છે. તે હાર્ડ ડ્રાઈવના ચુંબકીય હેડની પરિભ્રમણ ગતિ માટે જવાબદાર છે. તેના પરિમાણોને બદલવું અને સામાન્ય સેટિંગ્સનો ઉપયોગ કરીને ડેટા વાંચવાની ઝડપ ઘટાડવી અશક્ય છે. એક ખાસ કાર્યક્રમ જરૂરી છે. તમે ઇન્ટરનેટ પર આમાંના ઘણા શોધી શકો છો. QuietHDD સોફ્ટવેર લોકપ્રિય છે. જો કે, તે ચેતવણી આપવા યોગ્ય છે કે માથાના પરિભ્રમણની ઝડપને ઘટાડીને, માહિતી વાંચવાની ઝડપ ઘટે છે. ડિસ્ક ધીમે ધીમે કામ કરવાનું શરૂ કરે છે. આ એક નકારાત્મક પરિબળ છે. અહીં તમારે પસંદ કરવું પડશે: ઝડપ અથવા વર્કિંગ હાર્ડ ડ્રાઇવ.
અમે નીચેની રીતે quietHDD નો ઉપયોગ કરીને હાર્ડ ડ્રાઈવના કર્કશ અવાજને દૂર કરીએ છીએ. એડમિનિસ્ટ્રેટર તરીકે ઉપયોગિતાને ડાઉનલોડ કરો અને ચલાવો.
"AAM સેટિંગ્સ" ટેબ ખોલો. સ્લાઇડર્સને ન્યૂનતમ સ્થાને ખસેડો, 256 થી 128 ક્રાંતિ સુધી ઘટાડો. પછી "સ્વીકારો" અને "ઓકે" ક્લિક કરો.

પ્રોગ્રામ્સ અને એપ્લિકેશન્સનો ઉપયોગ કરવાનું શરૂ કરતા પહેલા દર વખતે આ ઉપયોગિતાને ચલાવવાનું ટાળવા માટે, તમારે તેને સિસ્ટમ સ્ટાર્ટઅપમાં ઉમેરવું જોઈએ.
જો તમે પીસીના માલિક છો અને લેપટોપ નહીં, તો સિસ્ટમ યુનિટમાં હાર્ડ ડ્રાઈવ સુરક્ષિત રીતે સુરક્ષિત હોવી જોઈએ. તમે આ ત્રણ રીતે કરી શકો છો:
- બોલ્ટ્સ સાથે ફાસ્ટનિંગ. ઘણી વખત હાર્ડ ડ્રાઈવને માત્ર બે બોલ્ટથી સુરક્ષિત કરવામાં આવે છે, જો કે ત્યાં વધુ કનેક્ટર્સ હોય છે. "સ્લેજ" માં ડિસ્ક મુક્તપણે "અનુભૂતિ" કરે છે અને તેના કારણે તે ક્રેકીંગ અને અવાજ બનાવે છે. તે ઉપકરણને ખેંચવા અને હાર્ડ ડ્રાઇવને તમામ બોલ્ટ્સ પર સુરક્ષિત રીતે સુરક્ષિત કરવા યોગ્ય છે.

- ગાસ્કેટનો ઉપયોગ. નરમ રબરવાળા પેડ્સ અવાજ અને કંપનને ભીના કરે છે. તમે તેને ખરીદી શકો છો અથવા તેને જાતે કાપી શકો છો અને જ્યાં ડિસ્ક સિસ્ટમ યુનિટના સંપર્કમાં આવે છે ત્યાં તેને ઇન્સ્ટોલ કરી શકો છો. જો કે, સામગ્રી ખૂબ મોટી ન હોવી જોઈએ જેથી ડિસ્કના વેન્ટિલેશનમાં દખલ થાય.

- ટ્વિસ્ટેડ જોડીનો ઉપયોગ કરીને માઉન્ટ કરવાનું. સામાન્ય રીતે, આ હેતુ માટે વાયરના 3-4 નાના ટુકડાઓનો ઉપયોગ કરવામાં આવે છે અને ડિસ્ક સ્લાઇડમાં સ્થિત હોય તે રીતે સુરક્ષિત કરવામાં આવે છે. જો કે, આ કિસ્સામાં શરીરને ખસેડવું મુશ્કેલ બનશે. ઉપકરણને નુકસાન થવાનું જોખમ છે.

ઉપરોક્ત પદ્ધતિઓનો ઉપયોગ કરીને, તમે હાર્ડ ડ્રાઇવને ઠીક કરી શકો છો જેથી તે અવાજ અથવા ક્રેક ન બનાવે.
કેટલીકવાર દરેક પીસી વપરાશકર્તાને હાર્ડ ડ્રાઈવ ઓપરેશન દરમિયાન બહારના અવાજની સમસ્યાનો સામનો કરવો પડી શકે છે. હાર્ડ ડ્રાઈવ એ યાંત્રિક માળખું છે જેમાં ફરતી ડિસ્ક હોય છે. હાર્ડ ડ્રાઇવમાંથી માહિતી વાંચવાનું ચુંબકીય હેડનો ઉપયોગ કરીને હાથ ધરવામાં આવે છે, જે, જ્યારે ખસેડે છે, ત્યારે થોડો અવાજ બનાવે છે. બાહ્ય અવાજોનો પ્રકાર હાર્ડ ડ્રાઇવના મોડેલ અને સિસ્ટમ યુનિટના કેસ પર આધારિત છે. જો કમ્પ્યુટર કેસ સસ્તી સામગ્રીથી બનેલો હોય અને અંદરથી નબળી રીતે એસેમ્બલ કરવામાં આવે, તો પછી સમગ્ર સિસ્ટમ યુનિટમાં અપ્રિય અવાજો ઉત્સર્જિત થશે.
હાર્ડ ડ્રાઈવ કમ્પ્યુટર પરની તમામ માહિતી સંગ્રહિત કરે છે. તેથી, તમારે ઉપકરણના સંચાલન દરમિયાન અવાજ સાંભળતાની સાથે જ ડેટા બચાવવા માટે પગલાં લેવાની જરૂર છે. કારણ કે આ પહેલી “ઘંટડી” છે જે ટૂંક સમયમાં તૂટી શકે છે.
જો કે, કેટલીકવાર સરળ ઓપરેટિંગ સ્થિતિ અવાજ સાથે હોઈ શકે છે. અહીં તમારે શોધવાની જરૂર છે કે શા માટે હાર્ડ ડ્રાઇવ ક્રેક થઈ રહી છે.
- હાર્ડ ડ્રાઈવ બદલો.
- AAM વિકલ્પનો ઉપયોગ કરીને એકોસ્ટિક સ્તરમાં ફેરફાર કરો.
- કેસને સાઉન્ડપ્રૂફ કરવા માટે પગલાં લો અથવા વધુ સારું ખરીદો.
- સાઉન્ડપ્રૂફિંગ પેડ્સ સાથે હાર્ડ ડ્રાઇવને સુરક્ષિત કરો.
- ડિસ્કને ડિફ્રેગમેન્ટ કરો.
દેખીતી રીતે, સમસ્યા હલ કરવા માટેનો બીજો વિકલ્પ સૌથી વધુ પ્રશ્નો ઉભા કરે છે. ચાલો જોઈએ કે તે શું છે.
AAM નો ઉપયોગ કરીને હાર્ડ ડ્રાઈવમાંથી અવાજ ઘટાડવો
કોઈપણ HDD પાસે બિલ્ટ-ઇન ઓટોમેટિક એકોસ્ટિક મેનેજમેન્ટ (AAM) વિકલ્પનો ઉપયોગ કરીને બનાવેલ અવાજના સ્તરને નિયંત્રિત કરવાનું કાર્ય છે. તેનું કાર્ય હેડની હિલચાલની ઝડપને ઘટાડીને ઉપકરણના અવાજને ઘટાડવાનું છે. પરંતુ અહીં એક નકારાત્મક પરિબળ છે: આ વિકલ્પનો ઉપયોગ કરવાથી આપમેળે હાર્ડ ડ્રાઇવની ઝડપ ઘટશે.
આ બે વિકલ્પોમાંથી કયો (સ્પીડ કે અવાજ) વધુ અસુવિધા ઉભી કરશે, જેમાં તમારી પસંદગી કઈ તરફેણમાં આપવી તે તમે નક્કી કરવાનું છે. તમે તમારી હાર્ડ ડ્રાઇવની ઝડપમાં ઘટાડો અનુભવી શકશો નહીં, પરંતુ હેરાન કરનાર અવાજનું પ્રમાણ નોંધપાત્ર રીતે ઘટશે. જો તમે હજી પણ AAM નો ઉપયોગ કરીને અવાજની સમસ્યાને ઠીક કરવાનું નક્કી કરો છો, તો તમારે WinAAM એપ્લિકેશન ડાઉનલોડ કરવાની જરૂર છે. તે ડાઉનલોડ કરવા માટે ઉપલબ્ધ છે અને સંપૂર્ણપણે મફત છે. તેમાં રશિયન-ભાષા ઇન્ટરફેસ છે અને ફરજિયાત ઇન્સ્ટોલેશન વિના કાર્ય કરે છે. તમે લિંકને અનુસરીને આ પ્રોગ્રામ મેળવી શકો છો: http://www.withopf.com/tools/aam/winaam-292.zip.
દેખાતી વિંડો પર, "ચાલુ રાખો" ક્લિક કરો. હાર્ડ ડ્રાઇવના અવાજથી છુટકારો મેળવવામાં સુરક્ષા સેટિંગ્સને સુધારવી સંપૂર્ણપણે નકામું છે, તેથી તેને સ્પર્શ ન કરવું વધુ સારું છે.

પ્રથમ લાઇનમાં તમે વાંચી શકો છો કે આ સમયે અવાજ સ્તર નિયંત્રણ સક્રિય નથી. સાયલન્ટ AAM લેવલને સમાયોજિત કરવા માટે "સાયલન્ટ/સ્ટાન્ડર્ડ (128)" વિકલ્પ પર ક્લિક કરો. તેનું મૂલ્ય 0 થી 255 સુધીની હોઈ શકે છે. તે નોંધ્યું છે કે પ્રભાવશાળી ક્ષમતાઓ ફક્ત આત્યંતિક સ્તરો દ્વારા જ ધરાવે છે, એટલે કે, "શાંત" અથવા "મોટેથી." મોટાભાગની હાર્ડ ડ્રાઈવો મધ્યવર્તી સ્તરો પર ધ્યાન આપતી નથી. આ મોટે ભાગે કારણ છે કે WinAAM એપ્લિકેશન તમને એક વિકલ્પ પર ક્લિક કરીને અવાજની સમસ્યાને હલ કરવાની મંજૂરી આપે છે.

અવાજના સ્તરને સમાયોજિત કર્યા પછી, એપ્લિકેશન બંધ થઈ જશે. તેને ફરીથી ખોલો, "ચાલુ રાખો", પછી "ચેક" પસંદ કરો.
રીડ હેડની રેન્ડમ હિલચાલ દર્શાવતી વિન્ડો ખુલશે.
આ ક્ષણે, તમને અપડેટ કરેલ AAM વિકલ્પ સાથે હાર્ડ ડ્રાઈવની કામગીરી સાંભળવાની તક મળશે. તફાવત વિશાળ છે. હાર્ડ ડ્રાઈવની પાછલી સ્થિતિ સાથે સરખામણી કરવા માટે, "લાઉડ (254)" પેરામીટર પર ક્લિક કરો. આ ક્રિયા હાર્ડ ડ્રાઈવને ઝડપી બનાવશે અને પાછલા અવાજનું પ્રમાણ પરત કરશે.
HDD અવાજથી છુટકારો મેળવવા માટેની યાંત્રિક પદ્ધતિઓ
જ્યારે એપ્લિકેશન ઘોંઘાટથી છુટકારો મેળવવામાં નિષ્ફળ જાય છે, ત્યારે તમારે સમસ્યાને મેન્યુઅલી હલ કરવાની જરૂર છે.
- પ્રથમ, હાર્ડ ડ્રાઇવ ફિક્સેશનની ગુણવત્તા તપાસો. હાર્ડ ડ્રાઈવ નિશ્ચિતપણે નિશ્ચિત હોવી જોઈએ અને ગ્રુવ્સમાં સુરક્ષિત રીતે પકડી રાખવી જોઈએ, બધા બોલ્ટ્સ પૂરતા પ્રમાણમાં કડક હોવા જોઈએ.
- HDD ના કયા ભાગો યાંત્રિક રીતે કમ્પ્યુટર કેસને સ્પર્શે છે તે ધ્યાનમાં લો. સાંધા પર ઇન્સ્યુલેટીંગ ફંક્શન સાથે ખાસ ગાસ્કેટ સ્થાપિત કરવું જરૂરી છે. તમે હાર્ડ ડ્રાઈવ માઉન્ટિંગ બાસ્કેટને થોડી ખસેડી શકો છો જેથી ભાગ કમ્પ્યુટર કેસ સાથે સંપર્કમાં ન આવે. આમ કરવાથી અવાજ ઘટાડવામાં મદદ મળી શકે છે.
- જો હાર્ડ ડ્રાઈવનું સ્થાન બદલવું શક્ય હોય, તો આમ કરો. તે સુનિશ્ચિત કરવું જરૂરી છે કે હાર્ડ ડ્રાઇવનું કંપન કેસમાં સ્થાનાંતરિત થતું નથી.
જો આ અવાજ ઘટાડવામાં નિષ્ફળ જાય, તો તકનીકી સપોર્ટનો સંપર્ક કરો.
બધાને હાય! આજે આપણે હાર્ડ ડ્રાઈવ શા માટે તૂટી શકે છે અને તે શા માટે અવાજ કરે છે તે વિશે વાત કરીશું. તો ચાલો કહીએ કે બે પ્રશ્નો જોઈએ. હું બધું જ સુલભ ભાષામાં લખવાનો પ્રયત્ન કરીશ, હું તમારા પર કોઈ પણ શરતો કે અગમ્ય કંઈપણ બોજ નહીં લાવીશ..
તેથી, ચાલો સૌ પ્રથમ પ્રથમ સંકેત સાથે પ્રારંભ કરીએ કે હાર્ડ ડ્રાઈવ સારી રીતે કરી રહી નથી. આ હું હાર્ડ ડ્રાઈવ શા માટે અવાજ કરે છે, અવાજ કરે છે, સીટીઓ કરે છે, ક્લિક કરે છે અને અન્ય અવાજો કરે છે તે વિશે વાત કરી રહ્યો છું. આવા અવાજોનો અર્થ એ છે કે તમે તરત જ કહી શકતા નથી કે ડિસ્ક મરી રહી છે. ના, તે આ સ્થિતિમાં લાંબા સમય સુધી કામ કરી શકે છે. આ તમામ અવાજો માત્ર પુષ્ટિ કરે છે કે હાર્ડ ડ્રાઈવ યાંત્રિક છે. અને મિકેનિક્સની તેની મર્યાદાઓ છે, જે દૂરના ભૂતકાળમાં પહોંચી હતી. એટલે કે, મારો મતલબ એ છે કે હાર્ડ ડ્રાઇવમાંથી જે બધું સ્ક્વિઝ કરી શકાય તે પહેલાથી જ થઈ ગયું છે, અને લાંબા સમયથી!
હાર્ડ ડ્રાઈવને ઝડપી બનાવવાના તમામ પ્રયાસો આંશિક રીતે માર્કેટિંગની ચાલ છે. બસ, બસ. ડિસ્કમાં કોઈપણ અવાજો સામાન્ય રીતે સૂચવે છે કે ક્યાં તો ડિસ્ક યોગ્ય રીતે ઇન્સ્ટોલ કરેલી નથી, અથવા તે ઘણા વર્ષો જૂની છે. ઠીક છે, ત્યાં કેટલાક વિચિત્ર કારણો પણ છે, દુર્લભ કારણો, ઉદાહરણ તરીકે, અંદર કંઈક યોગ્ય રીતે કામ કરતું નથી. પરંતુ મારી પાસે આવું ક્યારેય બન્યું નથી, કદાચ કારણ કે હું હંમેશા વેસ્ટર્ન ડિજિટલ ડ્રાઇવનો ઉપયોગ કરું છું.
ડિસ્ક વિવિધ રીતે અવાજ કરી શકે છે, કેટલાક ઓછા, અન્ય વધુ. મેં લખ્યું છે કે હું ફક્ત WD નો ઉપયોગ કરું છું, હા, આ સાચું છે, પરંતુ તાજેતરમાં મને સસ્તી Hitachi 2 TB ડ્રાઇવ ખરીદવાની તક મળી. તે સર્વર-આધારિત છે, તેથી તે એટલું ઘોંઘાટીયા છે કે ઘણા વપરાશકર્તાઓ કદાચ વિચારશે કે તે ટૂંક સમયમાં સમાપ્ત થશે.
મારી પાસે ખરેખર ઘણી બધી હાર્ડ ડ્રાઈવો હતી! એકવાર ત્યાં સેમસંગ પણ હતું અને તેણે પણ અવાજ કર્યો, અને અવાજને કારણે તેમાંથી કોઈ તૂટી ગયું નહીં. ચાલો હવે ઘોંઘાટના વિષયની નજીક જઈએ. જો તમે કોઈ પ્રોગ્રામ ચલાવો છો અને ડિસ્ક અવાજ કરે છે અને ક્રેકલ્સ કરે છે, તો આ એટલું ખરાબ નથી કે તે કોઈ કારણ વગર ક્રેક કરે છે અથવા તે લગભગ સતત કરે છે. આ તે છે જ્યાં તમારે ચિંતા કરવી જોઈએ. ઉપરાંત, એક વધુ ખતરનાક લક્ષણ એ છે કે જ્યારે ડિસ્ક આવા અવાજો કરે છે... સારું, જેમ કે કોઈ પ્રકારનું મશીન (સેન્ટ્રીફ્યુજ પ્રકાર) અટકે છે, ક્લિક કરે છે અને પછી ફરી શરૂ થાય છે. આ પહેલેથી જ સૂચવે છે કે સમસ્યાઓ ગંભીર અને અગમ્ય છે.
ડિસ્કની અંદર પ્લેટોને રોકવી અને તેને શરૂ કરવી એ બધું જ ડિસ્ક બોર્ડ દ્વારા અને વિન્ડોઝ દ્વારા નિયમન કરવામાં આવે છે. વિન્ડોઝમાં એક વિકલ્પ છે જેને હું બંધ કરવાની ભલામણ કરું છું! આ એક વિકલ્પ છે જે ડિસ્કને બંધ કરે છે જો તમે 20 મિનિટ સુધી કમ્પ્યુટરનો ઉપયોગ ન કર્યો હોય! આ હાનિકારક છે, ઇન્ટરનેટ પર આ વિષય પર ઘણી ચર્ચા છે, પરંતુ મને લાગે છે કે તે હાનિકારક છે, સમયગાળો! કારણ કે ડિસ્ક, સારી રીતે, ભૌતિકશાસ્ત્ર અનુસાર, પૅનકૅક્સને સ્પિન કરવા માટે વધુ ઊર્જા ખર્ચે છે, અને તેની ગતિ જાળવવા પર નહીં!
જુઓ, એ હકીકત વિશે કે વિન્ડોઝ 20 મિનિટ પછી ડિસ્ક બંધ કરે છે. આ નોનસેન્સને કેવી રીતે અક્ષમ કરવું તે અહીં છે, જેનો અર્થ છે સ્ટાર્ટ મેનૂ પર ક્લિક કરવું અને પછી કંટ્રોલ પેનલ પસંદ કરવું. જો તમારી પાસે Windows 10 છે, તો આ આઇટમ બીજા મેનૂમાં સ્થિત છે, મેનૂ ખોલવા માટે, Win + X દબાવો. સારું, ત્યાં ચિહ્નોનો સમૂહ હશે, તમે પાવર વિકલ્પો પસંદ કરો. પછી વિંડોમાં, આઇટમ પસંદ કરો પાવર પ્લાન સેટ કરો, પરંતુ માત્ર જ્યાં ચેકમાર્ક (અથવા વર્તુળ) હોય:

પછી અદ્યતન પાવર સેટિંગ્સ બદલો ક્લિક કરો:

અને હાર્ડ ડિસ્ક જેવું કંઈક છે > દ્વારા હાર્ડ ડિસ્કને ડિસ્કનેક્ટ કરો, અહીં વેલ્યુ ફીલ્ડમાં તમારે શૂન્ય સેટ કરવાની જરૂર છે, પછી ડિસ્કને ડિસ્કનેક્ટ કરવામાં આવશે નહીં:

તેથી, અમે પહેલેથી જ શોધી કાઢ્યું છે કે ડિસ્કમાં કેટલાક અવાજ સામાન્ય છે. પરંતુ જો કોઈ કારણ વગર કંઈક થાય છે, તો તે સામાન્ય નથી. વિન્ડોઝને કારણે ડિસ્ક કોઈ કારણ વિના અવાજ કરી શકે છે, કદાચ તે ત્યાં કંઈક કરી રહી છે. જો હાર્ડ ડ્રાઈવ સમયાંતરે ક્લિક કરવાનું શરૂ કરે છે અને અવાજ કરે છે, તો બોર્ડ (તેનું મગજ તૂટી ગયું છે, પ્રકારનું છે) અથવા અંદરની મોટર સાથે અથવા બીજું કંઈક સમસ્યા હોઈ શકે છે.
હવે ચાલો હું તમને કહું કે હાર્ડ ડ્રાઈવની અંદર શું છે અને તમે સમજી શકો છો કે તે શા માટે અવાજ કરે છે અથવા શા માટે તૂટી જાય છે.
તેથી, જુઓ, હાર્ડ ડ્રાઈવ સીલબંધ કેસમાં સ્થિત છે જ્યાં હવા દાખલ થવી જોઈએ નહીં. કારણ કે હવામાં ધૂળના કણો છે અને તેથી વધુ, આ બધું ડિસ્કને વાંચવા અથવા લખવામાં દખલ કરી શકે છે. આ કિસ્સામાં, અંદર થોડી ધૂળવાળી ડિસ્ક પણ લાંબા સમય સુધી કામ કરશે નહીં. પરંતુ વાસ્તવમાં, ડિસ્ક હાઉસિંગમાં વિશિષ્ટ ફિલ્ટર સાથે માઇક્રો-હોલ છે, માર્ગ દ્વારા, તેથી જ હાર્ડ ડિસ્કમાં કોઈ વેક્યુમ નથી. તેઓ ખાસ રૂમમાં હાર્ડ ડ્રાઈવોને હવા વગર રિપેર કરે છે, માત્ર મજાક કરે છે, મારો મતલબ ધૂળ વિના
હાર્ડ ડ્રાઈવમાં પ્રેશર વોશર પણ છે, જે અવાજ પણ કરી શકે છે, આ મુખ્ય ભાગ છે, જે ડ્રાઈવના પરિભ્રમણની ઝડપને જોતા! વાંચન અથવા લખવાની ઝડપ પણ તેના ઓપરેશન પર આધાર રાખે છે, જો તેમાં કંઈક ખોટું છે, તો અલબત્ત ડિસ્ક સમાપ્ત થઈ ગઈ છે. અને એવા કેટલાક લોકો છે જેઓ હજી પણ ઘરે જાતે જ હાર્ડ ડ્રાઈવની અંદર સાફ કરવાનો પ્રયાસ કરી રહ્યા છે, સારું, મને લાગે છે કે તમે સમજો છો કે તેઓ શું કરે છે... આ વોશર આના જેવું દેખાય છે:

ડિસ્ક પોતે શાબ્દિક અર્થમાં, ગોળાકાર અને પાતળી એલ્યુમિનિયમ ડિસ્ક છે. ફિંગરપ્રિન્ટ, સૂર્યપ્રકાશ, ધૂળ, પાણી, સારું, મને લાગે છે કે તમે સમજો છો કે આ બધું ડિસ્ક પરના ડેટાને સંપૂર્ણપણે નાશ કરશે!
ત્યાં એક નાનું સ્પિન્ડલ વોશર પણ છે જે પ્લેટો વચ્ચે મધ્યવર્તી કડી તરીકે કામ કરે છે, જેમાંથી ઘણા હોઈ શકે છે. માર્ગ દ્વારા, તેથી જ જ્યારે હાર્ડ ડ્રાઇવમાં એક પ્લેટર હોય ત્યારે મને તે ગમે છે. અલબત્ત, વોશર અને ડિસ્કમાં છિદ્રનો વ્યાસ સંપૂર્ણપણે બનાવવામાં આવે છે. પરંતુ હું આ લખી રહ્યો છું જેથી તમે સમજી શકો કે હાર્ડ ડ્રાઈવો માટે તમામ પ્રકારના ધ્રુજારી અને દબાણ આ બધું સરળતાથી ઉપકરણને નુકસાન પહોંચાડી શકે છે. આ તે જેવો દેખાય છે, આ સ્પિન્ડલ વોશર:

એક્ટ્યુએટર યુનિટ એ ડિસ્કના મહત્વપૂર્ણ ઘટકોમાંનું એક છે, કદાચ સૌથી મહત્વપૂર્ણ, તે તે વસ્તુ છે જે ડિસ્કમાંથી ડેટા વાંચે છે અથવા તેને લખે છે. એક્ટ્યુએટર બ્લોક પર હેન્ડલ્સ છે, કહેવાતા હેડ્સ, જે ખૂબ જ ઝડપથી કામ કરે છે, ડિસ્કમાંથી માહિતી વાંચવા માટે આગળ પાછળ લહેરાવે છે. જેમ તમે સમજો છો, તેઓ ખરેખર પ્રતિક્રિયાત્મક રીતે ચલાવી શકતા નથી, તેથી હાર્ડ ડ્રાઇવ ક્યારેય SSD ની જેમ કામ કરી શકશે નહીં, અરે. જો એક્ટ્યુએટર બ્લોકને શિફ્ટ કરવામાં આવે તો, તેની ધરીથી અડધા મિલીમીટરથી પણ, તો ડિસ્ક યોગ્ય રીતે કામ કરશે નહીં અને મોટે ભાગે મૃત્યુ પામશે. તેથી, તે ખૂબ જ મહત્વપૂર્ણ છે કે ડિસ્ક બાહ્ય સ્પંદનોના સંદર્ભમાં IRON શાંતિમાં કાર્ય કરે છે
એક્ટ્યુએટર બ્લોક આના જેવો દેખાય છે:

પછી ડિસ્ક મોટર આવે છે, આ પણ એક ખૂબ જ મહત્વપૂર્ણ ભાગ છે. એન્જિન પૅનકૅક્સને પોતાની જાતને ફેરવે છે, અને તે જ ઝડપે, સારી રીતે, જેટ ગતિ સાથે, ટૂંકમાં. મને લાગે છે કે તે મોટરસાઇકલ કરતાં અનેક ગણી ઝડપી છે. ઠીક છે, આ મોટર ડિસ્ક કંટ્રોલ બોર્ડ દ્વારા નિયંત્રિત છે, જેના પર મોટર સંપર્કો જાય છે અને સંભવતઃ અમુક પ્રકારની સિગ્નલ કેબલ. ડ્રાઇવ મોટર આના જેવો દેખાય છે:

એક્ટ્યુએટર કોઇલનું એક ચુંબકીય તત્વ પણ છે, જે માથાને વધુ સચોટ અને ઝડપથી સ્વિંગ કરવામાં મદદ કરે છે જેથી વાંચન ઝડપથી થાય.
અને છેલ્લે, આ કદાચ નિયંત્રણ બોર્ડ છે. આ બોર્ડ ખૂબ જ મહત્વપૂર્ણ છે, તેમાં કંટ્રોલ ચિપ, પાવર ચિપ છે, સામાન્ય રીતે, આ હાર્ડ ડ્રાઇવનું મગજ છે. તે તેના પર નિર્ભર કરે છે કે ડિસ્ક કેવી રીતે કાર્ય કરે છે અને તે કેવી રીતે ખરાબ ક્ષેત્રોને અનામત ક્ષેત્રના સામાન્ય ક્ષેત્રો સાથે બદલે છે, જે માર્ગ દ્વારા, રબર નથી. આ બોર્ડ અને ડિસ્ક બોડી વચ્ચે એક સ્તર હોય છે, જે ઘણીવાર ફીણ રબરથી બનેલું હોય છે. તે અમુક પ્રકારના શોર્ટ સર્કિટને રોકવા માટે જરૂરી છે અને કેટલીકવાર તે બોર્ડ માટે ઠંડકની અસર ધરાવે છે. હાર્ડ ડ્રાઈવ કંટ્રોલ બોર્ડ આના જેવો દેખાય છે:

આજે વિવિધ હાર્ડ ડ્રાઈવો છે, કેટલીક સસ્તી છે, કેટલીક મોંઘી છે, તે બધી ઉચ્ચ ગુણવત્તા સાથે બનાવવામાં આવી છે, અને સૌથી સસ્તી નવી આધુનિક ડ્રાઈવમાં પણ વિન્ડોઝને અવરોધ વિના ચલાવવા માટે પૂરતી ઝડપ છે. સારું, એટલે કે, જેથી બધું સામાન્ય રીતે શરૂ થાય, પરંતુ અલબત્ત SSD જેટલું પ્રતિક્રિયાશીલ નથી.
તેથી, સામાન્ય રીતે, સારું, શું નિષ્કર્ષ દોરી શકાય? હાર્ડ ડ્રાઈવ અવાજ કરવા માટે શું કારણ બની શકે છે:
- જો તે લખતી વખતે અથવા વાંચતી વખતે અવાજ કરે છે, તો પછી આને ધોરણ પણ કહી શકાય, કારણ કે ડિસ્ક યાંત્રિક છે, એક ઉત્પાદક સાથે તે સમય જતાં વધુ અવાજ કરવાનું શરૂ કરે છે, બીજા સાથે તે ઓછો અવાજ કરે છે;
- ખૂબ મોટા અવાજનો અર્થ એ છે કે ડિસ્ક અથવા તેના બદલે હેડ માટે ડિસ્ક પર માહિતી વાંચવી અથવા લખવી મુશ્કેલ છે; એટલે કે, તેઓ તે કરે છે, પરંતુ તે મુશ્કેલ છે અને સમય જતાં તેઓ હવે આ મુશ્કેલ કોષોમાં ડેટા લખી શકશે નહીં; પછી તમારી પાસે ડિસ્ક પર મૃત વિસ્તારો હશે જે પુનઃસ્થાપિત કરી શકાતા નથી, તેમને સામાન્ય રીતે ખરાબ ક્ષેત્રો કહેવામાં આવે છે;
- એવું બને છે કે તે ડિસ્ક નથી જે અવાજ કરે છે, પરંતુ કમ્પ્યુટર કેસ જેમાં તે ઇન્સ્ટોલ કરેલું છે; ડિસ્ક કંપન બનાવી શકે છે, જેના પરિણામે કેસ અવાજ કરવાનું શરૂ કરે છે; ખાડીમાં ડ્રાઇવ ઇન્સ્ટોલ કરતી વખતે ખાસ રબર ગાસ્કેટનો ઉપયોગ કરીને આને સુધારી શકાય છે;
- જો ડિસ્ક અવાજ કરતી નથી, પરંતુ સમયાંતરે અથવા વારંવાર ક્લિક કરે છે, સારું, તે ક્લિક કરે છે, બૂમ કરે છે, ક્લિક કરે છે, તો આ ગંભીર સમસ્યાઓ છે; અને બધા કારણ કે આવા અવાજો રેકોર્ડિંગ અથવા વાંચન પ્રક્રિયા દ્વારા ઉત્પન્ન કરી શકાતા નથી, અહીં તમારે ડિસ્કમાંથી બધી જરૂરી માહિતીની નકલ કરવાની જરૂર છે, પછી તેને ફોર્મેટ કરો અને ડિસ્કના વિસ્તારને ટ્રિમ કરો જે સૌથી ધીમું છે; ટૂંકમાં, તમે ફક્ત ડિસ્કને મર્યાદિત કરી શકો છો, તેના ઓપરેશનમાંથી સમસ્યા વિસ્તારને બાકાત કરી શકો છો; આ સ્થિતિમાં ડિસ્ક હજી પણ લાંબા સમય સુધી કામ કરી શકે છે;
- જો તમને એવું થાય કે જ્યારે તમે કંઈક, પ્રોગ્રામ અથવા ફાઇલ ખોલો છો ત્યારે ડિસ્ક ક્લિક કરે છે અથવા ક્લિક કરે છે, તો આનો અર્થ એ છે કે ડિસ્ક ફાઇલને વાંચી શકતી નથી અને પછી તેના માથાને અંદરથી પુનઃપ્રારંભ કરે છે; એટલે કે, વડાઓ પ્રથમ પાર્ક કરવામાં આવે છે અને પછી ફરીથી કામ પર પાછા ફરે છે; આવા વિસ્તારોને ડિસ્કમાંથી તાત્કાલિક દૂર કરવા જોઈએ;
- ડિસ્ક પોતે, સારું, ઘણા મોડેલો, સામાન્ય મર્યાદામાં અવાજ કરી શકે છે અને આ કુદરતી છે; ડિસ્કની ઝડપ જેટલી વધારે છે, તે વધુ અવાજ કરે છે, ઉદાહરણ તરીકે, 5400 ડિસ્ક 7200 ડિસ્ક કરતાં ઓછી ઘોંઘાટવાળી હોય છે; 10,000 આરપીએમ અને 15,000 પર પણ ડિસ્ક છે, તેઓ યોગ્ય પ્રમાણમાં અવાજ કરે છે, તેથી વાત કરવા માટે;
- ઈન્ટરનેટ પર તમે એવા પ્રોગ્રામ્સ શોધી શકો છો જે હાર્ડ ડ્રાઈવનો અવાજ ઘટાડે છે, સારું, મેં જોયેલું સૌથી રસપ્રદ ઓટોમેટિક એકોસ્ટિક મેનેજમેન્ટ છે (તે વાપરવા માટે ખૂબ જ સરળ છે); એવું લાગે છે કે તે અવાજ ઘટાડે છે, પરંતુ તે જ સમયે ડિસ્કની ગતિ પણ ઓછી થાય છે; સામાન્ય રીતે, મેં વ્યક્તિગત રીતે તેનો ઉપયોગ કર્યો નથી, હું આવું કહેવાની હિંમત કરીશ નહીં; તેના બદલે, મેં બીજું કંઈક કર્યું, મેં હાર્ડ ડ્રાઇવ માટે સોફ્ટવેર કેશ ઇન્સ્ટોલ કર્યું, જેથી વિન્ડોઝ મોટાભાગે શું ઍક્સેસ કરે છે, જેથી તે કેશ થાય; હા, આપણે બધા જાણીએ છીએ કે વિન્ડોઝ પોતે જ કેશ કરી શકે છે, પરંતુ તે પોતે જ ફાઈલોને કેશ કરે છે, અને યુટિલિટી કેશ બ્લોક્સ; જો તમને રસ હોય તો, મેં પ્રિમોકેચ યુટિલિટીનો ઉપયોગ કરેલ કેશ માટે, શું છે, તેનો ઉપયોગ કેવી રીતે કરવો, મેં આ બધા વિશે લખ્યું છે;
હવે આ અપ્રિય ઘટનાના સામાન્ય કારણો શા માટે હાર્ડ ડ્રાઈવ તૂટી જાય છે તે વિશે વાત કરીએ:
- તે મુખ્યત્વે ધ્રુજારી, કંપન, આંચકાને કારણે તૂટી જાય છે; એકવાર તમે હાર્ડ ડ્રાઈવને સહેજ દૂર કરી લો તે પછી, તે મોટાભાગે કોપર બેસિનથી ઢંકાઈ જશે અથવા શ્રેષ્ઠ રીતે, તેના પરના સેક્ટરો મૃત્યુ પામશે; આવી ડિસ્ક અર્ધ-કાર્યકારી હશે, તેના પર ઘણી બધી માહિતી ઉપલબ્ધ થવાની સંભાવના નથી; સારું, ડિસ્ક પોતે, જો તે અસર પછી કામ કરે છે, તો તે અત્યંત ધીમી અને મુશ્કેલ છે, સામાન્ય રીતે તે તેના સમયને જીવે છે, તેથી બોલવા માટે;
- પણ, ઓછી ગુણવત્તાવાળા વીજ પુરવઠાને કારણે હાર્ડ ડ્રાઈવ સરળતાથી નિષ્ફળ થઈ શકે છે; હાર્ડ ડ્રાઈવો પાવર સપ્લાય માટે ખૂબ જ મહત્વપૂર્ણ છે, તે સ્થિર અને ઉચ્ચ ગુણવત્તાની હોવી જોઈએ, કોઈપણ વિક્ષેપો અને દખલ ખૂબ અનિચ્છનીય છે;
- ઉચ્ચ તાપમાન પણ ડિસ્કને ખતમ કરે છે અને ખાસ કરીને વાંચન અથવા લેખન પ્રક્રિયાને અસર કરે છે; 50 ડિગ્રીથી વધુ તાપમાનવાળી ડિસ્ક અસ્થિર હોઈ શકે છે; સામાન્ય તાપમાન 40 કરતા વધારે નથી, જ્યારે તે 30-35 ડિગ્રીની આસપાસ હોય ત્યારે તે શ્રેષ્ઠ છે;
- અચાનક પાવર આઉટેજ, એટલે કે, જો ડિસ્ક કામ કરી રહી હતી અને પછી પાવર નીકળી ગયો, તો આ વાંચી ન શકાય તેવા ક્ષેત્રો (એટલે કે, ખરાબ ક્ષેત્રો) ના દેખાવને ઉત્તેજિત કરી શકે છે; આ તે છે જ્યારે ડિસ્ક કોઈ પ્રકારની ફાઇલ ઑપરેશન કરી રહી હતી, કંઈક લખી રહી હતી, અને તે સમયે વીજળી નીકળી ગઈ હતી, પરિણામે, ડિસ્ક અન્ડરરાઇટ કરવામાં આવી હતી અને આવા સેક્ટરને પહેલેથી જ બિન-કાર્યકારી તરીકે ચિહ્નિત કરવામાં આવશે; તેથી, જો તમે વારંવાર સોકેટમાંથી કમ્પ્યુટરને બંધ કરો છો, તો પછી તમે જાતે જ સમજો છો કે આ ડિસ્ક માટે કેટલું જોખમી છે;
- એવું પણ બને છે કે ડિસ્ક ખાલી ખામીયુક્ત છે, આવું થાય છે, પછી તમારે તરત જ સેવા કેન્દ્રનો સંપર્ક કરવાની જરૂર છે; તે સમજવું સરળ છે કે ડિસ્ક ખામીયુક્ત છે, તેથી તમે ડિસ્ક ખરીદી છે, તે નવી છે, પરંતુ તે નોંધપાત્ર રીતે વિચિત્ર રીતે કાર્ય કરે છે, જેથી તેને અકુદરતી કહી શકાય; સારું, ઉદાહરણ તરીકે, તમે ડિસ્ક ખરીદી છે, બાકીનું તેનું તાપમાન 45 ડિગ્રી સેલ્સિયસ છે, રેકોર્ડિંગની ઝડપ 30 MB/s છે, વિન્ડોઝ લોડ થવામાં લગભગ ત્રણ મિનિટ લે છે, આવી ડિસ્ક તરત જ સ્ટોર અથવા સેવાની વોરંટી હેઠળ લેવી આવશ્યક છે. કેન્દ્ર;
આટલું જ, હું આશા રાખું છું કે મેં તમને હાર્ડ ડ્રાઇવ્સ વિશે થોડી માહિતી આપી છે, તેઓ શા માટે અવાજ કરે છે, શા માટે તેઓ તૂટી જાય છે. મને આશા છે કે બધું સ્પષ્ટ હતું. સારા નસીબ અને સારા મૂડ
26.08.2016મોડલ પ્રશ્ન
હેલો.
મેં તાજેતરમાં લેપટોપ ખરીદ્યું છે અને થોડા સમય પછી જ મેં જોયું કે જ્યારે હું ફાઇલ ડાઉનલોડ કરું છું, લેપટોપ ચાલુ કરું છું અથવા ડિસ્કથી ડિસ્ક પર માહિતી કૉપિ કરું છું, ત્યારે ડિસ્ક ક્રેક થવાનું શરૂ કરે છે. અવાજ મજબૂત નથી, પરંતુ અત્યંત અપ્રિય છે.
સ્ટોરે કહ્યું કે ડિસ્ક સાથે બધું બરાબર હતું, તે આવું જ હોવું જોઈએ, પરંતુ મારા હૃદયમાં શંકા રહી ...
જો મને ખબર હોત કે આ મોડેલ ખૂબ ઘોંઘાટીયા છે, તો મેં બીજું પસંદ કર્યું હોત... મને કહો, જ્યારે ડિસ્ક લોડ થાય ત્યારે અવાજ ઘટાડવા માટે શું કરી શકાય?
હેલો.
તિરાડ, તિરાડ, વિખવાદ. સામાન્ય રીતે, હાર્ડ ડ્રાઈવ (HDD) એક યાંત્રિક ઉપકરણ છે, અને કોઈપણ HDD જ્યારે સંચાલન કરે છે ત્યારે અવાજ કરે છે. સાચું, એક ડિસ્ક સાથે તે સૂક્ષ્મ અને વ્યવહારીક રીતે અશ્રાવ્ય છે, જ્યારે બીજી સાથે તે કંઈક અંશે હેરાન કરી શકે છે. વધુમાં, "કાર્યકારી" અવાજ (જે ત્યાં હોવો જોઈએ) ઉપરાંત, બાહ્ય અવાજ દેખાઈ શકે છે (સમસ્યા સૂચવે છે): પછાડવું, મજબૂત ગ્રાઇન્ડીંગ, ક્લિક કરવું, વગેરે.
ડિસ્કના અવાજ પર ખાસ ધ્યાન આપવું જોઈએ એવા કિસ્સાઓમાં જ્યાં:
- જો જૂની ડિસ્ક અવાજ કરવાનું શરૂ કરે છે, જે અગાઉ અવાજ વિના કામ કરતું હતું (આ એક અલાર્મિંગ લક્ષણ છે - સૌ પ્રથમ, તરત જ ડિસ્કમાંથી બધી મહત્વપૂર્ણ ફાઇલોને દૂર કરો);
- ઘોંઘાટ આના સ્વરૂપમાં દેખાયો: નોકીંગ, મજબૂત ક્લિક્સ, ગ્રાઇન્ડીંગ, વગેરે. (આ બધું મિકેનિક્સ સાથેની સમસ્યા પણ સૂચવે છે);
- જો જ્યારે કર્કશ અવાજ દેખાય છે, કમ્પ્યુટર સ્થિર થવાનું શરૂ કરે છે, વિન્ડોઝ તમારા ક્લિક્સને પ્રતિસાદ આપતું નથી;
- તમારી ફાઇલો સમયાંતરે ખોલી અથવા વાંચી શકાતી નથી, અને ડિસ્ક ઘોંઘાટીયા છે.
ઉપરોક્ત તમામ લક્ષણો ડિસ્ક સાથે સંભવિત હાર્ડવેર સમસ્યાઓ સૂચવે છે (મોટા ભાગના કિસ્સાઓમાં), અને તેને નવી ડિસ્ક સાથે બદલ્યા વિના, અવાજને દૂર કરી શકાતો નથી. તેથી, હું ભલામણ કરું છું કે બેકઅપ પછી, SMART રીડિંગ્સ જુઓ, ખરાબ બ્લોક્સ માટે ડિસ્ક તપાસો, વગેરે. મારી પાસે મારા બ્લોગ પર ડિસ્ક તપાસવા માટે એક નાની સૂચના છે, નીચેની લિંક.
ભૂલો અને ખરાબ ક્ષેત્રો (ખરાબ બ્લોક્સ) માટે હાર્ડ ડ્રાઇવ કેવી રીતે તપાસવી. ડોસ અને વિન્ડોઝમાં વિક્ટોરિયા પ્રોગ્રામ સાથે કેવી રીતે કામ કરવું -
જો તમારી નવી ડ્રાઈવ ઘોંઘાટીયા છે - પછી મોટે ભાગે તેની સાથે બધું બરાબર છે, અને આ તેનો ઓપરેટિંગ અવાજ છે (જોકે નવી ડિસ્કની ખામી અથવા નિષ્ફળતાને કોઈ નકારી કાઢતું નથી). મોટેભાગે, સમસ્યા એ છે કે જ્યારે વપરાશકર્તાએ સ્ટોરમાં ડિસ્ક (લેપટોપ, કમ્પ્યુટર) ખરીદ્યું (જ્યાં ત્યાં ઘણો બહારનો અવાજ હોય છે, સંગીત વગાડતું હોય છે, વગેરે), ત્યારે તેણે ફક્ત તેના અવાજ પર ધ્યાન આપ્યું ન હતું. ડિસ્ક (અને સ્ટોરમાં પણ, ડિસ્ક, જેમ કે નિયમ પ્રમાણે, તમે તેને વધારે લોડ કરશો નહીં). અને ઘરમાં, રાત્રિના મૌનમાં, મેં મારા ઉપકરણની બધી લાક્ષણિકતાઓની પ્રશંસા કરી.
પરંતુ કમ્પ્યુટર તકનીકી રીતે જટિલ ઉત્પાદન હોવાથી, તેને સ્ટોરમાં બીજા માટે વિનિમય કરવું સરળ છે (જેમ કે અન્ય ઉત્પાદનો સાથે કરી શકાય છે). ઘણા કિસ્સાઓમાં તમને ઇનકાર કરવામાં આવી શકે છે (ત્યાં વધુ અનિવાર્ય કારણ હોવું જોઈએ, ઉદાહરણ તરીકે, કોઈ ખામી). લેખમાં પછીથી હું આવા "કાર્યકારી" અવાજને કેવી રીતે દૂર કરવા તે અંગે ભલામણો આપીશ.
ઉમેરણ!
નવું HDD ખરીદતી વખતે: મહેરબાની કરીને નોંધ કરો કે ઉપકરણની વિશિષ્ટતાઓ સામાન્ય રીતે હંમેશા ડ્રાઇવના અવાજનું સ્તર સૂચવે છે. આ પરિમાણ dB માં માપવામાં આવે છે.
અલબત્ત, તે નીચું છે, ડિસ્ક શાંત. સરખામણી પ્લેટ (કેવી રીતે અને શું તે જાણવા માટે)નીચે આપેલ અવાજ સ્તર સાથે.


મદદ!
હાર્ડ ડ્રાઈવ (HDD) કેવી રીતે પસંદ કરવી: 6 મુદ્દાઓ પર ધ્યાન આપવું યોગ્ય છે -
1) તમારા જૂના HDD ને SSD ડ્રાઇવમાં બદલો (અથવા અન્ય HDD)
પ્રથમ ટીપમાં સામગ્રી ખર્ચનો સમાવેશ થાય છે. આદર્શ રીતે, અવાજને સંપૂર્ણપણે દૂર કરવા માટે, તમારે ડિસ્ક બદલવાની જરૂર છે. હવે એસએસડી ડ્રાઇવ્સ લોકપ્રિયતા મેળવી રહી છે - તેમની પાસે મિકેનિક્સ નથી, જેમ કે એચડીડી, અને તેથી તેઓ ઓપરેશન દરમિયાન શાંત હોય છે (સંપૂર્ણપણે શાંત!).
આ ઉપરાંત, તેમની પાસે ઘણા વધુ ફાયદા છે:
- ઓપરેટિંગ સ્પીડ અનેક ગણી વધારે છે (આ મુખ્ય ફાયદો છે!), આનો આભાર, તમારી એપ્લીકેશન્સ, ગેમ્સ, વિન્ડોઝ મેગ્નિટ્યુડનો ઓર્ડર ઝડપથી લોડ કરશે;
- ઓછી ઉર્જાનો વપરાશ કરો (ઉદાહરણ તરીકે, લેપટોપ રિચાર્જ કર્યા વિના 10-15% લાંબા સમય સુધી કામ કરશે);
- તેઓ ધ્રુજારી અને કંપનથી એટલા ડરતા નથી (ફરીથી, લેપટોપ માટે વત્તા);
- તેઓ HDD ની જેમ ગરમ થતા નથી.
જો કે, આ ડિસ્કમાં એક ખામી છે: ઊંચી કિંમત. પરંતુ તે વ્યાજ સાથે ચૂકવે છે! તમે મારા એક લેખમાંથી SSD અને HDD ડ્રાઇવ વચ્ચેની ઓપરેટિંગ સ્પીડમાં તફાવત શોધી શકો છો, તેની લિંક નીચે આપેલ છે.
ડિસ્કની ઝડપ કેવી રીતે તપાસવી: HDD, SSD. SSD અને HDD વચ્ચેની ઝડપમાં તફાવત નક્કી કરવા માટે પરીક્ષણ કરો, શું તે સોલિડ-સ્ટેટ ડ્રાઇવ પર સ્વિચ કરવા યોગ્ય છે? -
2) તપાસો કે શું કોઈ એપ્લિકેશન છે જે ડિસ્કને 100% સુધી લોડ કરે છે!
જો ડિસ્ક હંમેશા તમને ઘોંઘાટથી હેરાન કરતી નથી, પરંતુ માત્ર ભારે ભારના સમયે (આ સૂચવી શકાય છે, ઉદાહરણ તરીકે, હાર્ડ ડિસ્કની કામગીરીના એલઇડી સૂચક દ્વારા), તો પછી તે શોધવાનો પ્રયાસ કરો કે કઈ એપ્લિકેશન તેને લોડ કરી રહી છે, અને પછી તેને અક્ષમ કરો.
ઘણી વાર, ડિસ્કને એવી એપ્લિકેશનો સાથે લોડ કરી શકાય છે જેની તમને જરૂર નથી. ઉદાહરણ તરીકે, જ્યારે વિન્ડોઝ બુટ થાય છે, ત્યારે uTorrent ઘણા સો ટોરેન્ટ્સથી લોડ થાય છે: તે બધાને તપાસવામાં 5-10 મિનિટ લાગી શકે છે! અને આ બધા સમયે ડિસ્ક ભારે લોડ થશે.
ડિસ્ક લોડ કરતી એપ્લિકેશનો વિશે શોધવાનો સૌથી સહેલો અને ઝડપી રસ્તો એ છે કે ટાસ્ક મેનેજર (Windows 8, 10 માટે) ખોલો અને રિસોર્સ મોનિટર ખોલો (આ Windows 7 માટે છે). એકવાર તમે ડિસ્ક સાથે સક્રિય રીતે કામ કરતી એપ્લિકેશનને ઓળખી લો, પછી તેને બંધ કરવાનો પ્રયાસ કરો.
ટાસ્ક મેનેજરને કૉલ કરવા માટે- બટન સંયોજન Ctrl+Shift+Esc દબાવો.
વિન્ડોઝ 8, 10 માં - ટેબ ખોલો "પ્રદર્શન" અને જુઓ કે ડિસ્ક લોડ થયેલ છે. જો લોડ થયેલ હોય, તો પછી ટેબમાં "પ્રક્રિયાઓ"તમે પ્રોગ્રામ શોધી શકો છો (જે તેને લોડ કરે છે) અને તેને બંધ કરી શકો છો.

વિન્ડોઝ 8-10 - પ્રદર્શન (ડિસ્ક લોડ 0%)
Windows 7 માં, ટાસ્ક મેનેજરમાં તમારે ટેબ ખોલવાની જરૂર છે "પ્રદર્શન" , પછી બટન પર ક્લિક કરો "સંસાધન મોનિટર" .

રિસોર્સ મોનિટરમાં, ટેબ ખોલો "ડિસ્ક": વિભાગો પર ધ્યાન આપો "ડિસ્ક પ્રવૃત્તિ સાથે પ્રક્રિયાઓ" અને "ડિસ્ક ઓપરેશન" .

3) હેડ સાથે બ્લોકની સ્થિતિની ઝડપ ઘટાડવી (ઓટોમેટિક એકોસ્ટિક મેનેજમેન્ટ)
હાર્ડ ડ્રાઈવોમાં અમુક વિકલ્પો હોય છે જેનો સામાન્ય રીતે ક્યાંય ઉલ્લેખ થતો નથી (અમે હવે ઓટોમેટિક એકોસ્ટિક મેનેજમેન્ટ વિશે વાત કરી રહ્યા છીએ, ઘણીવાર સંક્ષિપ્તમાં A.A.M.). આ વિકલ્પ તમને માથાની હિલચાલની ગતિ ઘટાડવાની મંજૂરી આપે છે, અને આ બદલામાં અવાજના સ્તર પર સકારાત્મક અસર કરે છે (જોકે, વધુમાં, ડિસ્કની ગતિ કંઈક અંશે ઘટે છે, પરંતુ તે આંખ માટે ધ્યાનપાત્ર નથી).
તમે વિશિષ્ટ ઉપયોગિતાઓમાં આ સેટિંગ બદલી શકો છો, હું નીચેની ભલામણ કરું છું: quietHDD, HDDScan. હું બંને ઉપયોગિતાઓમાં કામ કરવાનું વિચારીશ.
શાંતએચડીડી
AAM ના એકોસ્ટિક ઘોંઘાટ અને APM હાર્ડ ડ્રાઈવના પાવર વપરાશ મોડને ઘટાડવા માટે રચાયેલ ખૂબ જ નાની ઉપયોગિતા. તેની સાથે કામ કરવું સરળ અને ઝડપી છે, ઉદાહરણ નીચે છે:

SSD અને HDD ડ્રાઇવ્સ સાથે કામ કરવા માટે મલ્ટિફંક્શનલ પ્રોગ્રામ. તમને SMART જોવા, ખરાબ ક્ષેત્રો માટે ડિસ્ક તપાસવા, મીડિયાનું તાપમાન શોધવા, એકોસ્ટિક અવાજ, ઊર્જા વગેરેનું સંચાલન કરવાની મંજૂરી આપે છે.
અમારા કિસ્સામાં, તમારે પ્રોગ્રામ ચલાવવાની જરૂર છે, પછી હાર્ડ ડ્રાઇવ પસંદ કરો (જો તમારી પાસે સિસ્ટમમાં તેમાંથી ઘણી હોય), અને "ફીચર્સ/આઇડીઇ સુવિધાઓ" વિકલ્પ ખોલો.
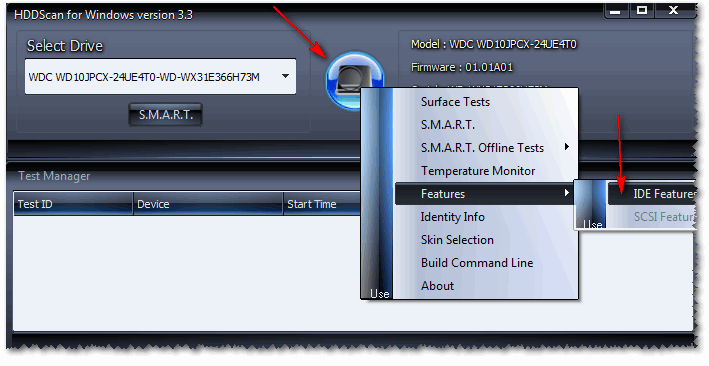
HDDScan - IDE સુવિધાઓ
વિભાગમાં આગળ આપોઆપ એકોસ્ટિક મેનેજમેન્ટ- 128 અને 254 ની વચ્ચે મૂલ્ય સેટ કરો (માર્ગ દ્વારા, પ્રોગ્રામ 254 ની ભલામણ કરે છે, પરંતુ તે હંમેશા શ્રેષ્ઠ નથી). સામાન્ય રીતે, લઘુત્તમ અવાજ સ્તર માટે - મૂલ્યને 128 પર સેટ કરો અને બટન દબાવો સેટ(ઇન્સ્ટોલ કરો). આમ, તમે તમારા શ્રેષ્ઠ વિકલ્પને સમાયોજિત કરી શકો છો અને શોધી શકો છો.
નોંધ: મહેરબાની કરીને નોંધ કરો કે બધી ડ્રાઇવ આ વિકલ્પને સપોર્ટ કરતી નથી. કેટલાક કિસ્સાઓમાં, HDDScan તમને સ્વચાલિત એકોસ્ટિક મેનેજમેન્ટમાં મૂલ્યો બદલવાની મંજૂરી આપશે નહીં.

આપોઆપ એકોસ્ટિક મેનેજમેન્ટ
4) બ્લોકમાં ડિસ્કને સુરક્ષિત રીતે ઠીક કરો, કંપન દૂર કરો, સોફ્ટ ગાસ્કેટનો ઉપયોગ કરો
આ સલાહ નિયમિત પીસીને લાગુ પડે છે, પરંતુ જો તમારી પાસે લેપટોપ છે, તો તમારી હાર્ડ ડ્રાઈવ લગભગ ચોક્કસપણે સુરક્ષિત અને ચુસ્ત રીતે નિર્માતા દ્વારા કેસમાં નિશ્ચિત છે (અને તમારે આ સલાહ વાંચવાની જરૂર નથી).

5) ભૂલો અને ડિફ્રેગમેન્ટ માટે તપાસો
ઠીક છે, છેલ્લી વસ્તુ જે હું સલાહ આપવા માંગુ છું તે છે ભૂલો તપાસો અને ડિસ્કને ડિફ્રેગમેન્ટ કરો. ક્રેકીંગ - આ, અલબત્ત, તેને સીધું ઘટાડશે નહીં, પરંતુ તે તમારી ડિસ્કને વધુ પ્રતિભાવશીલ બનાવશે, અને ઓપરેટિંગ સ્પીડ વધશે (જે અવાજ સ્તર પર સકારાત્મક, નાની હોવા છતાં, અસર કરશે).
ભૂલો માટે તમારી ડિસ્ક તપાસવા અને તેને ડિફ્રેગમેન્ટ કરવા માટે, ખોલો "મારું કમ્પ્યુટર" ("આ કમ્પ્યુટર", "કોમ્પ્યુટર" - વિન્ડોઝ વર્ઝન પર આધાર રાખીને) . પછી ઇચ્છિત ડ્રાઇવ પસંદ કરો અને તેને ખોલો ગુણધર્મો(નીચે સ્ક્રીનશોટ જુઓ).

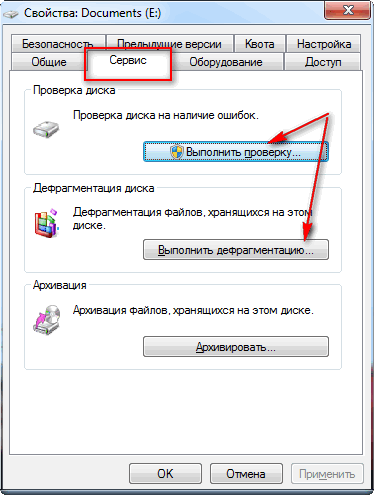
માર્ગ દ્વારા, કાટમાળની ડિસ્કને ડિફ્રેગમેન્ટેશન અને સફાઈ ઓટો મોડમાં કરી શકાય છે આ માટે વિશેષ ઉપયોગિતાઓ છે. હું ભલામણ કરું છું તે ઉપયોગિતાઓની લિંક માટે નીચે જુઓ.
મદદ!
વિન્ડોઝને ઑપ્ટિમાઇઝ કરવા માટેના શ્રેષ્ઠ પ્રોગ્રામ્સ -




