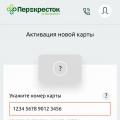Software gratuito para la recuperación de datos de CD y DVD ilegibles.
Dime, por favor, ¿dónde almacenas los archivos necesarios? “¡En la computadora, por supuesto! ¿Dónde más?”, dices. ¿Qué pasa con las películas, la música, los programas, los juegos, los documentos antiguos, después de todo? ¿De verdad tienes un disco duro adimensional? “Bueno, eh, entonces, todo está en discos :)))…”. Es lo mismo :).
A veces confiamos información muy valiosa a los medios de almacenamiento óptico por varias razones: en primer lugar, es de bajo costo, en segundo lugar, tiene suficiente capacidad (por ejemplo, un disco DVD de dos capas puede almacenar alrededor de 9 gigabytes de información) y en tercer lugar, relativa durabilidad "en blanco". ¡Pero es precisamente la última reserva sobre la relatividad la que pone en duda la entera validez de nuestros juicios!
El problema es que incluso con la actitud más cuidadosa con el disco, después de cinco a siete años todavía dejará de leerse, porque es después de ese período que su estructura interna comienza a colapsar :(.
Por supuesto, podemos encargarnos de crear una copia de seguridad de dicho disco con antelación, pero hay otras situaciones. Por ejemplo, debido al uso frecuente, los medios de almacenamiento óptico están cubiertos de numerosos rasguños pequeños (ya veces bastante impresionantes). Como resultado, un disco rayado se vuelve ilegible para la mayoría de las unidades.
Si ya no es posible abrir un solo archivo desde su disco, pero su estructura aún se muestra en el Explorador, entonces existe la oportunidad de guardar no todos, sino muchos archivos. Y las utilidades especiales diseñadas para copiar discos dañados nos ayudarán con esto. Me gustaría presentarles un programa llamado Recuperación de archivos.
Esta es una aplicación gratuita de los autores del bastante conocido (y también gratuito) reproductor multimedia Light Alloy. Con un tamaño de menos de un megabyte, File Salvage le permite usar varios algoritmos para restaurar archivos y también muestra constantemente el progreso de su trabajo. En cuanto a la calidad del "rescate" de datos, el programa puede competir incluso con productos comerciales como el popular BadCopy Pro:
Comparación del programa File Salvage con el pago analógico BadCopy Pro
File Salvage es un poco más lento que su contraparte paga, pero a diferencia de este, le permite usar varias unidades instaladas en su PC para la recuperación. Para hacer esto, es suficiente leer en una unidad y luego insertar el disco en la segunda. En este caso, solo se leerán los sectores no leídos en el disco anterior, lo que finalmente permitirá recuperar más bloques ilegibles.
La buena noticia es que File Salvage no requiere instalación. Para comenzar a trabajar con el programa, solo necesita extraerlo del archivo.
Una advertencia: todos los archivos recuperables se copiarán en la carpeta donde se encuentra el archivo ejecutable de la utilidad, por lo que antes de extraerlo del archivo, se recomienda crear un directorio separado con suficiente espacio en disco.
Interfaz de recuperación de archivos
Si ya ha descomprimido el programa, puede ejecutarlo:

Cuando se inicie, se generará un error que no afectará la calidad de la utilidad de ninguna manera, así que simplemente haga clic en "Aceptar" para deshacerse de la ventana de advertencia. La ventana del programa en sí tiene una apariencia bastante no estándar y está hecha en forma de salvavidas.
Dentro de este círculo están:
- campo de selección de archivos (1 ud.),
- copiar barra de progreso (1 ud.)
- y botones de control (3 uds.: comenzar a copiar, configurar y apagar el programa).
recuperación de datos de disco
Como puedes ver, todo es simple ;). Es igual de fácil con File Salvage recuperar archivos. Todo lo que se requiere para esto es insertar un disco, seleccionar el archivo deseado en él (si aún tiene acceso al sistema de archivos) y presionar el botón "Inicio" para comenzar a copiar.

Solo tenemos que tener paciencia y esperar a que termine de guardar el archivo seleccionado, que nos lo indicará la línea de progreso:

La velocidad de lectura de la información de un disco depende del grado de daño, por lo que a veces debe esperar bastante tiempo (por ejemplo, si desea restaurar una película).
Modo de recuperación avanzada
El método descrito anteriormente es adecuado en principio para todos, sin embargo, si desea que todo esté bajo control, puede activar el modo avanzado "Avanzado":

Aquí vemos una ventana ya familiar para un usuario simple con varias configuraciones adicionales. En la parte superior está el campo de selección de archivos, que funciona según el mismo principio que en el modo normal. Pero bajo él se concentran todas las instalaciones posibles.
En la sección "Dirección", puede establecer la dirección de lectura de la información del disco (hacia adelante o hacia atrás). "Tamaño de bloque" le permite ajustar el tamaño de los bloques para la lectura (cuanto más pequeño, más preciso, pero más largo).
De forma predeterminada, File Salvage comienza a leer automáticamente la información por megabyte; sin embargo, si el archivo no se ha copiado por completo, cambia a bloques de 512 KB y vuelve a escanear el archivo, cada vez que disminuye el tamaño del bloque hasta que se copia todo el archivo.
Naturalmente, cada nuevo escaneo alarga el procedimiento de guardado, por lo que si el disco está muy dañado, a veces tiene sentido preestablecer un tamaño de bloque más pequeño para escanear.
También le aconsejo que preste atención al elemento "Omitir regiones pequeñas". La activación de este elemento hace que se omitan todos los bloques ilegibles de menos de 512 bytes. Al reproducir una película, la ausencia de dicho fragmento será casi imperceptible, ¡pero llevará mucho menos tiempo "guardarlo" en este modo!
Ha llegado el momento de la verdad))) Pulse el botón "Inicio" y espere de nuevo:

A diferencia del modo simplificado, aquí podemos observar todas las acciones de File Salvage. Además de la barra de progreso, podemos observar en modo gráfico el número de bloques reconocidos (que se muestran en verde), y también ver en la lista de la derecha qué bytes específicos ya se han copiado.
Al terminar de guardar, además del archivo deseado, encontrarás en el mismo directorio otro archivo con extensión .BAD:

Al abrirlo en el Bloc de notas, puede encontrar un informe sobre los sectores "malos" del archivo copiado. El signo "+" indica bytes reconocidos y "-", respectivamente, omitidos durante la copia. Sumando todos los "menos" podemos obtener la cantidad total de pérdidas. Después de eso, el archivo BAD simplemente se puede eliminar.
conclusiones
File Salvage proporciona no el algoritmo más rápido, pero sí efectivo para leer discos dañados.
Este programa se puede usar de manera segura para recuperar cualquier dato, sin embargo, si desea "dar vida" a su canción favorita o cualquier otro archivo de audio, es posible que a veces aparezcan pausas y todo tipo de interrupciones en el archivo resultante durante reproducción.
Esto se debe a que File Salvage reemplaza el fragmento faltante con bytes nulos para preservar la integridad del archivo guardado. El programa resulta ser la herramienta más idónea a la hora de copiar películas, ya que saltarse pequeños fragmentos prácticamente no afecta a la calidad de reproducción en general.
PD Se permite copiar y citar libremente este artículo, siempre que se indique un enlace activo abierto a la fuente y se conserve la autoría de Ruslan Tertyshny.
- Recuperación de datos dañados de todos los tipos de medios más comunes en la actualidad
- Trabajar con datos que se han convertido arruinado tanto después de daños físicos en los medios como debido a errores de software
- Dar al usuario control total sobre el proceso de recuperación
- Proporcionar al usuario el informe más detallado sobre el proceso de recuperación de datos.
Pero lo más importante, ¡todas estas características brillantes son completamente gratuitas para el usuario! ¡A partir de ahora, tiene una herramienta de recuperación de datos asequible, simple pero al mismo tiempo poderosa que no requiere ningún costo!
Utilidad de recuperación de datos de medios dañados
Utilidad Caja de herramientas de recuperación para CD gratis diseñado para recuperar datos de medios dañados de todos los tipos más comunes hoy en día: CD, DVD, HD-DVD, Blu-ray, etc. El programa te permite recuperar archivos de cualquier tipo. La utilidad realiza un análisis completo de los discos dañados y guarda la mayor cantidad de información posible. En proceso de recuperación Caja de herramientas de recuperación para CD gratis utiliza una gran cantidad de algoritmos diferentes, lo que aumenta considerablemente la cantidad y calidad de los datos recuperados.
El usuario recibirá un informe completo y fácil de leer con todos los detalles del proceso de recuperación.
El programa brinda al usuario opciones extremadamente convenientes para la administración completa de la recuperación: desde dónde y qué archivos recuperar, en qué carpeta y dónde guardar los datos, etc. También está disponible para visualizar toda la información necesaria, tanto sobre la fuente de los datos recuperados como el lugar donde fueron guardados.
La utilidad será indispensable en los siguientes casos:
- daños físicos en los medios (arañazos, contacto con líquidos, etc.)
- formato de medios dañado por el software de grabación de discos
- Errores del sistema operativo al leer y acceder a los medios
- etc. etcétera.
En todas estas situaciones desagradables, el programa realizará de manera rápida y eficiente todas las acciones necesarias para restaurar la mayor cantidad de datos posible.
La interfaz conveniente e intuitiva hace que el proceso de trabajo con el programa sea eficiente y agradable.
Por la cantidad y calidad de los algoritmos utilizados en el programa, facilidad y accesibilidad de uso, amplia funcionalidad, la utilidad Caja de herramientas de recuperación para CD gratis- uno de los mejores de su clase; y, repito, a diferencia de la mayoría de sus contrapartes, es absolutamente gratis.
Requisitos:
- Windows 98/Me/2000/XP/Vista/7/8/10 o Windows Server 2003/2008/2012/2016 o superior
¡El disco con la información más importante en una sola copia está tan rayado que la unidad se niega a leerlo! ¿Situación común? Pero tantas veces vino la idea de copiar datos en un almacenamiento de respaldo... Tales gritos del alma sobre un disco cubierto con una red de rasguños son familiares para muchos.
No existe la perfección en el mundo, y un tipo de almacenamiento de datos aparentemente confiable como los CD ópticos, DVD y discos Blu-ray tienen un punto débil bastante serio: la sensibilidad a los rayones. ¿Qué hacer si el disco deseado ya está rayado?
Determinación de la gravedad del daño.
Debo decir que los rasguños en los discos ópticos se pueden dividir en dos grandes grupos: rasguños en la superficie de trabajo y en la superficie exterior. La superficie de trabajo es aquella sobre la que se coloca el disco en la unidad, y la exterior es sobre la que se encuentran las inscripciones. Los más peligrosos son los arañazos en la parte exterior del disco. Si la capa de metal está dañada (en este caso, el rasguño será visible de principio a fin), solo se puede decir una cosa: el disco no se puede restaurar.
Sin embargo, los defectos son mucho más comunes en el lado de trabajo, es decir, en el que se coloca el disco. Los rayones radiales (que van desde el centro hacia los bordes) no suelen ser tan peligrosos. Los rasguños longitudinales y circulares son mucho más insidiosos: se ubican paralelos al borde. Si están presentes, lo más probable es que la razón por la que el disco no se pueda leer esté en ellos.
Otra unidad
El hecho de que su unidad se niegue a leer un disco no es razón para pensar que otros harán lo mismo. Si todavía hay dispositivos de lectura adecuados en la casa (oficina), entonces les llevamos el artículo dañado. Si no hubiera ninguno cerca, acude a los amigos, y si los conocidos están fuera de la zona de acceso, acude al club de informática más cercano o simplemente a una tienda. En general, en nuestra era de tecnología avanzada, encontrar una unidad no es un gran problema. El hecho es que existe cierta probabilidad: un disco que una unidad no puede leer puede ser "demasiado resistente" para otra.
Además, puede ser útil limitar la velocidad de la unidad. Hay bastantes programas que pueden hacer esto (por ejemplo, CDSlow). Si no ayudaron, no se desespere, tal vez todavía se pueda arreglar.
Recurrimos a la sabiduría popular.
La información del disco se lee por medio de un rayo láser, que se refleja desde la superficie con el registro. Los rayones cambian el ángulo de reflexión, lo que hace imposible leer los datos. Pero si llena los vacíos con un material que transmite la luz de la misma manera que el plástico transparente, entonces puede acceder al disco, aunque sea por un corto tiempo.
Para empezar, lave cuidadosamente el disco con jabón (no toque la superficie de trabajo con las manos). Luego limpiamos: tanto aquí como en operaciones posteriores sobre el impacto mecánico en el disco, siempre llevamos desde el centro hacia los bordes. Incluso si no tiene la suerte de infligir un rasguño al mismo tiempo, será radial y, en consecuencia, como ya sabemos, menos dañino.
Después de este sencillo procedimiento, muchos discos vuelven a la vida. Si esto no sucede, proceder al relleno directo de los rayones. Una pasta especial comprada en una tienda es la más adecuada para esto, pero puede arreglárselas con medios improvisados.
En Internet puede encontrar una lista divertida de lo que ayudó a los hambrientos a leer sus CD: cera para automóviles (o muebles), cera de parafina de una vela, una combinación de pasta de dientes con un plátano (la primera capa es pasta, la segunda es plátano pulpa), aceite de girasol o vaselina...
Solo señalaré que, en cualquier caso, el exceso de sustancia debe eliminarse del disco al máximo, y también, en el caso del aceite, use nuevamente el programa para reducir la velocidad de lectura del disco, de lo contrario, simplemente será arrancado de la superficie por la fuerza centrífuga (en general, para ser honesto, me abstendría de usar aceite).
Los métodos más exóticos incluyen poner el disco en el congelador durante 40 minutos (rellenando los huecos con cristales de hielo) y poner pintura verde en los rayones (supuestamente absorbiendo parte del espectro, lo que mejora la lectura).
Pero todos estos métodos no son a largo plazo, y si comprende que el disco ha sido leído, comience a copiar de inmediato. Bueno, si los métodos populares no trajeron ningún beneficio, pasamos a la siguiente etapa.
Artillería pesada
Como no se pudo reparar el rasguño, lo eliminaremos. Para este propósito, las más adecuadas son varias pastas abrasivas compradas en la tienda. Pero en casa, todos encontrarán algo para hacer ese trabajo.
La pasta de dientes y el pulidor de muebles son perfectos como sustitutos. Ponemos una pequeña cantidad en un bastoncillo de algodón y tres (¡desde el centro hacia los bordes!) hasta que la raya desaparezca por completo. En los espacios abiertos de la red escriben que también puedes usar esmalte de uñas femenino, pero luego debes agregarle un poco de aceite (para ser honesto, no entiendo completamente cómo funcionará esta sustancia).
Los productos "profesionales" incluyen una pasta especial para pulir discos, que se encuentra ocasionalmente en las tiendas de informática. Pasta para pulir rayones en plástico, que se puede encontrar en tiendas de automoción, así como pasta GOI.
Es necesario reemplazar eso en el caso de medios populares y profesionales, es probable que pulir los medios a mano lleve mucho tiempo. Aquí nuevamente hay dos formas: comprar un dispositivo para pulir discos (además, uno serio y no un "callejero" endeble por 300 rublos). O use un taladro con una boquilla de pulido. Al final, la siguiente opción funcionó para mí: tomé un taladro, así como una boquilla de pulido, similar en diámetro a un CD. Se sintió la boquilla, así que la até adicionalmente con un paño suave en la parte superior. Después de eso, encendí el taladro y apliqué cuidadosamente la pasta GOI a la boquilla que ya giraba. Y luego, con una mano en un sello, presionó un disco contra él. El resultado se logró con bastante rapidez, pero si decide seguir mis pasos, le recomiendo que tenga mucho cuidado: el método es bastante peligroso, puede "matar" el disco por completo, lesionarse las manos, etc.
Hay métodos más radicales, consisten en hervir el disco en agua y luego (cuando el plástico se derrita un poco) alisar los rayones. O alisarlos con una cuchara caliente. Esta opción requiere mucha experiencia y buena habilidad. Y si la información en el disco es realmente muy importante y valiosa, tal vez no deba tentar al destino e intentar contactar a especialistas: hay muchas compañías involucradas en la recuperación de datos de varios medios, a menudo, entre otras cosas, trabajan con discos ópticos
La instalación de unidades de CD-R/RW ahora es casi un requisito del sistema para una computadora doméstica. Una variedad de software para grabar y procesar datos, el costo relativamente bajo de ambos tipos de discos en relación con la cantidad de información almacenada hace que el uso de CD-R/RW para almacenar y distribuir información digital sea casi indiscutible en relación con otros medios. El propósito de este artículo es familiarizar a los usuarios con programas y posibles métodos para recuperar información, cuyo acceso podría perderse como resultado de daños mecánicos en el disco o como resultado de acciones erróneas del usuario. Los siguientes programas cayeron bajo la consideración del autor del artículo: CD-R Diagnostic, CDCheck e Isobuster Pro. Consideraremos el trabajo de cada uno de ellos en el ejemplo de un defecto específico.Rasguño en el disco en el área de trabajo
Para evaluar las capacidades de cada uno de los programas, se seleccionó una colección de mp3 realmente dañada del grupo Kalinov Most con una pista parcialmente ilegible de una de las canciones.Diagnóstico de CD-R
El primer programa en el que confié para restaurar la pista fue Diagnóstico de CD-R, la versión de demostración con la que estaba familiarizado hace un año, y esperaba que este programa en particular en su versión completa fuera el mejor.

Aunque sabía exactamente qué pista se restauraría, decidí comenzar desde el principio, con una revisión completa del disco en busca de errores.

Para verificar el contenido del disco en busca de errores en el menú Herramientas, seleccione el elemento Resumen de errores. Después de eso, el programa nos ofrecerá una opción de tres tipos de escaneo,

diferenciándose entre sí en el número de sectores a comprobar para la legibilidad y la posibilidad de recuperación en caso de error en la lectura. No se recomienda el escaneo rápido en la Ayuda debido a la pequeña cantidad (alrededor de 500) de sectores escaneados aleatoriamente. Tampoco se recomienda verificar el disco grabado en la unidad en la que se realizó la grabación.
Elegí Escaneo completo y lo cronometré. Según la Ayuda, el tiempo para un análisis completo debería haber sido de 20 minutos, y durante este tiempo quería repetir las funciones del programa a través de la Ayuda. Pero durante el escaneo, el programa no me permitió presionar el botón de ayuda. De hecho, el escaneo tomó casi la mitad del tiempo. Los resultados del escaneo fueron:

- sin especificar el lugar de los errores. Para averiguar la ubicación específica de los errores, fue necesario lidiar con la configuración predeterminada. Resulta que el valor predeterminado es "No escribir errores en el archivo". Encontramos estas configuraciones en el comando de menú Archivo / Preferencias ... y ponemos la marca de verificación necesaria:

Tienes que empezar todo de nuevo. Una vez finalizado el proceso de escaneo, los datos de error finalmente están disponibles como un archivo de texto que se puede abrir con el Bloc de notas.

Solo hay errores en este archivo. Comencemos el proceso de recuperación. Para hacer esto, con el clic habitual en el título de la canción con el botón derecho del mouse, llamamos al comando Copiar archivo.

Habiendo llegado al primer sector con datos ilegibles, el programa le preguntará qué hacer a continuación.

Si se selecciona Aceptar todo, el programa continuará automáticamente copiando el archivo con la corrección de datos ilegibles, cuyo algoritmo, aparentemente, está llenando lugares ilegibles con ceros. La recuperación duró aproximadamente media hora, después de lo cual fue posible escuchar el archivo guardado. El programa funcionó en segundo plano durante el proceso de recuperación, después de que se completó la restauración, no pude abrir la ventana con el programa, aunque el botón del programa estaba en la barra de tareas. Además, incluso estaba en el Administrador de tareas, pero tampoco pude cerrarlo a través de él. Al mismo tiempo, se lanzó la segunda copia del programa. ¿Se puede atribuir esto a las fallas del CD-R Diagnostic bajo WinXP? Tal vez...
Comprobación de CD
El segundo programa que restauró este archivo fue el programa Comprobación de CD.

Inmediatamente notamos la presencia de una interfaz multilingüe. Comenzamos a trabajar en los errores nuevamente con una prueba completa del disco. Nos damos cuenta de que, además de la barra de progreso, se muestra el nombre del archivo que se está probando, y cuando se encuentra un archivo roto, se muestra su nombre con un código de error en la ventana inferior. Al final de la prueba, se muestra el siguiente mensaje:

Aunque la información no es tan detallada como en el caso anterior, no se puede negar la comodidad de la interfaz de este programa. Ahora comencemos a restaurar el archivo.

A diferencia del primer programa, las opciones de recuperación son personalizables. Además, el autor del programa explica que si el sector es completamente ilegible, este lugar se llenará con ceros. Deje las opciones de recuperación predeterminadas e inicie el proceso. Nuevamente, notamos una representación visual del proceso en curso e información más completa sobre los errores y su corrección (algunos sectores ilegibles se restauraron por completo, y tomó 53 intentos de leerlo para restaurar uno de los sectores; esto me sorprendió un poco, ya que Pensé que bajo el número de repeticiones hasta que el sector está marcado como ilegible y necesita comprender el número total de intentos de lectura. Resulta que en el caso de que el sector se haya leído al menos una vez, el programa obstinadamente quiere leer este sector una segunda vez. Por lo tanto, recomiendo establecer el número mínimo de lecturas repetidas del sector en uno). Para comodidad del programa, puede agregar el botón Pausa. Pero la ventaja más importante de este programa es que funciona con cualquier dispositivo del sistema. Desafortunadamente, no accede a los archivos sin pasar por el sistema de archivos; no puede acceder a los discos directamente. Por lo tanto, no podrá participar en la restauración de archivos borrados.
Como recordamos, cuando se estaba ejecutando CD-R Diagnostic, era imposible llamar al archivo de ayuda con el botón correspondiente, CDCheck le permite hacer esto.
El tiempo total de recuperación de archivos fue de casi 1 hora y 35 minutos.
IsoBuster Pro 1.2
El tercer programa que participó en la recuperación del archivo fue IsoBuster Pro 1.2.

Como en programas anteriores, decidí comenzar con una prueba de disco completo. Para hacer esto, los autores proponen el comando Buscar archivos y carpetas UDF faltantes en el menú contextual:

El programa escaneó con bastante rapidez una parte del disco que no contenía errores, pero cuando entró en el área con errores, el asunto se estancó. Aunque hay un botón Cancelar en la ventana de escaneo,

al hacer clic en él, solo apareció un reloj de arena en la ubicación del cursor si este último estaba en este marco, y las palabras No responde aparecieron en la barra azul después de las palabras Buscando datos UDF perdidos. Además, en ese momento tampoco funcionaban las versiones 4 y 5 de Hyper Snap-DX. Cuando hizo clic en el icono de cierre del programa, el sistema respondió que

Nuevamente, no sé si esto es un error o una especificidad del programa en XP. Además, cuando intentaba arrastrar la ventana mientras escaneaba y copiaba un archivo en el Escritorio, se volvía blanca. Habiendo interrumpido, por lo tanto, el proceso de escaneo prolongado (o tal vez congelado), decidí proceder de inmediato a restaurar la legibilidad del archivo. Habiéndolo seleccionado en la tabla de archivos, haga clic derecho nuevamente para abrir el menú y asigne "Extraer"...

Después de asignar la ruta del archivo de copia, comienza la extracción del archivo del disco. Habiendo llegado al área dañada, el programa nos hace la pregunta: "¿Qué hacer a continuación?"

Consciente de cómo terminó el proceso de escaneo, decidí marcar la casilla Omitir todo (suponiendo que solo estamos hablando de sectores defectuosos) y haga clic en el botón Omitir. Mi suposición resultó ser correcta: a juzgar por el comportamiento del disco y el porcentaje de trabajo completado, el programa hizo varios intentos de leer el sector y siguió adelante, y nuevamente hubo dificultades con Hyper Snap: fue imposible tomar una captura de pantalla. Otra rareza fue que se podía ejecutar otra copia del programa y, a juzgar por la activación del disco, incluso comenzó a reconocerlo. El tiempo total de extracción del archivo fue de unas dos horas.
resultados
Para saber si la cantidad se ha convertido en calidad, usaremos Forja de sonido 6.0.

Los diagramas se refieren al mismo fragmento del archivo. El de arriba se refiere a una copia del archivo restaurado por CDCheck, el del medio es CD-R Diagnostic y el de abajo es IsoBuster Pro. Los comentarios, en mi opinión, son innecesarios. Me detendré en un momento más. Para hacer esto, usaremos WinAmp 2.80 (WinAmp 3.0, por alguna razón desconocida, se negó a reproducir el archivo creado por CDCheck).
Parte de la información del archivo original y archivos creados por CD-R Diagnostic e IsoBuster

Y aquí está la copia de información del archivo según CDCheck

Esto es lo que parece bajo WinHex 10.6 SR2

Arriba hay un fragmento de código de la copia del archivo creado por CDCheck, abajo: el original y la copia del archivo creado por CD-R Diagnostic.
¿Qué programa se debe preferir? En mi opinión, debería preferirse CDCheck en esta situación, e IsoBuster es inútil en este caso. En cuanto a CD-R Diagnostic, podemos decir lo siguiente, el programa es, en general, sólido (quizás en su versión más avanzada de CD-R / DVD Diagnostic está desprovisto de algunas de sus rarezas en la configuración predeterminada), y en En caso de daños simultáneos tanto en el TOC como en los propios archivos, es posible que haga frente a la recuperación. Incluso traté de simular esta situación: un disco CD-RW que se formateó rápidamente con daños mecánicos al mismo tiempo. Aquí está este disco en la imagen (la tinta se lavó posteriormente :))

Recuperación de información borrada por error de un disco CD-RW
Esta prueba involucró discos formateados con el programa Adelante InCD 3.51.91.
En los discos se grababan diferentes tipos de información. Luego, uno de los discos se sometió a un formato rápido y las herramientas del sistema eliminaron los archivos del otro. No separaré estos dos casos, ya que no hay diferencia entre ellos. Al realizar ambas acciones, solo se sobrescribe la información en la tabla de asignación de archivos, los archivos en sí permanecen intactos.


Inmediatamente llamo la atención de los lectores inexpertos sobre el hecho de que, aunque el sistema promete en forma de sugerencia restaurar fácil y naturalmente los archivos eliminados del disco RW de la papelera de reciclaje, en realidad no es así. Dado que solo se forma una tabla de asignación de archivos al escribir un CD-R/RW, para restaurar el acceso a los datos, se requiere acceso directo al disco, sin pasar por el sistema de archivos. Permítanme recordarles que CDCheck no tiene esa oportunidad, pero otro programa, ya mencionado, vendrá a reemplazarlo: WinHex 10.6 SR-2

Y una nota más. Dado que el trabajo de cada uno de los programas en este caso implica la necesidad de la propiedad exclusiva de los recursos del disco, el disco a restaurar debe colocarse en una unidad normal (o con InCD desinstalado).
Diagnóstico de CD-R
Nuevamente, comencemos con CD-R Diagnostic. Inmediatamente después de iniciar el programa y seleccionar una unidad, comienza el análisis del disco, después de lo cual se abrirá el contenido del disco ante nosotros. Como la primera vez, las acciones intuitivas conducen a un error.


Cambiamos la ventana, nuevamente intentamos configurar la Copia ...

Y de nuevo nos sale un mensaje de error...

Abrimos otra carpeta y, finalmente, vemos los archivos eliminados recientemente con nuestras propias manos.

Aunque Help "e dice que los archivos posiblemente dañados están marcados con un signo de interrogación, intentamos extraer un archivo que es sospechosamente similar en tamaño al instalador del controlador NVIDIA. Después de copiarlo en una ubicación favorita y cambiarle el nombre de Sin nombre_0018 a 41.09.exe , lo ejecutamos y obtenemos el tan esperado

Estudiando cuidadosamente el contenido de cada carpeta en ambas unidades, llegamos a la conclusión de que para no tener problemas con el cambio de nombre de los archivos después de una posible necesidad de restaurarlos, es mejor usar carpetas anidadas. En este caso, todo sucede automáticamente.

Después de copiar la carpeta seleccionada (el disco se ha formateado rápidamente), obtenemos

winhex
Ahora veamos qué tipo de ayuda nos puede proporcionar WinHex (un editor hexadecimal bien hecho con muchas utilidades útiles). Incluye una utilidad Disk Editor que brinda acceso directo al contenido de cualquier disco


Intentemos usarlo para restaurar algún archivo, cuyo principio y final son visibles a simple vista. Para este propósito, es adecuada una página de libro guardada en formato html.


Habiendo seleccionado este bloque, guardamos una copia del mismo como un archivo.

y abrirlo en Internet Explorer:

Está claro que esta técnica funcionará para cualquier tipo de archivo, lo principal es encontrar sus identificadores de inicio y finalización. Hasta cierto punto, los desarrolladores del programa han facilitado nuestros esfuerzos al arreglar algunos de ellos en los parámetros configurables del comando File Recovery by Type.

IsoBuster Pro
Pero el programa IsoBuster Pro dejó la impresión más agradable. Después de familiarizarme con sus capacidades, también quedé encantado, como hace dos años cuando me familiaricé con el programa ZipMagic 4.0, que lanzaba aplicaciones desde archivos sin descomprimirlos.


Entonces, en el caso de IsoBuster Pro, el programa no solo puede copiar, sino también ejecutar archivos de discos que se han sometido a Quick Format o Quick Erase. Aquí ella es la líder indiscutible. Agregue a esto que puede trabajar con DVD, así como con imágenes de disco, incluso, pudo crear una imagen del disco que participó en esta prueba después de Quick Format sin pérdida de datos (WinHex trabajó con esta imagen para mayor comodidad ).
Me abstendré de sacar conclusiones sobre cada uno de los programas, sus números de versión hablan por sí mismos. Esperemos que las versiones anteriores eliminen las deficiencias actuales y agreguen su funcionalidad. Puede descargar versiones de demostración de los programas en las siguientes direcciones (vigentes en el momento de la publicación)
CD-R Diagnóstico (1.1 MB) - enlace
CDCheck - enlace1 (750 KB), enlace2 (790 KB)
IsoBuster Pro (1.9 MB) - enlace
WinHex (680 KB) - enlace
Restauración del acceso a la información en CD-RW de borrado rápido
Para la comodidad de trabajar con discos CD-RW en varios programas de grabación, incluidos Adelante Nero Burning ROM, se proporciona el comando Borrado rápido, mientras que solo el área TOC (tabla de asignación de archivos) se sobrescribe por completo, mientras que la información en sí permanece intacta. Veamos lo fácil que es acceder a esta información. Inmediatamente después de Quick Erase, tanto en la ventana del Explorador como en cualquier programa que trabaje con discos, este disco se indicará como vacío (en blanco). La búsqueda de Yandex para Recovery Quick Erase CD-RW/Recovery Quick Erase CD-RW no fue particularmente efectiva. La única información que nos permitió evaluar la posibilidad de tal recuperación estaba en remsoft.newmail.ru.Una discusión sobre la situación con la recuperación de un CD-RW borrado en uno de los foros finalmente aclaró la situación con el método de recuperación de un CD-RW borrado y por qué es posible.
Grabemos dos carpetas bajo Ahead Nero Burning ROM en un CD-RW previamente borrado por completo: la primera son los ejemplos para el paquete VB.NET, la segunda son los materiales de origen para escribir las dos primeras partes de este artículo (el modo de grabación es no es importante, en cualquier caso, los archivos se pueden restaurar por completo).

Y borre el disco seleccionando

Ya escribí que de los programas que he revisado que ayudan a restaurar el acceso a la información, solo CD-R Diagnostic puede restaurar el acceso a la información mientras daña tanto el TOC como los propios archivos. Tenemos los archivos en sí, intentemos crear, aunque esté dañado, TOC. Para hacer esto, usaremos el consejo de remsoft y escribiremos una sesión DAO (disk-at-once) sin terminar en un CD-RW de borrado rápido, mientras que uno de los proyectos guardados de Nero se puede tomar como el archivo que se va a escribir.
Si se apresuró a interrumpir la sesión, el sistema dirá que el disco está vacío; en este caso, ayuda a volver a grabar el disco que se está recuperando en el mismo modo.
En mi "espacio en blanco" experimental, solo se escribieron unos 150 MB antes de borrarlos, por lo que no quería tomar una imagen de todo el disco (especialmente porque había espacio sin formato detrás de estos 150 MB, y cómo reaccionaría IsoBuster a esto, corrigiendo este error, ya lo sabía después de todos los experimentos, cuando decidí probar la recuperación en él - al ingresar a una zona sin formatear, IsoBuster estimó el tiempo de finalización de más de 1500 minutos, nuevamente colgó y pude descargarlo solo a través del dispositivo gerente).
Ya que para WinHex el espacio sin formato era un obstáculo insuperable (era necesario reemplazar el scrolling por direccionamiento directo al sector que nos interesa)

Su final es fácil de encontrar. En el caso de la colocación secuencial de archivos con la misma extensión, inmediatamente después del final de la sección asignada, obtendremos el comienzo del siguiente archivo a restaurar.

Lo copiamos en un archivo nuevo y obtenemos la tarjeta de presentación CD-R Diagnostic, que también nos ayudó esta vez.

Otros archivos se restauran de la misma manera.
Además, grabé las mismas carpetas en un disco formateado para InCD. Aunque con InCD instalado, un disco CD-RW formateado para el trabajo por lotes, en principio, no se puede borrar con Ahead Nero Burning ROM; este último no se iniciará, con otros programas instalados en el sistema, esto es posible. Por ejemplo, el conocido programa Alcohol permite esto, e InCD ni siquiera intentará evitarlo y determinará que el disco se ha sometido a Quick Erase solo cuando se recarga el disco. Como en el primer caso, usamos CD-R Diagnostic para copiar el contenido del disco al disco duro y volver a abrirlo para verlo y editarlo en WinHex. Vemos que en el caso de un disco formateado para InCD, hay un problema en forma de marcas de servicio legibles y espacio vacío reservado.
Intento dos: eliminación adicional de lugares que ocurren en algunos lugares, que consisten solo en espacios

No podemos decir que empeoró: preste atención al color correcto de la parte del marco con la inscripción Sound Forge. En general, cuando se restauran archivos gráficos grandes desde un disco de este tipo (el tamaño del archivo con esta imagen es de más de 2 MB), se requerirá mucho trabajo manual y paciencia.
Hay muchas razones para la corrupción de datos. Sin embargo, independientemente del grado de daño de la superficie del espejo, casi siempre es posible guardar los datos. Esto se puede hacer de varias maneras. Existen aplicaciones especializadas que permiten revivir información incluso de discos casi ilegibles.
Causas del daño del disco
Muy a menudo, ocurren las siguientes situaciones:
- hay problemas con la unidad;
- el CD tiene muchos rayones;
- grietas;
- el sustrato está dañado;
- ocurrió un error durante la grabación;
- el espacio en blanco RW se borró para volver a escribirlo posteriormente.
Foto: porcentaje de pérdida de datos
En cada uno de los casos anteriores, el contenido se puede salvar de varias maneras. La forma más fácil es usar programas para recuperar datos de CD y DVD. También existen varios métodos mecánicos: el impacto en una superficie ilegible se lleva a cabo directamente.
Problemas de manejo
A menudo, el problema no está en el CD, sino en la unidad.
Hay muchas razones para esta situación:
- baja calidad de la óptica utilizada en el dispositivo;
- el algoritmo correctivo no es lo suficientemente potente;
- Hay partículas de polvo u otros objetos extraños en la lente de enfoque.

Para probar los dispositivos para que funcionen con los medios en cuestión, solo necesita intentar leer la unidad en otra unidad. Si esto tiene éxito, entonces el dispositivo tiene la culpa. De lo contrario, la razón radica directamente en el propio disco. Esta situación se puede resolver bajando la velocidad del husillo: cuanto menor sea, mayor será la probabilidad de una lectura exitosa.
Contaminación superficial
Una de las causas más comunes de problemas de lectura es la contaminación de la superficie. La mayoría de las veces hay huellas dactilares o el polvo más común. Lidiar con este tipo de contaminación es bastante simple. Basta con limpiar suavemente la superficie con toallitas especiales para limpiar equipos de oficina, luego repetir el proceso con un paño seco.

Es muy importante limpiar no con movimientos circulares, a lo largo de las pistas, sino desde el centro de la unidad hasta su borde. Dado que los rayones radiales, que pueden producirse cuando un grano de arena u otro objeto golpea la superficie de un trapo, causarán mucho menos daño que los concéntricos.
En ningún caso se deben utilizar las siguientes sustancias para eliminar la suciedad:
- acetona;
- disolvente para esmalte de uñas;
- gasolina;
- queroseno.
Las sustancias enumeradas anteriormente pueden dañar el material del que está hecho el CD/DVD.
arañazos
El acceso a la información se ve muy obstaculizado por varios tipos de daños mecánicos. En primer lugar, estos son los arañazos más comunes. La superficie pulida es bastante frágil, por lo que puede dañarse de forma muy sencilla: basta con un grano de arena.

Los daños mecánicos se pueden clasificar según su forma y localización:
- angosto;
- ancho;
- concéntrico.
Los rasguños estrechos generalmente no representan un peligro grave debido a la gran cantidad de algoritmos correctivos. Los arañazos anchos son más peligrosos: el lector simplemente puede perder una pista mientras comienza a leer la siguiente.
Los arañazos concéntricos traen la mayoría de los problemas. Ya que suelen perjudicar a todo el sector de la información. La mayoría de los algoritmos correctivos no pueden lidiar con este tipo de problemas porque el sistema de posicionamiento no puede funcionar normalmente. Solo pulir la superficie puede resolver esta situación.
grietas
Las grietas son otro gran problema.

Son de dos tipos:
- del centro;
- desde el borde
Con el uso frecuente de la unidad a altas velocidades, los defectos de este tipo solo empeoran. Puede corregir la situación con la ayuda de reparación mecánica y software especial para resucitación de información.
Daño al sustrato
A menudo, la causa de los problemas es el daño al sustrato.

Foto: daño al sustrato cuando se golpea
Defectos de este tipo ocurren en los siguientes casos:
- no se cumplen las condiciones de almacenamiento;
- los espacios en blanco son de baja calidad.
La mayoría de las veces, el sustrato se daña debido a la entrada de líquido entre él y el policarbonato. Esto suele ocurrir debido a la falta de una capa de barniz en los extremos o cuando la unidad se almacena en una habitación con mucha humedad.
no se pudo escribir
A veces, un CD/DVD se daña mientras se graba. Por lo general, esto sucede debido a un error de software o algunas acciones incorrectas del propio usuario.

La forma más fácil de acceder a la información es en los siguientes casos:
- la sobrescritura se realizó en un soporte de tipo RW multisesión;
- Se ha producido un error durante la sesión actual.
La restauración de datos desde un CD en tales casos no suele ser difícil. Basta con utilizar un software especializado.
Se ha borrado o sobrescrito un disco regrabable
A veces es necesario recuperar información perdida durante el borrado o la sobrescritura.
Dichos procesos se pueden dividir en los siguientes tipos:
- Borrado rapido;
- borrado completo.
Al usar un borrado rápido, puede revivir parcialmente los datos. Si se aplica completo, los datos se perderán para siempre.
Vídeo: Restaurar un CD DVD rayado
Métodos de recuperación de disco
Por el momento, todos los métodos de reanimación se pueden dividir en las siguientes categorías:
- software;
- hardware;
- mecánico.
Programa
Hay una gran selección de software diferente para la resucitación de medios dañados.Software de este tipo simplemente rellena el contenido ilegible con bits vacíos, o hace copias de las áreas vecinas. Este método no es adecuado para todos los tipos de archivos.

Cada aplicación es bastante efectiva para restaurar el acceso al contenido perdido. Pero este método no siempre ayuda; en tal situación, es recomendable recurrir a un método de recuperación de datos de hardware o mecánico.
Hardware
Para llevar a cabo la reanimación de hardware de la unidad, se utilizan utilidades en las que se integran controladores especializados. Hacen posible el uso de la lectura de clústeres; de esta manera, puede evitar congelar el sistema operativo mientras trabaja con un disco dañado. Gracias a este tipo de lectura se puede minimizar la pérdida de información.
Algunos lectores tienen funciones integradas:
- enfoque mejorado del rayo láser;
- compensación elipsoide.
Mecánico
Si los defectos en la superficie son muy extensos, se puede aplicar una restauración mecánica: pulido. Para llevar a cabo esta operación se requiere un equipo especial, así como una amplia experiencia. Además, todo tipo de rasguños se reparan de la misma manera que las grietas en el vidrio del automóvil: se realiza una perforación, luego de lo cual los bordes se pegan con un polímero.

Métodos de copia y reconstrucción.
El método de copia y reconstrucción se puede aplicar en los siguientes casos:
- es posible leer el TOC, el árbol de directorios, pero no hay acceso a los archivos requeridos y carpetas individuales;
- al intentar leer la unidad, el sistema operativo se congela;
- el lector intenta acceder a los datos a diferentes velocidades, pero no hay resultado positivo.
Si es imposible acceder a la TOC, se puede aplicar la lectura sector por sector o el procesamiento inteligente. Si no se reconoce el portador, entonces es deseable hacer una imagen de él y luego reconstruir las áreas dañadas usando un software especial.
TOC no se lee, haga un intercambio en caliente
Si la TOC no se puede leer y la unidad no reconoce el espacio en blanco, se puede realizar un proceso de intercambio en caliente.
Para una lectura exitosa, solo se requieren tres campos TOC:

El proceso de intercambio en caliente requiere un disco completamente escrito similar, así como el desmontaje del lector.
El proceso de intercambio en caliente en sí es el siguiente:
- se inserta un nuevo CD/DVD;
- después de la lectura, el TOC se reemplaza por uno ilegible (se requerirá el desmontaje de la unidad);
- Se lanza el software especializado para la reconstrucción.
Cómo recuperar datos de un CD
Para la resucitación de unidades de este tipo, existe una gran cantidad de software diferente. Puede ser tanto comercial como gratuito. Esto generalmente no afecta su confiabilidad.
ISO Buster
RevivirCD/ DVDCon ayudaISO Buster, necesitas hacer lo siguiente:
- abra la utilidad y seleccione el dispositivo en la parte izquierda de la ventana;

- en la parte derecha de la ventana, abra el menú contextual del objeto deseado y haga clic en "crear un archivo de imagen IBP / IBQ".

Una vez que se complete el proceso, deberá montar la imagen resultante para trabajar con ella.
Para la recuperación de datos conrequerido:

Todo el proceso lleva mucho tiempo. Pero al finalizar, el usuario podrá acceder a los archivos.
Caja de herramientas de recuperación para CD gratis
Trabajar conRecuperaciónCaja de herramientasparaCDGratisse lleva a cabo de la siguiente manera:
- después del lanzamiento, se abrirá una ventana de selección de dispositivos;