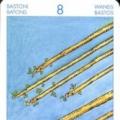Выполнение резервного копирования iPhone и iPad крайне важно. Регулярное создание копии всех данных мобильного устройства позволяет максимально обезопасить их, а также получить возможность восстановить гаджет в случае кражи, потери, поломки или смены. Большинство пользователей iPhone и iPad знают об этом и время от времени создают копии своих устройств. Однако недавние опросы в нашей группе «ВКонтакте» показал, что процент знающих о необходимости создавать бэкапы (резервные копии) всё еще далек от 100. Именно поэтому мы написали данное руководство, обширное и затрагивающее различные методы создания резервных копий iPhone и iPad, в том числе нестандартные.
Зачем делать резервное копирование iPhone
Итак, что же такое резервная копия и зачем она нужна? Если говорить наиболее простым языком, то резервная копия - это все данные с вашего iPhone, хранящиеся на компьютере или в облачном хранилище в зашифрованном виде. Резервная копия нужна для того, чтобы при необходимости восстановить любые прежде имеющиеся на iPhone данные. Понадобиться восстановление может в самых различных случаях, но чаще всего при:
- Потере или поломке iPhone. Имея заранее созданную резервную копию устройства, вы сможете восстановить все данные на другой iPhone.
- Возникновении проблем с iOS. Обновление iPhone не всегда проходит гладко. В редких, но, увы, имеющих место быть случаях, после обновления iPhone попросту не включается, требуя восстановления. Преждевременно создав резервную копию, в процессе восстановления вы сможете вернуть не только работоспособность iPhone, но и все его данные.

- Покупке нового iPhone. Благодаря резервной копии, вы можете очень быстро применить все настройки старого iPhone на новый, а также переместить на него все приложения, фотографии и другой контент.
Очевидно, что если вы дорожите данными своего iPhone, пусть даже это не гигабайты уникальных фотографий, а «только лишь» контактная книга, резервную копию устройства делать необходимо в обязательном порядке. Создать её можно тремя основными способами, о которых мы рассказали ниже. Однако перед тем как к ним перейти, уточним, что именно сохраняется в резервную копию.
Что сохраняется в резервную копию
И в iTunes, и в iCloud создаются резервные копии со следующим содержанием:
- Настройки устройства.
- Данные об установленных приложениях и их настройках.
- История текстовых сообщений, включая iMessage. Важно! Для успешного восстановления iMessage, SMS- и MMS-сообщений требуется наличие SIM-карты, которая использовать при создании резервной копии.
- Вид главного экрана и порядок расположения приложений.
- Данные приложения «Здоровье».
- Медиатека (фото и видео).
- История покупок из App Store, iTunes Store и iBooks Store.
- Настройки устройств HomeKit.
- Рингтоны.
Вы, скорее всего, заметили, что в копию попадают не сами приложения, а лишь информация о них и их настройках. За такой подход спасибо стоит сказать Apple, ведь, в ином случае, резервные копии разрастались бы до неприличных размеров. Теперь же к способам.
Как сделать резервную копию iPhone в iCloud
Первый способ - при помощи облачного сервиса iCloud. Он предполагает создание резервной копии данных с iPhone или iPad без использования проводов. Вся информация в таком случае сохраняется на серверах компании Apple, в сильно зашифрованном виде, поэтому переживать за сохранность данных не стоит.
Создание резервной копии iPhone или iPad в iCloud окажется подходящим решением далеко не для всех. Дело в том, что бесплатно в iCloud доступно лишь 5 ГБ. Если размер данных, сохраняющихся в резервную копию, превышает этот объем, то iOS выдаст предупреждение о том, что создание копии невозможно.
Отмечаем, что для создания резервной копии iPhone или iPad в iCloud требуется наличие активного подключения к Wi-Fi.
Настройки » → iCloud → «Резервная копия ». На устройствах под управлением iOS 10.3 или более новой версии ПО, раздел iCloud можно найти перейдя на страницу управления учетной записью, которая располагается в самом верху списка параметров (над «Авиарежимом »).
 Шаг 2. Активируйте переключатель «Резервная копия в iCloud
». Включение функции повлечет за собой появление сообщения о том, что резервная копия мобильного устройства более не будет создаваться на компьютере. Нажмите «ОК
».
Шаг 2. Активируйте переключатель «Резервная копия в iCloud
». Включение функции повлечет за собой появление сообщения о том, что резервная копия мобильного устройства более не будет создаваться на компьютере. Нажмите «ОК
».
 Шаг 3. Дождитесь включения функции резервного копирования.
Шаг 3. Дождитесь включения функции резервного копирования.
 Шаг 4. Подключите iPhone или iPad к источнику питания, к Wi-Fi и заблокируйте его. Резервное копирование начнется автоматически.
Шаг 4. Подключите iPhone или iPad к источнику питания, к Wi-Fi и заблокируйте его. Резервное копирование начнется автоматически.
Вот таким простым образом включается функция создания резервного копирования iPhone или iPad в iCloud. Важно отметить, что сам процесс создания копии iOS начинается только при условии, что гаджет стоит на зарядке, имеет подключение к Wi-Fi и заблокирован. Впрочем, выполнять все требования для создания копии в iCloud необязательно, вы можете принудительно заставить систему сделать бэкап.
Как создать резервную копию iPhone или iPad в iCloud вручную
Шаг 1. На iPhone или iPad перейдите в меню «Настройки » → iCloud → «Резервная копия ».
Шаг 2. Нажмите «Создать резервную копию » внизу страницы. Создание копии тут же начнется.
 Отметить один момент стоит и здесь. Никакого уведомления об успешном создании резервной копии вашего устройства iOS не сделает. Убедиться в успехе операции вы сможете сами, перейдя в меню «Настройки
» → iCloud
→ «Резервная копия
». Там же будет отображаться и информация о том, сколько времени осталось до окончания создания копии, в том случае, если она всё еще создается.
Отметить один момент стоит и здесь. Никакого уведомления об успешном создании резервной копии вашего устройства iOS не сделает. Убедиться в успехе операции вы сможете сами, перейдя в меню «Настройки
» → iCloud
→ «Резервная копия
». Там же будет отображаться и информация о том, сколько времени осталось до окончания создания копии, в том случае, если она всё еще создается.

Как сделать резервную копию iPhone в iTunes
Размер резервной копии iPhone или iPad в iTunes ограничен лишь объемом накопителя компьютера. Если на вашем мобильном устройстве очень много данных, например, собраны целые коллекции фотографий и видео, то, разумеется, создавать его резервную копию следует именно через iTunes.
Шаг 1. Подключите iPhone или iPad к компьютеру при помощи кабеля USB и запустите iTunes. Если на вашем компьютере не установлен iTunes, то загрузить актуальную версию вы можете на официальном сайте Apple .
Шаг 2. Выберите устройство в окне iTunes.
 Шаг 3. На вкладке «Обзор
» (открывается по умолчанию) поставьте флажок на пункте «Этот компьютер
».
Шаг 3. На вкладке «Обзор
» (открывается по умолчанию) поставьте флажок на пункте «Этот компьютер
».
 Шаг 4. Нажмите «Создать копию сейчас
» для начала создания резервной копии iPhone или iPad. Перед этим вы можете активировать опцию «Зашифровать локальную копию
» для установления пароля на резервную копию. Главное после этого не забыть указанный пароль, поскольку в таком случае, восстановление из копии окажется невозможным.
Шаг 4. Нажмите «Создать копию сейчас
» для начала создания резервной копии iPhone или iPad. Перед этим вы можете активировать опцию «Зашифровать локальную копию
» для установления пароля на резервную копию. Главное после этого не забыть указанный пароль, поскольку в таком случае, восстановление из копии окажется невозможным. Шаг 5. Дождитесь окончания создания резервной копии. Мобильное устройство в ходе процедуры отключать от компьютера нельзя. Обращаем внимание на то, что создание копии может занимать довольно много времени, особенно, если на вашем устройстве сохранено много контента.
Шаг 5. Дождитесь окончания создания резервной копии. Мобильное устройство в ходе процедуры отключать от компьютера нельзя. Обращаем внимание на то, что создание копии может занимать довольно много времени, особенно, если на вашем устройстве сохранено много контента.
Как видите, создание резервной копии в iTunes так же не отличается сложностью. Помимо iTunes, помочь с созданием резервной копии могут и различные сторонние приложения.
Как сделать резервную копию iPhone сторонним приложением
Данную функцию предлагает большинство современных файловых менеджеров для мобильных устройств Apple, но, к сожалению, почти все они платные. Бесплатных и проверенных нами вариантов два: iTools и iMazing .
Сразу скажем, что в целом эти программы неидеальны. Последние версии iTools, хоть и русифицированы, но во время установки показывают неприятное для лицезрения окно с сообщением на китайском языке. Ничего опасного в этом нет, но пользователей оно сильно отпугивает. iMazing, в свою очередь, раскрывает всю свою функциональность лишь при покупке полной версии. Однако именно интересующая нас функция резервного копирования iPhone и iPad доступна и в бесплатной версии iMazing.
Зачем вообще делать резервные копии iPhone в сторонних приложениях? Резкой необходимости в их создании действительно нет. Тем не менее, многие пользователи хотят обеспечить важные файлы, например, памятные фотографии и видео, дополнительной безопасностью. И в этих целях как раз-таки и помогают альтернативные способы создания бэкапов.
Процесс создания резервной копии в любом из таких средств одинаков. Рассмотрим операцию на примере полностью бесплатной утилиты iTools.
Шаг 1. Загрузите iTools с официального сайта программы и распакуйте архив с утилитой.
Шаг 2. Запустите iTools и подключите iPhone или iPad к компьютеру. На компьютере должен быть установлен iTunes, в ином случае iTools не сможет определить устройство.
Шаг 3. После того, как iPhone или iPad отобразится в iTools, перейдите на вкладку «Инструменты
». Шаг 4. Нажмите «Резервное копирование
».
Шаг 4. Нажмите «Резервное копирование
».
 Шаг 5. В открывшемся окне поставьте флажки на типах контента, которые следует сохранить в резервной копии и нажмите «Далее
».
Шаг 5. В открывшемся окне поставьте флажки на типах контента, которые следует сохранить в резервной копии и нажмите «Далее
».
 Шаг 6. Дождитесь идентификации контента и нажмите «Запустить
». Предварительно вы можете выбрать папку, в которую будет сохранена резервная копия, нажав «Изменить
».
Шаг 6. Дождитесь идентификации контента и нажмите «Запустить
». Предварительно вы можете выбрать папку, в которую будет сохранена резервная копия, нажав «Изменить
».
 По окончании процесса создания резервной копии, вы можете проверять результат. Вы заметите, что в отличие от iCloud и iTunes, iTools не шифрует файлы особым образом. Это дает возможность получить доступ к тем же фотографиям с вашего iPhone или iPad без использования дополнительных утилит.
По окончании процесса создания резервной копии, вы можете проверять результат. Вы заметите, что в отличие от iCloud и iTunes, iTools не шифрует файлы особым образом. Это дает возможность получить доступ к тем же фотографиям с вашего iPhone или iPad без использования дополнительных утилит.
 Как восстановить данные из резервной копии на iPhone
Как восстановить данные из резервной копии на iPhone
С созданием резервных копий разобрались, теперь разберем не менее важный процесс восстановления iPhone и iPad из них. Восстановление iOS-устройств из iCloud и iTunes возможно при их первоначальной настройке, либо после полного сброса. От пользователя при этом требуется лишь следовать шагам стартового руководства системы. Выбор типа восстановления (или же настройки, если устройство новое) необходимо сделать на экране «Настройка iPhone ».
 Вполне очевидно, что если вы ранее создавали резервную копию в iCloud, то выбирать следует пункт «Восстановить из копии iCloud
». Всё то же самое и с копией в iTunes, для восстановления из которой выбрать придется «Восстановить из копии iTunes
», после чего подключить гаджет к компьютеру и запустить iTunes.
Вполне очевидно, что если вы ранее создавали резервную копию в iCloud, то выбирать следует пункт «Восстановить из копии iCloud
». Всё то же самое и с копией в iTunes, для восстановления из которой выбрать придется «Восстановить из копии iTunes
», после чего подключить гаджет к компьютеру и запустить iTunes.
Резервные копии могут занимать много места, как в iCloud, так и на компьютере. Ставшие ненужными бэкапы, конечно же, требуется удалять, освобождая драгоценное место. К счастью, делается это очень просто, что в iCloud, что в iTunes.
Как удалить резервную копию iCloud
Шаг 1. Перейдите в меню «Настройки » → iCloud .
 Шаг 2. Выберите пункт «Хранилище
» → «Управление
».
Шаг 2. Выберите пункт «Хранилище
» → «Управление
».
 Шаг 3. В разделе «Резервные копии
» выберите копию устройства, которую вы хотите удалить.
Шаг 3. В разделе «Резервные копии
» выберите копию устройства, которую вы хотите удалить.
 Шаг 4. Дождитесь идентификации резервной копии и нажмите «Удалить копию
».
Шаг 4. Дождитесь идентификации резервной копии и нажмите «Удалить копию
».
 Шаг 5. Подтвердите удаление.Устройства
».
Шаг 5. Подтвердите удаление.Устройства
».
Шаг 4. Выберите резервную копию, которую нужно удалить и нажмите кнопку «Удалить резервную копию
». Шаг 5. Подтвердите удаление.
Шаг 5. Подтвердите удаление.
Отметим, что на Mac процесс удаления резервных копий практически такой же, за одним исключением. Выбирать в параметрах программы необходимо меню iTunes → «Настройки ».
 Надеемся, что приведенная в этом материале информация оказалась вам полезна. В одном из следующих материалов мы расскажем о продвинутых способах управления резервными копиями, о которых не знают даже многие опытные пользователи. Оставайтесь с нами, будет интересно!
Надеемся, что приведенная в этом материале информация оказалась вам полезна. В одном из следующих материалов мы расскажем о продвинутых способах управления резервными копиями, о которых не знают даже многие опытные пользователи. Оставайтесь с нами, будет интересно!
Делать резервные копии просто и в то же время очень важно. Три совета, которые мы можем дать пользователям iPhone: делайте, делайте и еще раз делайте бэкапы. В этой статье расскажем все способы сделать резервную копию iPhone.
Зачем делать резерную копию iPhone
iPhone - ценное имущество, и даже опуская тот факт, сколько он стоит, для владельца он - хранилище воспоминаний, будь то фото с событий, которые уже никогда не повторятся, или ценные документы. Поэтому важно убедиться, что все эти данные надежно защищены от утери, кражи или случайного повреждения.
Кроме того, несколько раз в год Apple выпускает обновления для iOS, и мы настоятельно рекомендуем на случай, если что-то пойдет не так. Ну и если вы приобретаете новую модель телефона, резервная копия - лучший способ перенести данные со старого устройства на свежекупленное.
Есть много способов создать резервную копию для iPhone, как на локальном ПК или Mac, так и онлайн - при помощи различных облачных сервисов, от официальных iTunes и iCloud до многочисленных сторонних.
Для того чтобы чувствовать свои данные по-настоящему защищенными, мы рекомендуем использовать как минимум два доступных способа. Если произойдет самое худшее, и бэкап окажется поврежденным, то у вас будет запасной.
Для одного iPhone лучше иметь по два бэкапа
Как сделать резервную копию в iCloud
Один из простейших способов резервного копирования данных с iPhone - использование собственной службы iCloud от Apple.
Каждый владелец Apple ID имеет доступ к хранилищу данных объемом 5 ГБ, в котором вы можете хранить закладки, контакты, календари, документы iCloud, почтовые сообщения, заметки и свою библиотеку фотографий. Если вы снимаете много фото и видео, возможно, объем придется увеличить, так как он будет заполняться довольно быстро.
На данный момент Apple предлагает 50 ГБ за $0,99 в месяц, 200 ГБ за $2,49 в месяц и 2 ТБ за $6,99 в месяц. Кажется довольно-таки несправедливым, что распределение свободного места привязано к Apple ID, а не увеличивается по мере того, как вы покупаете больше устройств.
Несмотря на то, что резервные копии iCloud очень удобны, их лучше всего использовать в сочетании с iTunes, чтобы охватить все возможные данные. Резервные копии iCloud могут создаваться в фоновом режиме каждый раз, когда ваше устройство подключено к Wi-Fi-соединению.
Для создания и использования резервных копий iCloud вам потребуется учетная запись iCloud; она обычно создается при первичной настройке iPhone.
На устройстве Apple откройте Настройки . Вы увидите свое имя и картинку наверху. Коснитесь ее и выберите iCloud, а на следующем экране прокрутите вниз длинный список Приложения, использующие iCloud и выберите последнюю запись - Резервное копирование .
Передвиньте ползунок вправо, чтобы включить резервное копирование в iCloud. Как только вы это сделаете, ваш телефон автоматически будет создавать резервные копии ваших данных без вашего участия.
 Резервное копирование в iCloud занимает всего несколько минут
Резервное копирование в iCloud занимает всего несколько минут
Как сделать резервную копию на компьютере
Локальная резервная копия хороша тем, что вы можете управлять ей сами, а не передавать всю власть всемогущему облаку. Создавать локальные бэкапы iPhone очень просто благодаря iTunes.
Несмотря на все неудобства, которые iTunes , для резервного копирования эта программа как раз-таки очень хороша. С ней вы можете получить полный бэкап данных со своего устройства Apple всего за несколько минут.
Для этого, во-первых, необходимо подключить iPhone к ПК или Mac. В iTunes, в верхнем левом углу, под кнопками управления проигрыванием, вы увидите небольшую иконку с изображением своего телефона. Нажмите на нее и перейдите в меню устройства. На панели слева выберите Обзор . Отобразится вкладка, в нижней части которой будет секция Резервные копии .
 Настройка локального копирования в iTunes
Настройка локального копирования в iTunes
В ней есть две опции - копирование в iCloud и локальное копирование. Обычно по умолчанию данные синхронизируются c iCloud. Но если вы предпочитаете локальные бэкапы, выберите Этот компьютер , чтобы данные с iPhone автоматически сохранялись на ПК каждый раз, как вы подключаете к нему смартфон.
Справа от выбора опций резервного копирования есть кнопка Создать копию сейчас . Она позволяет вручную запустить резервное копирование с iPhone на ваш компьютер в любой момент времени. Кнопка Восстановить из копии позволяет восстановить данные на устройстве - новом, после перепрошивки или обновления.
В резервную копию будут включены: все фотографии на устройстве, контакты, записи календаря, закладки Safari, заметки, история вызовов, а также некоторые другие данные. Не копируются: музыка, фильмы и другой контент, купленный в iTunes. Их iPhone скачает заново, когда вы будете восстанавливать данные из резервной копии. Полный список того, что копируется и не копируется, можно почитать на официальном сайте технической поддержки Apple .
Как сделать резервную копию, если у вас Apple Watch
В iTunes дополнительно доступна опция шифрования резервной копии. Если на вашем смартфоне хранятся сугубо конфиденциальные данные, или вы просто озабочены безопасностью, вы можете воспользоваться этой опцией, чтобы дополнительно зашифровать свой бэкап при помощи пароля.
Зашифрованная копия данных делается так же, как и обычная локальная копия (вручную или автоматически), но с установленной галочкой Зашифровать резервную копию iPhone . При первом копировании вам будет предложено установить пароль. Следует помнить, что пароль будет известен только вам - Apple не хранит его. Поэтому, если вы забудете его, то не сможете восстановить, и резервная копия станет бесполезной.
Зато в зашифрованную копию включаются некоторые данные, которые нельзя скопировать с iPhone просто так. В частности, это ваши пароли, а также все данные, собранные при помощи умных часов Apple Watch, включая ваш прогресс в различных видах физической активности. Причина этому проста - это сугубо персональные данные. Так что если вы пользуетесь фитнес-трекером от Apple, все ваши бэкапы должны быть зашифрованными.
 Данные с Apple Watch сохраняются только в зашифрованной копии
Данные с Apple Watch сохраняются только в зашифрованной копии
Как сделать бэкап iPhone на стороннем сервисе
У специалистов по безопасности есть мудрая поговорка: «Если у вас всего один бэкап, у вас нет бэкапа». Создание нескольких копий данных - единственный способ гарантировать, что они не потеряются, даже если произойдет стихийное бедствие.
Регистрация бесплатных учетных записей на Dropbox, Flickr, Google Drive, OneDrive и множестве других сервисов позволяет без особых усилий создавать резервные копии ваших фотографий и документов. Практически все они предлагают автоматическую синхронизацию, и это не будет мешать iCloud.
Поэтому загрузите одно или несколько приложений такого рода и следуйте инструкциям, и у вас будет еще как минимум один «запасной аэродром», работающий в фоновом режиме. Однако, следует обязательно проверить настройки каждого приложения и снять флажок Использовать мобильные данные , иначе может получиться неприятный сюрприз, когда придет время платить за сотовую связь.
Как сделать резервную копию iPhone на Google Drive
Google не так давно добавила новую фишку в приложение Google Drive для iOS , введя возможность создавать резервные копии ваших контактов, календаря и фотогалереи в облаке.
В этом есть некоторое лукавство, так как эта возможность поощряет пользователей iPhone переходить на Android. Если вы создадите бэкап в Google Drive, то при приобретении Android-смартфона данные с iPhone будут быстро восстановлены на нем. Конечно, к примеру, ваша музыкальная коллекция останется в iTunes.
Впрочем, Apple не отстает: у нее давно есть приложение под названием Move to iOS , которое делает примерно то же самое при переходе с Android на iOS. Такой вот симметричный ответ.
Если Вам потребуется помощь в создании резервной копии данных Вашего айфона, или наоборот, вынуть данные из Вашего айфона, пожалуйста, обращайтесь в наши сервисные центры:
Потеря данных часто оборачивается стрессом и сильными эмоциями. Чтобы такого не было, рекомендуем Вам регулярно делать резервную компию Ваших данных. А так же, всегда делайте резеврную копию Ваших данных перед обновлением программного обеспечения.
Как сделать резервную копию всех данных iPhone, iPad, iPod?
Как сохранить Ваши данные на iPhone, iPad, iPod перед обновлением?
Все очень просто:
1. Запускаем программу iTunes. Если ее нет, ее можно скачать здесь.
2. Подключаем iPhone/iPad/iPod к USB кабелю который вставлен в Ваш компьютер.
3. На эране в программе iTunes появится Ваше устройство, нажимаем на нем левой клавишей мышки, давайте дадим Вашему устройству уникальное имя. Если нам понадобится восстановить из резевной копии, то, среди резервных копий нам будет легче найти наше устройство по уникальному имени и времени создания резервной копии. Итак, нажали левой клавишей мышки, появилась возможность редактировать имя устройства, вписываем уникальное имя и нажимаем клавишу "ВВОД"
4. После того, как Ваше iустройство получило уникальное имя, нажимаем на имени правой клавишей мышки, появляется меню:

4. Выбираем пункт меню - "Создать резервную копию"

Когда будет закончено, программа iTunes Вам сообщит об этом.
Все, резервная копия готова! Теперь, при необходимости, Вы сможете вернуть Ваши данные.
ПО всем вопросам, Вы можете обратиться в наш Service-Apple. Мы окажем Вам профессиональную помощь. Вы можете обновить ПО Вашего iPhone, iPad, iPod в нашем сервисном центре с сохранением Всех данных. Звоните +7812-944-3696.
Метки: ,
Возможно, Вам будет это интересно:
8 комментариев к статье "Как сделать резервную копию всех данных iPhone, iPad, iPod"
Яна здравствуйте! В данной статье рассматривается резервное копирование Ваших данных с Вашего айфона на Ваш компьютер. Эти данные будут храниться на Вашем компьютере в специальном месте, обычному пользователю их не найти, но профессионал сможет найти и воспользоваться ими, если завладеет Вашим компьютером.
Если такая ситуация возможно, и данные очень ценны, рекомендуем шифровать резервную копию при ее создании.
С уважением.
Совсем недавно у меня появился мой первый Айфон, и если честно, то после работы на андроиде, не так просто разобраться во всех премудростях яблочного гаджета.
Спасибо вам за ценный для меня материал, ведь у меня в телефоне обычно хранится очень много важных номеров и информации, не хотелось бы в один прекрасный момент все это потерять. А так, теперь можно не переживать.
Вот и я несколько дней. как счастливая обладательница Айфона 5s. Вообще пока что плохо разбираюсь. Конечно хотелось бы сохранить свои данные, создать резервную копию. В старом смартфоне не делала такого, разок столкнулась, что потеряла все данные(((Если честно, я не очень опытный пользователь, объясните, плиз, где эти данные сохраняются? неужели всё будет в программе, в интернете? ... Можно будет вскрыть мою информацию? Или не так я поняла? Спасибо)))
Эта функция очень необходима для тех, кто имеет на своем айпаде важную информацию. Ведь если у вас или же он поломается восстановления данных не будет проблемой. Поэтому нужно периодически сохранять данные, которые есть на гаджете.
Есть 2 способа сохранения данных для айпада: с помощью iTunes или же iCloud. Делать это совсем нетрудно ни через одну, ни через другую программу.
Разница этих двоих программ состоит в том, что при резервном копированье информации из айпада в iTunes нельзя выбирать что именно нужно сохранить, то есть он копирует всю информацию, которая находится на планшете. Это может длиться достаточно долго.
Для того чтобы это не занимало очень много времени, надо сначала удалить весь кэш, а также очень громоздкие программы, а уже после этого можно приступать к действиям. Еще одно отличие в том, что этот процесс с помощью программы iCloud можно сделать только через wi-fi, также скорость самого процесса зависит от того насколько у вас скоростной интернет.
Использовать одновременно эти программы нельзя, ведь, когда вы активируете это копирования через iCloud, то в iTunes эта функция деактивируется и наоборот.
Что сохраняется в резервной копии?
- Все заметки, которые есть на планшете
- Папку «Фотопленка»
- События, которые отмечены в календаре
- Закладки из Safari
- Истории ваших звонков, а также история сообщений
- Телефонную книгу
- Настройки iPad, в том числе сетевые настройки и профили
- Встроенные покупки
- Программы
Как создать резервную копию с помощью iTunes?

- Убедитесь в том, что это самая новая версия программы.
- через шнур USB.
- Слева в программе появится ваш планшет.
- Нажмите на него правой кнопкой мыши и в появившемся меню выберете «Создать копию» или «Back Up».
- Немного подождите и все готово.
Для того чтобы узнать, когда было сделана последняя резервная копия iPad или убедится в том, что она выполнена полностью нужно открыть окно настроек iTunes и нажать на раздел «Устройства». Там будет отображено имя устройства и дата, когда в последний раз осуществлялся этот процесс.
Как создать резервную копию с помощью iCloud?

- На айпаде открываем «Меню», заходим в «Настройки», выбираем раздел «iCloud». Там находим пункт «Хранилище», а потом подпункт «Копии».
- Включаем «Резервное копирования данных», для этого необходимо сдвинуть тумблер на «On», а также соглашаемся с условиями.
- Процесс начался и теперь просто нужно подождать его завершения.
Теперь копия будет создаваться каждый день автоматически, если будут выполнены такие условия:
- Гаджет подключено к сети Wi-Fi;
- iPad подключен к источнику питания;
- Экран устройства заблокирован.
Как восстанавливать информацию с резервной копии в iTunes?
- Запустите программу на вашем компьютере.
- Подключите айпад к компьютеру через шнур USB.
- Если это новое устройство, то iTunes сама предложит вам начать работу с новым устройством и установить на нем информацию с последней резервной копии.
- Если вы просто хотите восстановить старые данные, то надо подождать пока программа увидит ваш гаджет, нажать на значок устройства правой кнопкой мыши и в появившемся меню выбрать «Восстановить из резервной копии».
Как восстанавливать информацию с резервной копии в iCloud?

Если у вас новое устройство, то при запуске надо выбрать «Запустить как новый». А дальше жмем на пункт «Восстановить из копии iCloud».
Если планшет старый, то необходимо:
- Зайти в «Меню», дальше в «Основные настройки», выбираем раздел «Сброс» и «Удалить контент и настройки».
- Затем выключаем ipad и при запуске выбираем «Восстановить из копии iCloud».
- Ждем, пока данные восстановятся.
Как удалить резервную копию с компьютера?
Чтобы не занимать много места на вашем компьютере, нужно иногда удалять старые копии. Делать это совсем несложно. Для этого необходимо запустить программу iTunes, дальше выбрать раздел «Правка», потом пункт «Настройки», после этого надо выбрать вкладку «Устройства» и там будут показаны все когда-либо сделаны копии.
Для того чтобы их удалить нужно выделять их по одной и нажать на кнопку «Удалить резервную копию».
Это необходимо делать для того, чтобы не засорять память на диске «С», ведь они достаточно объемные.
Далеко не все знают, что такое бекап, зачем он нужен, не говоря уже про то, как создать резервную копию Айфона . Это достаточно большая проблема, так как в случае утраты, поломки, форматирования телефона важные данные будут просто утеряны. Сохранять информацию, надеясь лишь на одно устройство нельзя, тем более что технологии позволяют себя обезопасить от различных чрезвычайных ситуаций, связанных с потерей данных. Помимо восстановления важной информации бекап позволяет вернуть работоспособность системы, то есть произвести откат к тому месту, где была создана точка восстановления.
Стоит ли выполнять резервирование?
Некоторые считают, что резервная копия Айфон на компьютере – это моветон, утверждая, что сколько они пользовались устройством никаких проблем, не возникало. Пусть так, но не всем так везёт, а перестраховаться лишним не будет.
Нужно прояснить, что резервная копия, если пояснить более просто – все данные, находящиеся на устройстве, перенесённые на ПК или на облако. Не стоит беспокоиться, на облачных хранилищах всё шифруется и риск прочтения информации сводится к 0.

Бекап, он же резервная копия, служит для того, чтобы в любой непонятной ситуации вернуть утраченные данные. Восстановление требуется чаще всего при:
- Утрате Айфона. Он может быть потерян как вследствие кражи, оплошности владельца или поломки устройства. Если есть копия ОС гаджета переживать не нужно, можно взять другой Айфон и восстановить на него данные;
- Проблемы с операционной системой. Иногда iOS показывает себя не с лучшей стороны и может случиться какой-либо сбой, например, прерывание установки обновления. Иногда смартфон просто перестаёт реагировать на действия пользователя. Панику поднимать не стоит, если есть бекап, достаточно восстановить систему и скопировать данные;
- Приобретение нового устройства. Зачем всё переносить вручную по Bluetooth, если можно одним махом восстановить данные на другом устройстве.
Любой бережный владелец не желает потерять информацию, поэтому стоит использовать резервное копирование .
Что содержится в бекапе?
Резервная копия Айфон 5s или любой другой модификации устройства включает в себя:
- Установленные настройки;
- Персональные данные использования программ, приложений и параметры их работы;
- История SMS переписок. Можно даже сохранить iMessage, но для этого потребуется использовать одинаковую SIM-карту в обоих устройствах;
- Персонализация рабочего стола;
- Информация из утилиты «Здоровье»;
- Все медиа файлы;
- Данные о покупке приложений в сервисах Apple;
- Настройки в HomeKit;
- Музыка на вызов.
Таким образом копированию подвергаются не сами приложения, а лишь их данные о работе, иначе размер бекапа был бы весомым.
Разобравшись с базовыми нюансами можно переходить к вариантам выполнения процедур.
Как создать резервную копию Айфона в iCloud?
iCloud – это облачное хранилище от Apple, которому в плане бекапов стоит отдать преимущественное значение, тем более что резервная копия Айфон 5, 6 и 7 не будет занимать место на компьютере и для восстановления понадобится только доступ к сети Wi-Fi. Весьма удобно, что никаких проводов не используется, создать резервную копию можно в любом помещении с наличием хорошего доступа к сети. В сохранности и конфиденциальности данных сомневаться не стоит.

Вот только у этого способа существует и недостаток – ограниченный объём бесплатно выделенной памяти на сервере. Без проведения оплаты вы можете использовать только 5 Гб, этого весьма мало, но для бекапа должно хватить. Этот же способ применим и для iPad.
- Необходимо взять устройство и перейти в меню «Настройки»;
- Далее выбрать «iCloud». Если установлена современная вервия iOS (выше 10,3) данный раздел можно найти на странице управления профилем;
- Теперь кликнуть на «Резервная копия»;

- Далее следует активировать ползунок «Резервная копия в iCloud». После клика по значку появится уведомление о смене способа создания бекапа;
- Ожидайте выполнение процедуры резервирования. Позаботьтесь, чтобы был беспрерывный Wi-Fi и достаточный уровень заряда и подключение к сети. В период создания бекапа нельзя использовать устройство.
Указанный ранее способ позволяет включить автоматическое резервирование. Существует и альтернативный, ручной вариант. Его преимущество в том, что перенос данных на облако будет происходить только по желанию пользователя, а не в фоновом режиме.
- Перейти в раздел «Резервная копия» по аналогии с предыдущим методом;
- Пролистнуть страницу донизу и кликнуть на кнопку для создания бекапа;

- Ожидайте завершения процедуры.
Недостаток подхода в том, что никакого дополнительного уведомления об успешном проведении операции не показывается.
Как создать резервную копию Айфона в iTunes?
Резервная копия Айфон 6, впрочем, как и других моделей, может проводиться при задействовании ПК. Этот метод удобный, если на устройстве присутствует большая коллекция медиафайлов, которые нужно сохранить.
- Проверить наличие на компьютере установленной последней версии iTunes;
- Необходимо синхронизировать гаджет и ПК при помощи соответствующего кабеля;
- После обнаружения устройства необходимо в окне программы выбрать его;
- В категории «Настройки» кликнуть на вкладку «Обзор» и в разделе «Автоматическое создание копий» установить положение «Этот компьютер»;

- Далее ЛКМ по «Создать копию сейчас». Если есть необходимость защитить данные, можно установить шифрование, тогда потребуется дополнительно установить пароль на выполнение операции. Без ключа восстановить данные невозможно;

- Ожидайте завершения процедуры, до того момента отключать устройство нельзя.
Как сделать резервную копию Айфона при помощи приложения?
Существуют варианты выполнения процедуры при помощи сторонних файловых менеджеров. Большинство приложений в магазине платные, что коснулось и данную нишу программ. Из проверенных и бесплатных можно посоветовать iTools и iMazing.
К сожалению, приложения имеют недостатки в локализации, а второй вариант открывает полный функционал только после приобретения Premium режима, но необходимая функция доступна бесплатно.
Принцип использования приложений приблизительно идентичный:
- Загрузить выбранную программу, к примеру, iTools по ссылке https://www.itools.ru ;
- Дождавшись завершения установки необходимо запустить приложение, при чем это необходимо сделать на ПК и смартфоне;
- После обнаружения устройства перейти во вкладку «Инструменты»;
- Клик на «Резервное копирование»;
- Установить необходимые типы данных для сохранения и нажать «Далее»;