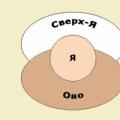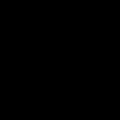Итак, в предыдущих статьях мы рассмотрели создание локальной сети как напрямую (), так и с помощью .
Сети такого вида относят к категории кабельных - соединение функциональных узлов здесь осуществляется с помощью витой пары, обжатой с двух сторон коннекторами. Это простой, надежный и функциональный метод создания локальных сетей, однако конструкция при этом получается статичной и довольно громоздкой. И в ряде случаев, когда пользователю требуется «свобода движения» или сеть проектируется в сравнительно небольшом помещении - это весьма существенный недостаток. Ведь, согласитесь, нелогично приобретать легкий портативный ПК, чтобы (как коза у колышка) ходить с ним вокруг того же свитча.
И в данной статье мы расскажем вам, как создать домашнюю сеть через wifi роутер, а также пошагово рассмотрим проверку созданной нами сетки на работоспособность.
Как сделать локальную сеть через wifi роутер
В целом, организация домашней wifi сети аналогична созданию простой локальной сети через свитч, с той лишь разницей, что управляемый маршрутизатор (в отличие от свитча) зачастую требует ручной настройки параметров данной сети. И для подключения функциональных узлов (ПК, оргтехники и т.д.) вместо кабеля можно использовать беспроводное wifi соединение.
Создание домашней сети через роутер: основные способы
1. Настройка локальной сети с динамичным IP-адресом функциональных узлов.
Подключение компьютеров в данном случае можно осуществлять как с помощью беспроводного вай фай соединения, так и «классическим» методом – с применением обжатого сетевого кабеля.
Так, если модуль вай фай на стационарном ПК отсутствует, следует подключить компьютер к роутеру через кабель, с двух сторон обжатый коннекторами RJ-45.
На компьютерах, снабженных wifi адаптером, а также ноутбуках, нетбуках, планшетах и т.д. для подключения к сети необходимо запустить «Беспроводное соединение», далее «Поиск доступных беспроводных соединений», найти название своего вай фай роутера (которое, как правило, указано на этикетке на обратной стороне маршрутизатора) и нажать кнопку «Подключить».
В большинстве случаев также потребуется ввести пароль (ключ безопасности), отыскать который можно на этикетке вашего роутера.
На этом создание локальной сети через wifi маршрутизатор можно завершить.
Однако чтобы подключиться к любому компьютеру данной локальной сети, необходимо каждый раз заходить в «Сетевое окружение» и выбирать там нужного пользователя по известному имени его компьютера. Данное неудобство связано с тем, что IP-адрес компьютера при каждом включении/выключении устройства будет меняться (постоянным останется только сетевое имя ПК), и подключиться к компьютеру пользователю можно будет лишь вышеуказанным способом.
2. Как настроить домашнюю сеть через wifi роутер с сохранением IP?
Для того чтобы при каждом включении любого сетевого компьютера (подключенного как по кабелю, так и с помощью беспроводного wi-fi соединения) ему не присваивался новый ай-пи адрес (что в некоторых случаях просто недопустимо), необходимо при создании домашней сети через wifi роутер на каждом из подключенных устройств прописать настройки вручную.
Для этого следует:
Открыть папку «Сетевые подключения» ,
Выбрать тип используемого подключения «Беспроводное подключение» (или «Подключение по локальной сети» ),
Щелкнуть правой кнопкой мыши и выбрать в открывшемся списке пункт «Свойства»,
- выбрать «Отмеченные компоненты используются этим подключением », далее «Протокол интернета версии 4(TCP / IPv 4)»,
Выбрать «Использовать следующий ip -адрес» и в поле «ip -адрес » прописать адрес вашей локальной сети,
Здесь, в отличие от первого варианта организации беспроводной сети между компьютерами, все подключенные устройства будут иметь постоянный IP-адрес, который можно использовать для:
Подключения к компьютерам других сетевых пользователей;
Использования некоторых дополнительных функций сети;
Проектирования wifi сети, где достаточно много пользователей, а вай фай роутер является одним из множества сетевых устройств (например, большая локальная сеть с десятком неуправляемых свитчей, одним из узлов которой является роутер или большая ЛС, где вместо ненастраиваемых свитчей используются маршрутизаторы).
3. Настройка локальной сети через wifi роутер?
Предложенные выше способы создания домашней wi-fi сети являются наиболее простыми и функциональными, однако в любой системе, как известно, периодически возникают сбои. И наиболее распространенной проблемой, с которой сталкиваются админы при создании компьютерных сетей через роутер, являются периодически возникающие конфликты ай-пи адресов.
В таком случае для организации сетки следует и убрать там динамический ай-пи адрес (то есть отключить DHCP). Далее на всех устройствах необходимо прописать настройки сети (аналогично рассмотренному выше способу), также по необходимости (если в сети имеется интернет) помимо ай-пи адреса и маски подсети следует прописать «основной шлюз» и « ».
(В графах «основной шлюз» и «ДНС сервер» указывается одно и то же значение – ай пи адрес роутера, к которому подведен интернет).
Для проверки работоспособности домашней wi fi сети можно:
Зайти в «Сетевое окружение » и найти там другие подключенные к сетке компьютеры;
Пропинговать любой компьютер с заранее известным IP-адресом. Для этого необходимо зайти в меню «Пуск»→ «Выполнить», далее в командной строке прописать «cmd», нажать кнопку» Enter» и в командной строке набрать ping xxx.xxx.xxx.xxx, где xxx.xxx.xxx.xxx – IP-адрес искомого компьютера.
Технология беспроводных интернет сетей довольно плотно вошла в жизнь современного человека. Постоянно на слуху такие слова, как вай фай, роутер, 3G, и другие, так или иначе связанные с интернет технологиями. Интернетом пользуются практически везде: в магазинах, в транспорте, в кафе и ресторанах, в общественных местах, оборудованных беспроводными точками доступа, но приложив немного усилий, можно организовать домашний вай фай интернет , чтобы была возможность подключения к интернету любого имеющегося устройства в любой точке квартиры. Сделать это совершенно не сложно, и имея некоторые навыки времени потратится всего несколько минут.
Особенности организации беспроводной сети
Обычно подключаясь в WiFi точке доступа считается, что будет произведено подключение к глобальной сети и выход в интернет. Это не совсем верно. Беспроводное соединение - это такое же объединение компьютеров или других устройств в локальную вычислительную сеть, как и с использованием кабелей. Отличие заключается лишь в технологии. Естественно объединение домашних ресурсов с ресурсами интернет провайдера и выход в интернет будет дополнительным преимуществом, но это далеко не единственная сфера применения домашнего WiFi. В качестве примера, когда используется домашний Wi Fi только для внутренних нужд, это организация медиа сервера, на котором хранятся фильмы, музыка или фотографии, и к которому могут подключаться все пользователи домашней сети для просмотра.
Для того, чтобы сделать беспроводную сеть для дома, обычно используются недорогие точки доступа или вай фай маршрутизаторы. При организации беспроводной сети необходимо учитывать несколько факторов:
- скорость передачи данных внутри сети;
- защита от несанкционированного доступа;
- радиус действия точки доступа, т.е. мощность передатчика;
- расположение точки доступа в квартире.
Учитывая эти факторы, можно организовать беспроводную сеть где угодно с максимальной эффективностью. Очень важным моментом является правильное расположение передатчика в помещении. Если организуется проводная сеть, то каждое устройство или компьютер подключается посредством проводов, и на скорость соединения влияют только их качество и длина. С беспроводными сетями немного сложнее. Радиосигнал передается по воздуху, и при его распространении могут возникать помехи. Эти помехи зависят от материала и толщины стен, от материала отделки, от мощности передатчика, помехи могут возникать и от находящихся в квартире предметов.
Оптимальным местом размещения маршрутизатора является место приблизительно посередине квартиры и как можно выше к потолку. Обычно это место в коридоре, в равноудаленной от остальных комнат точке. Такое размещение обеспечит наиболее равномерное распределение сигнала по всей площади. Конечно можно поставить роутер на столе или системном блоке в одной из комнат, но тогда не следует ожидать, что сигнал будет одинаковой мощности по всей квартире.
Скорость передачи информации в сети зависит от выбранного стандарта WiFi - 802.11b/g/n. Современные модели маршрутизаторов и мобильных устройств поддерживают все стандарты связи. В стандарте с индексом n скорость будет достигать 150 Мбит/с при идеальных условиях. Но стоит учитывать и тот факт, что, если к роутеру подключится клиент, не поддерживающий стандарт n, и работающий, например, на 802.11g, то автоматически все устройства в сети перейдут на работу в этом режиме, т.е. будут работать на скорости до 54 Мбит/с.
Подключение и настройка роутера
Обычно почти все интернет провайдеры предоставляют своим клиентам проводной доступ к интернету. Это означает, что в квартиру от управляемого свича провайдера прокладывается витая пара в квартиру клиента. При этом функцией провайдера является только предоставление доступа в интернет или к ресурсам своей сети. Не многие провайдеры помогают своим клиентам услуги по настройке маршрутизаторов, по организации домашней сети, или такие услуги делаются на платной основе. На самом деле настроить домашний вай фай интернет проще чем кажется. Для этого нужно придерживаться следующего алгоритма, который подойдет в большинстве случаев:
- настраивается выход в интернет, согласно выданным провайдером настройкам;
- производится настройка интернет телевидения (IPTV), если провайдером предоставляется такая услуга;
- настраивается проводные соединения (по большому счету меняются только внутренние IP адреса при желании);
- производится настройка беспроводного соединения путем указания идентификатора точки доступа и параметров безопасности;
- меняется пароль для входа на страницу конфигурации маршрутизатора;
- настраиваются политики доступа, такие как проброс портов, доступ к ресурсам и различным серверам.
Настройки каждого роутера сугубо индивидуальные, но описанный выше алгоритм работы подходит для каждого из них. Если роутер не новый, а уже использовался для подключения, то перед настройкой необходимо сбросить установленные конфигурации на заводские. На каждом маршрутизаторе это делается путем нажатия и удержания в течение 10-15 секунд кнопки «Reset». Эта кнопка находится на задней панели, там, где выведены разъемы для подключения кабелей. В некоторых моделях кнопка сброса может располагаться снизу. Чтобы понять произошел ли сброс конфигурации достаточно обратить внимание на индикатор питания на лицевой панели. Он должен часто замигать.

Если нет уверенности какой адрес в браузере необходимо ввести для того, чтобы попасть на страницу настроек, достаточно перевернуть роутер и «подсмотреть» эту информацию. Снизу в обязательном порядке прикреплена пластинка или наклейка, на которой написан адрес маршрутизатора, имя пользователя и пароль на доступ. Так же там присутствует информация об адресе устройства, который может потребоваться, если провайдер фильтрует клиентов по MAC. Подробные настройки маршрутизаторов с конкретными примерами настройки можно найти в интернете или на данном сайте.
В наше время беспроводные технологии позволяют создать целую домашнюю сеть, в которую будут входить все мобильные устройства и компьютеры, оснащенные Wi-Fi адаптерами. Подобные возможности потенциально есть у каждого, однако как подключить Wi-Fi дома, знают далеко не все.
Что нужно для организации домашней сети
В этой статье я расскажу, что нужно для подключения Wi-Fi дома.
Во-первых, вам потребуется беспроводной роутер или точка доступа. Во-вторых, чтобы подключить к маршрутизатору компьютер, на втором должен быть установлен Wi-Fi адаптер. Стоит отметить, что каждый современный ноутбук, нетбук, смартфон и планшет оснащены беспроводными модулями Wi-Fi и Bluetooth, поэтому с этой стороны проблем с созданием домашней сети быть не должно.
На сегодняшний день купить беспроводной роутер может абсолютно каждый, так как их стоимость по силам любому бюджету. Впрочем, если вы не хотите тратиться на роутер, вы можете создать раздачу на компьютере или даже на смартфоне; если создавать точку доступа на смартфоне, то вы сможете выходить только в мобильный интернет и то, если он подключен и настроен на раздающем устройстве.
Здесь опишу, как действовать, если вы решились и приобрели роутер.
Как организовать локальную беспроводную сеть
Рассмотрим, как настроить локальную сеть через Wi-Fi роутер, на примере маршрутизатора D-Link Dir-300. Если у вас другая модель, то не стоит расстраиваться. Все они настраиваются одинаково. Разница между маршрутизаторами состоит лишь в оформлении интерфейса и названии некоторых разделов. В остальном же суть работы остается одинаковой для всех.
Итак, включите маршрутизатор и дождитесь, когда он загрузится. После этого вы можете подключаться к нему по Wi-Fi или через кабель, который прилагается к устройству. Далее открываем любимый браузер и в адресной строке вводим IP-адрес роутера. Он указан на заводской наклейке, которая наклеена на самом устройстве (просто внимательно осмотрите его со всех сторон). На этой же наклейке вы найдете информацию о логине и пароле для входа в меню параметров.
Если наклейка отсутствует или стерлась, то вы можете узнать все необходимые данные в инструкции. Если ни один из вариантов вам не подходит, то после подключения к роутеру запускаем командную строку и прописываем в ней такую команду: ipconfig и нажимаем «Enter». Осталось только найти строку «Основной шлюз» – это и будет адресом вашего роутера. Как правило, на T-Link и D-Link используется вот такой IP-адрес: 192.168.0.1. Иногда встречаются маршрутизаторы со следующим адресом: 192.168.1.1.
Итак, прописываем уже известный нам IP-адрес в браузере и нажимаем «Enter». Теперь система просит ввести пароль и логин для входа в меню параметров. По умолчанию в подавляющем большинстве случаев используются следующие данные: логин – admin, пароль – admin.
Все, теперь вы в меню настроек роутера. Как уже говорилось выше, для создания локальной сети особо настраивать ничего не нужно. Вы можете просто ввести название сети , а также обезопасить ее, придумав сложный пароль. Для этого перейдите в раздел «Wi-Fi».
В основных настройках вы сможете ввести название роутера. Для этого найдите строку «SSID» (или имя пользователя) и введите в ней любое понравившееся вам название сети .
Немного ниже вы увидите строку «Ключ шифрования PSK». Это пароль для подключения к сети. Вы можете ввести здесь абсолютно любой пароль на ваше усмотрение. Главное, потом не забыть его, так как без этого ключа вы не сможете подключиться к Wi-Fi.
Конечно, есть еще куча настроек, но, как правило, ими никто не пользуется, так как для нормальной работы сети достаточно указать название и установить пароль . Теперь вы знаете, как установить Wi-Fi дома самому.
Но, если у вас есть кабельный интернет, вы можете подключить его к роутеру. Это позволит раздавать интернет по Wi-Fi. Конечно, это подключение также требует отдельной настройки.
Настройка WAN в маршрутизаторе
WAN – это глобальная вычислительная сеть. Попросту говоря – это интернет. Если в квартиру (дом) проложен интернет-кабель от провайдера, то вы можете подключить его к WAN-порту роутера (интерфейс RJ-45). Конечно, в самом маршрутизаторе также потребуется ввести определенные настройки. Для этого перейдите в раздел «Сеть» в настройках роутера. Далее переходим в подкаталог «WAN».
Ниже нажмите кнопку «Добавить». В строке «Тип соединения» нужно указать тот тип подключения, который предоставляет ваш провайдер. Это могут быть на выбор три варианта:
- PPPoE – это подключение к интернету при помощи уникального логина и пароля, который выдает провайдер при подключении.
- Статический IP – в этом случае вам придется вручную вводить параметры сети. То есть провайдер выдает вам определенные сетевые настройки, которые вы должны вводить при настройке подключения. Эти данные обычно указаны в контракте, заключенном с провайдером. Но вы можете позвонить в службу поддержки клиентов и узнать у оператора все необходимые данные.
- Динамический IP – этот вариант устанавливает параметры сети автоматически. Он работает только в том случае, если провайдер предоставляет такие услуги и поддерживает технологию подключения клиентов по MAC-адресу. То есть вместо логина и пароля используется уникальный номер – MAC-адрес вашей сетевой карты (или роутера).
Как правило, в подавляющем большинстве случаев используется первый вариант – PPPoE-подключение с использованием логина и пароля клиента. Поэтому в строке «Тип соединения» устанавливаем значение «PPPoE».
Ниже откроются дополнительные настройки. Нас интересует раздел «PPP». В нем нужно заполнить только три строки:
- «Имя пользователя» – здесь нужно указать логин, который вам присвоил провайдер.
- «Пароль» – введите пароль, который вам назначил провайдер.
- «Подтверждение пароля» – здесь нужно еще раз ввести пароль.
Если вам предоставляется услуга IPTV, и вы будете смотреть ТВ на компьютере или на телевизоре с Wi-Fi адаптером, то установите галочку в строке «IGMP». После этого нажимаем «Применить» и перезагружаем роутер.
На этом настройка роутера завершена. Все подключенные к нему устройства будут иметь выход в глобальную паутину. При этом все они будут состоять в одной домашней группе. Благодаря этому вы сможете передавать между устройствами в группе информацию, перекидывать файлы и так далее. Для этого нужно просто настроить общий доступ и открыть доступ к нужным ресурсам.
Вот, теперь вы знаете, как провести Wi-Fi в квартиру. Однако есть и другие варианты.
Например, если у вас есть ноутбук, то вы можете раздать Wi-Fi с него. Более того, если подключить ноутбук к интернету, то ваша виртуальная сеть будет иметь выход в интернет. Самый простой способ организовать раздачу Wi-Fi на ноутбуке – это использование программы Virtual Router Plus.
Программа бесплатна и предельно проста в использовании. Думаю, вы разберетесь с ее настройками. Более подробно о том, как раздавать Wi-Fi с ноутбука, вы сможете узнать из этой статьи .
Также вы можете раздавать через Wi-Fi со смартфона мобильный интернет. Для этого нужно просто подключиться к 2G или 3G сети на телефоне и в настройках Wi-Fi активировать функцию «Мобильная точка доступа». Подробнее об этом вы сможете узнать .
Как настроить локальную сеть через Wi-Fi роутер: Видео
С появлением ноутбуков, а позднее и других мобильных устройств провода, которыми традиционно соединяли ПК в сети, стали мешать. можно переносить с места на место, но это не очень удобно делать, когда к нему прикреплён Вполне закономерной стала мысль об объединении компьютеров с помощью радиоволн на манер радиотелефона. Появились первые наработки стандартов беспроводной Wi-Fi.
Сейчас эта технология прочно вошла в нашу жизнь, так как сделать WiFi дома может любой. Ведь так удобно иметь возможность быстро подключиться к Интернету из любой точки квартиры, офиса, парка или кафе. Современные стандарты Wi-Fi позволяют работать в сети со скоростью, достаточной для прослушивания музыки и просмотра фильмов онлайн. Можно сказать, что беспроводные технологии Wi-Fi дарят человеку информационную свободу.

Делаем сеть Wi-Fi
Чтобы сделать сеть, понадобится два типа оборудования: точка доступа вай-фай и клиенты, которые будут соединяться в сеть. Клиентами могут быть ноутбуки, КПК, мобильные устройства, поддерживающие Wi-Fi, а также стационарные компьютеры, у которых имеется внешний или внутренний Wi-Fi адаптер. Точка доступа, как правило, - это маршрутизатор, который поддерживает работу в беспроводных сетях, например D-Link DIR 300.
Сначала нужно настроить сам маршрутизатор, так как сделать WiFi дома с раздачей на несколько клиентов без него не выйдет. Прибор нужно подключить к компьютеру с помощью Для управления этим устройством используется веб-интерфейс, открыть который можно в браузере. Если настройка производится первый раз, то найти логин и пароль можно в документации к роутеру, если же нет, то его должен знать хозяин аппарата.
Когда авторизация пройдена, откроется страничка управления маршрутизатором, где нужно найти раздел, посвящённый Wi-Fi. Здесь можно включить или отключить беспроводное соединение, задать SSID сети, который поможет защитить её от посторонних вмешательств, а также выбрать способ шифрования трафика и ключ безопасности.
Когда на роутере, можно приступать к настройке клиента. Как правило, здесь нет ничего сложного: если беспроводной адаптер нормально работает, и для него установлено программное обеспечение, то список доступных сетей будет виден в Центре управления сетями или в специальном окне на Windows XP. Об обнаружении новой сети обычно можно узнать из трея Windows. После выбора сети из списка можно подключиться к ней, введя SSID сети и, в зависимости от установок шифрования, ключ безопасности.

Может возникнуть вопрос о том, как сделать WiFi дома без маршрутизатора. Такой способ есть, но с его помощью можно соединить только два компьютера, его поддерживают не все адаптеры, и скорость при этом будет меньше, чем с использованием роутера.
Как это работает?
Как сделать WiFi дома практически понятно, но как работает эта система? Строится вся технология на точках доступа, с которыми соединяются клиенты. Каждая такая точка создаёт свою сеть и имеет свои параметры передачи данных, такие как идентификатор сети, способ шифрования (если применяется), ключ шифрования. У каждой сети есть зона покрытия, то есть область вокруг точки доступа, в которой ею может быть распознан сигнал от клиентов, и, наоборот, клиентами может быть распознан сигнал от точки доступа. имеет радиус действия до 300 метров. Но это значение "идеальное", на практике оно уменьшается из-за различных препятствий.
Как видно, обладает достаточно малым дальнодействием. Но прогресс не стоит на месте, и постепенно внедряются беспроводные сети стандарта WiMAX. WiMAX точка доступа имеет радиус действия, измеряющийся в километрах и, возможно, в будущем эта технология позволит обеспечить доступом в Интернет самые удалённые уголки планеты.
Развитие компьютерных технологий не стоит на месте, однако многие этот процесс видят только в увеличении объемов винчестера компьютера и появлении цветного дисплея у мобильного телефона. В этой статье будет рассказано о технологии wifi, и без лишних подробностей о том, как должна быть настроена домашняя wifi сеть.
Создание сети wifi
Можно для примера взять такой набор устройств: персональный компьютер, принтер, ноутбук, ADSL-доступ к сети интернет, КПК, и поставить задачу - соединить в домашнюю сеть все эти устройства. В чем преимущества? При помощи технологии wifi можно осуществлять обмен файлами, использовать доступ в интернет в домашней сети, пользоваться общим принтером, и это все будет осуществляться практически без использования проводов.
Давайте разберемся с тем, что собой представляет технология wifi. Она предполагает возможность при помощи радиоволн, именно в этом и состоят основные недостатки и достоинства wifi. Преимущество состоит в том, что не используются провода, которые так часто являются препятствием, за которое можно споткнуться, или объектом заинтересованности питомца. Однако радиус действия сети заметно уменьшается из-за присутствия стен и листвы деревьев. Конечно, можно увеличить радиус действия беспроводной сети, если использовать более мощные передающие антенны или включить в цепь несколько маршрутизаторов.
Безопасна ли домашняя wifi сеть?
Достаточно долго в говорят о том, что длительное использование беспроводной сети негативно сказывается на здоровье человека. Однако на данный момент нет точных данных, которые подтвердили бы наличие негативного влияния.
Какие устройства необходимы, если вам нужна домашняя wifi сеть?
Для каждого из устройств, участвующих в беспроводной домашней сети, необходимо установить беспроводной сетевой адаптер, то есть беспроводную Все модели современных ноутбуков, некоторые персональные компьютеры, смартфоны и коммуникаторы уже содержат в своем оснащении такие устройства. Но очень часто для создания беспроводной сети нужно самостоятельно приобрести сетевые адаптеры. Можно рассмотреть случай, когда при указанном выше наборе устройств, во всех девайсах кроме персонального компьютера и принтера уже имеются беспроводные адаптеры.
Вам потребуется роутер, на который будут возложены функции по контролю работы устройств между собой. Роутер исполняет роль ворот между интернетом и вашим компьютером. Связь между всему устройствами будет осуществлена посредством высокочастотных радиоволн. Для небольшой квартиры вполне достаточно одного роутера, его средний радиус действия составляет 30-40 метров.
Домашняя wifi сеть: подключение
Роутер должен быть совмещен с модемом, а к роутеру посредством необходимо подключить персональный компьютер. Задачей роутера является раздача интернета всем устройствам организованной сети, а также обеспечить доступа к принтеру. Если вы желаете, чтобы принтер был доступен всем устройствам сети в любое время, то его необходимо подключить непосредственно к роутеру, используя функцию «принт-сервер». Важно помнить, что не каждый принтер может быть совместим с вашим роутером, поэтому стоит уточнить при покупке такие детали. А если речь идет о МФУ, то он может некорректно определиться роутером, поэтому его функции не будут доступны. МФУ лучше подключать непосредственно к настольному компьютеру.
Должны быть подробно изложены в инструкции к роутеру, но есть определенные моменты, на которые стоит обратить внимание. К примеру, вопрос: как защитить wifi сеть? В первую очередь, необходимо включить шифрование сети. Важно также вовремя осуществлять обновление антивирусного программного обеспечения. И обязательно необходимо установить сложный пароль для сети. Чтобы никто не мог нанести вашей сети какой-либо вред, необходимо пользоваться криптостойками паролями.